Пользователям компьютеров необходимо отслеживать всю информацию о его работе, чтобы предотвратить какую-либо поломку. Зачастую важен всего один параметр - температура нагрева центрального процессора. И если в операционной системе Windows многие без труда справляются задачей получения желаемой информации, в Linux ее выполнение вызывает трудности. Далее в статье будет рассказано, как узнать в Linux температуру процессора.
Узнаем температуру при помощи программы lm_sensors
Всего можно выделить два эффективных способа, как узнать температуру процессора в Linux, не покидая операционной системы. Первый подразумевает использования консольной программы lm_sensors. Рассмотрим его пошагово.
Шаг 1: установка
 Вам будет интересно:Как понять, что видеокарта сгорела: признаки, способы проверки, возможные причины, выбор новой и замена
Вам будет интересно:Как понять, что видеокарта сгорела: признаки, способы проверки, возможные причины, выбор новой и замена
В большинстве дистрибутивах она предустановлена изначально, поэтому выполнять ее инсталляцию не нужно. Однако, если нужный пакет в системе отсутствует, его можно добавить, выполнив следующую команду:
- pacman -S lm_sensors (ArchLinux);
- yum install lm_sensors (CentOS);
- apt install lm-sensors (Debian);
- zypper in sensors (OpenSUSE).
В большинстве дистрибутивах для успешного выполнения установки необходимо предварительно получить права суперпользователя. В качестве альтернативы можно прописать перед вышеперечисленными командами слово sudo.
Шаг 2: настройка
После того как все компоненты программы были загружены и установлены в системе, ее нужно настроить. Это действие выполняется довольно просто, в "Терминале" достаточно прописать команду sensors-detect.
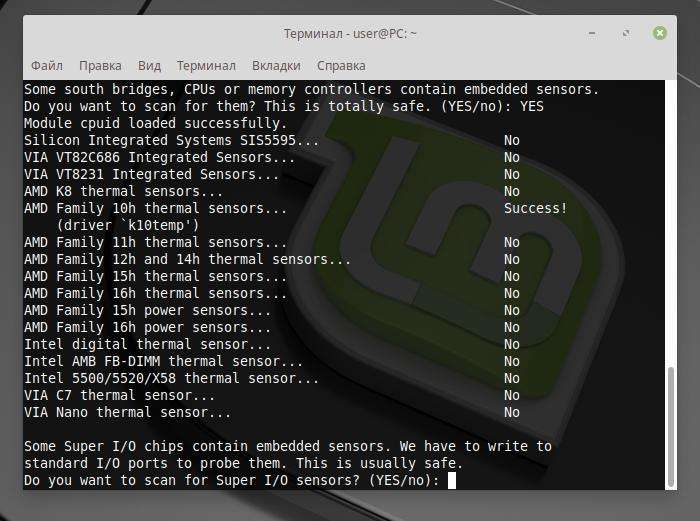
Сразу после начала выполнения команды необходимо будет предоставить различные разрешения на выполнение того или иного действия. На все вопросы необходимо отвечать утвердительно, то есть вводить слово YES и нажимать клавишу Enter. Ответив на все поставленные вопросы, остается лишь нажать кнопку Enter для завершения настройки программы.
Шаг 3: проверка температуры процессора в Linux
Как только настройка программы lm_sensors была выполнена, можно незамедлительно приступать к проверке температуры процессора и других компоненты компьютера. Для этого достаточно в "Терминале" выполнить команду sensors.
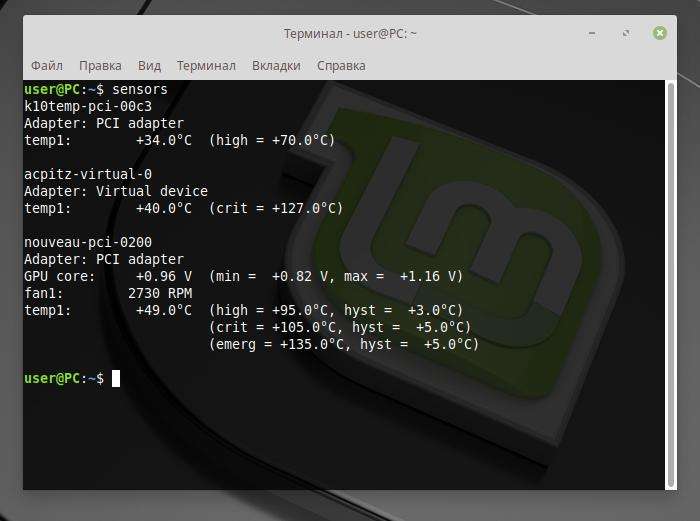
Сразу после этого появится информация о всех компонентах компьютера. В первой строке идет наименование непосредственно самого оборудования. Процессор здесь называется CPU. Дальше в этой же строке указывается подаваемое напряжение. К слову, в скобках можно посмотреть минимальные и максимальные показатели этой переменной. Чуть ниже, в строке fan1, отображается частота вращения кулера. Затем идет искомая переменная - температура процессора в Lnux. Там же, в скобках, можно увидеть критический показатель этой переменной, озаглавленный словом crit.
Если вы обнаружите, что текущее значение близкое или выше него, тогда в срочном порядке необходимо задуматься о ремонте. Зачастую помогает смена кулера либо термопасты.
Проверяем температуру при помощи программы PSENSOR
"Терминал" - довольно специфический компонент системы, который подходит далеко не каждому пользователю. Если вы приверженец графического интерфейса, то для проверки температуры процессора в Linux вам стоит обратить внимание на программу PSENSOR.
Для начала установите ее. Для этого выполните в "Терминале" команду apt install psensor. Чтобы инсталляция началась, необходимо дать на это разрешение. Для этого введите букву Y и нажмите Enter.
После завершения установки можно переходить непосредственно к использованию программы. Запустить ее можно двумя способами: через системное меню либо сразу из "Терминала", выполнив команду psensor.
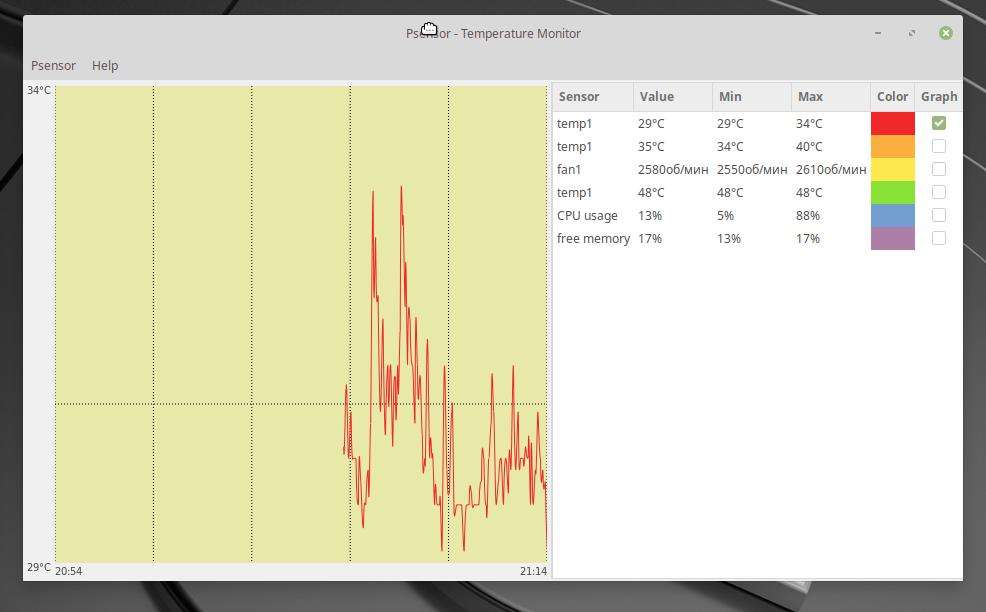
После выполнения команды появится окно. В нем будут отображаться практически все те же показатели, что и в случае использования предыдущей программы. Только на этот раз температура процессора указана в строке temp1. Здесь также вы увидите настоящее, минимальное и максимальное ее значение.
Заключение
В завершение хочется сказать, что в описанных примерах проверялась температура процессора в Linux Mint. Однако все указанные действия можно использовать и для других подобных Debian-систем.
