Несмотря на явные достоинства SSD, которые позволяют вытеснить жесткие диски с компьютерного рынка, при использовании твердотельных накопителей многие сталкиваются с рядом проблем. Что делать, если перестал определяться диск SSD? В данной статье будет описано несколько способов устранения неполадок. Также можно узнать причины подобных проблем и методы, как их избежать.
Что такое SSD?
SSD — это высокоскоростной твердотельный накопитель, лишенный механических частей. Высокая скорость передачи данных обеспечивает мгновенный запуск и загрузку системы. Отсутствие механических частей гарантирует ударопрочность и сохранность накопителя, если тот подвергся падению. Низкое энергопотребление — это тоже одно из достоинств, так как это качество позволяет диску потреблять меньшее количество энергии, тем самым поддерживая оптимальную температуру.
 Вам будет интересно:Графический ускоритель Intel Media Graphics Accelerator 3150. Характеристики и специализация
Вам будет интересно:Графический ускоритель Intel Media Graphics Accelerator 3150. Характеристики и специализация

Однако, чтобы убедиться в свойствах диска, необходимо его подключить. Может случиться так, что SSD-диск не определится. Тогда нужно решать проблему.
Причины, связанные с подключением
Первая причина того, что SSD-диск не определяется — это ошибка инициализации. Бывают случаи, когда после установки накопителя в компьютер он не инициализируется в системе. Исправить это можно только ручным способом.
Для начала нужно вызвать пользовательскую консоль комбинацией клавиш Win+R. Теперь набираем команду compmgmt. msc и нажимаем «ОК». После этого открывается панель управления компьютером, где необходимо выбрать вкладку управления дисками.
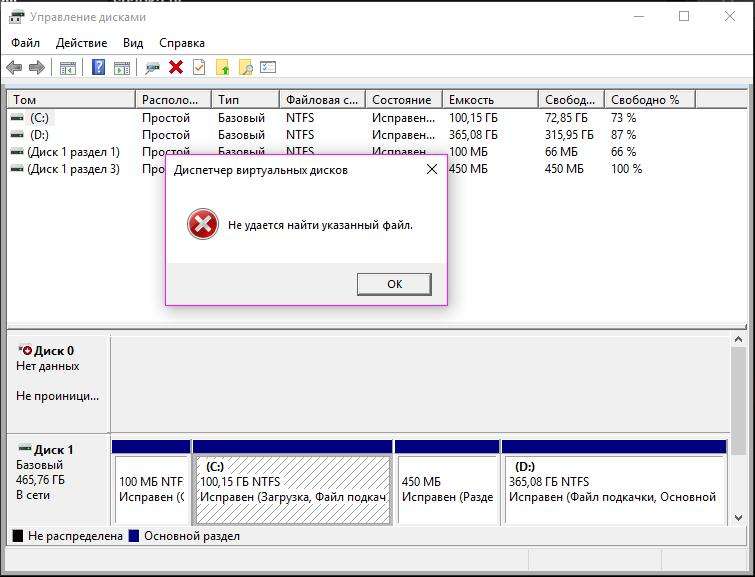
Найдя искомый накопитель, нужно кликнуть по нему правой кнопкой мыши и выбрать опцию «инициализировать диск». Далее нужно поставить галочку в поле «Диск 1», а потом поставить метку напротив значения MBR, после чего зафиксировать результат, нажав кнопку «ОК».
Теперь предстоит создать простой том, выбрав соответствующую функцию. После этого открывается окно под названием «Мастер создания нового тома», в котором нажимаем «Далее». Затем предстоит выбрать размер тома, программа предложит максимальное и минимальное значения, за рамки которых нельзя выходить. Потом необходимо определиться с буквой, которая будет указывать на название.
Пришло время финального шага — форматирования раздела. Система форматирует данные и создает новые настройки, чтобы работа диска была полностью функциональной. Вот решение проблемы, если не определяется SSD-диск в Windows.
Буква накопителя не определена
Если SSD-диск перестал определяться, то причина еще может заключаться в отсутствии буквы. Для этого необходимо повторить первые два шага предыдущего варианта, чтобы попасть в меню управления дисками. После этого нажимаем на искомый накопитель правой кнопкой мыши и выбираем опцию «Изменить букву диска или путь к диску».

Теперь, когда появилось всплывающее окно, необходимо найти кнопку «Изменить» и присвоить диску букву.
Отсутствующие разделы — программный ремонт
SSD-диск не определяется или его статус «Не инициализирован»? Это может произойти даже при длительном использовании твердотельного накопителя. Ситуация примерно такая: в меню управлениями дисками накопитель отображается, однако в папке «Мой компьютер» ни единого упоминания о нем.
Причинами появления подобного фактора могут быть:
- Вирусы. Если диск подвергся вирусной атаке, то такое поведение вполне вероятно.
- Сбой. В случае некорректной работы накопителя может возникнуть программный сбой, который влечет за собой повреждения файлов и таблиц MBR.
Самым простым способом исправить данную неполадку является выполнение инициализации диска. Если же на диске остались важные данные, то следующий метод поможет исправить такую проблему, если SSD-диск не определяется.
Восстановлением раздела лучше заниматься опытному человеку, который хотя бы раз имел дело с подобной проблемой. И также не рекомендуется выполнять следующие действия, если на накопителе установлена лицензированная операционная система.
Программа для ремонта SSD
Программа для ремонта называется MiniTool Partition Wizard, которую надо запустить и найти букву своего диска. Щелкнув правой кнопкой мыши, нужно выбрать опцию Partition Recovery.
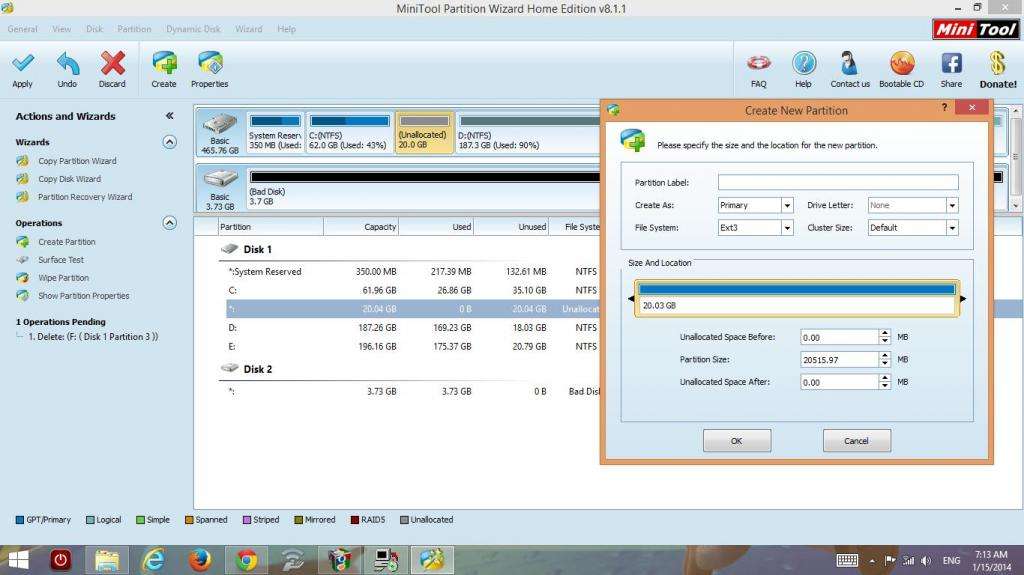
После этого выбирается диапазон, в котором будет сканироваться диск. Редко бывает так, что пользователю известно, в каком секторе произошел сбой, поэтому лучше запустить полное сканирование, использовав функцию Full Disc.
Далее опять придется выбирать между Quick Scan и Full Scan. В первом случае происходит быстрое сканирование, которое обеспечивает восстановление только скрытых или удаленных разделов. Второй вариант более радикальный, так как сканирует весь диск. Этот способ устранения неполадок более долгий.
Когда сканирование завершилось и программа нашла все разделы, необходимо нажать кнопку Finish. Зафиксировать операцию нужно кнопкой Apply, которая находится в левом верхнем углу окна программы. Этот способ очень продуктивен, если SSD-диск не определяется.
Работа SSD в БИОС
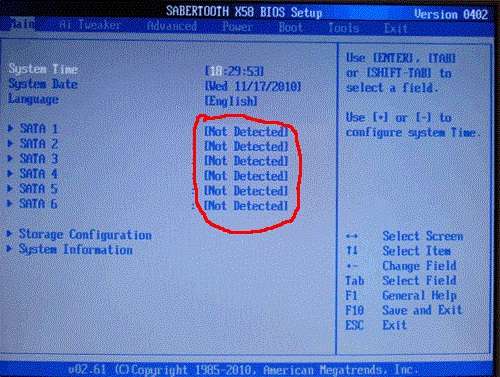
Бывают и такие случаи, когда SSD диск не определяется в БИОСе. Причины этой неполадки могут быть следующими:
- Отключенный порт САТА, к которому подключен SSD-диск. Для того чтобы исправить эту неполадку, потребуется знание собственного БИОСа. Нужно зайти в меню и подключить необходимый порт, после чего твердотельный накопитель будет отображаться в программе.
- Неверный режим порта САТА. Эта проблема также решается в БИОСе, в разделе, который отвечает за накопители.
- Неверные настройки БИОС. Случается такое, что программа некорректно выполняет свою работу. Чтобы удостовериться, что причина именно в этом, стоит вызвать меню настроек и взглянуть на системную дату. Она должна совпадать с действительной. В противном случае придется поменять батарейку БИОСа.
- Причина того, что перестал определяться SSD-диск, может быть в кабеле. Необходимо проверить его на физические повреждения и заменить, если таковые обнаружились.
