Лучшими геймпадами считаются джойстики от игровых приставок. Они удобны для использования, поэтому и привлекают игроков. Правда, время консолей почти закончилось. На смену им пришли компьютеры и очки виртуальной реальности. На ПК можно весьма успешно использовать джойстик. Главное, знать, как настроить и подключить устройство. Иногда приходится изрядно постараться. Сегодня мы выясним, как подключить Dualshock 4 к ПК. Простейшие советы и рекомендации помогут быстро справиться с поставленной задачей даже начинающему пользователю.
Что потребуется
 Вам будет интересно:AMD Radeon HD 7470: характеристики
Вам будет интересно:AMD Radeon HD 7470: характеристики
Итак, что потребуется для подключения Dualshock 4 на ПК?
Чтобы все работало без сбоев и неполадок, рекомендуется подготовить:
- геймпад;
- компьютер с исправной операционной системой;
- стандартный USB-кабель или блютуз-адаптер;
- эмулятор геймпада Xpadder, InputMapper или DS4Windows;
- драйверы для джойстика.
Процесс только кажется трудным, но это совсем не так. Особенно тогда, когда речь идет о беспроводном подключении геймпада. Даже начинающий пользователь ПК сможет добиться исправной работы Dualshock 4 на компьютере.
Проводное подключение
Интересно, как подключить Dualshock 4 к ПК? Первый способ решения поставленной задачи - это использование проводного подключения. Для него потребуется USB-кабель с разъемом MicroUSB.

Чтобы подключить Dualshock 4 к компьютеру, следует выполнить следующие действия:
Все готово! Теперь остается настроить управление девайсом при помощи эмулятора. Всего несколько минут - и дело сделано!
Без проводов
Но это еще далеко не все возможные способы решения поставленной задачи. Задумываясь над тем, как подключить Dualshock 4 к ПК, некоторые находят беспроводную синхронизацию весьма удобной и простой. Более того, отсутствие лишних проводов сделает игровой процесс максимально удобным.
Хотите подключить джойстик Dualshock 4 к компьютеру или лэптопу? Тогда геймеру придется выполнить следующие действия:
На данном этапе непосредственное подключение Dualshock 4 к ПК можно считать законченным. Можно настроить геймпад на свое усмотрение и наслаждаться игровым процессом.

Важно: иногда система требует для синхронизации пароль. Необходимо указать в качестве пароля простую комбинацию, например, "0000".
Настройка устройства
Как подключить Dualshock 4 к ПК, мы выяснили. Еще одним довольно важным этапом работы с джойстиком является его настройка. Справиться с ней не составляет никакого труда даже начинающему юзеру.
Ранее было сказано, что для воплощения задумки в жизнь используются специальные приложения - эмуляторы. Например, DS4Windows или InputMapper, обладающий аналогичным интерфейсом.
Чтобы задать управление геймпадом через этой приложение, нужно действовать так:
В эмуляторах можно сохранять настройки в качестве шаблонов. Например, для быстрого переключения при смене игры - очень удобно. Для этого в верхней части приложения есть кнопка "Сохранить", которая располагается около названия созданного профиля.
Заключение
Мы выяснили, как подключить Dualshock 4 к ПК, с настройкой данного девайса также разобрались. Теперь каждый геймер сможет насладиться игрой за компьютером, представив, что на самом деле играет на приставке. Например, можно дополнительно подключить ПК к плазме для большего эффекта.
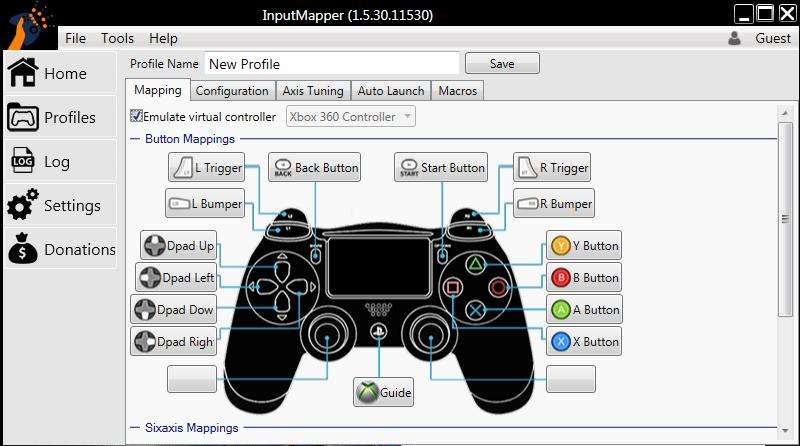
Могут ли во время работы Dualshock 4 происходить сбои и неполадки? Да, но как правило случаются они довольно редко. Обычно достаточно обновить драйверы и перенастроить кнопки игрового девайса.
Серьезные проблемы с синхронизацией Dualshock 4 чаще возникают на Windows 10. Данная операционная система может оказаться несовместимой с геймпадом. В данном случае бороться с проблемой бесполезно - поможет только смена операционной системы.
Как можно заметить, предложенные операции весьма просты в освоении. Правда, для игр на ПК многие предпочитают использовать "родные" геймпады для Windows. Они не требуют дополнительной настройки и ручной установки драйверов.

