- Оценка производительности компьютера с Windows 7: что это такое и для чего нужна такая информация
- Как посмотреть производительность компьютера с Windows 7
- Основные направления действий для увеличения производительности
- Настройка интерфейса
- Проверка автозагрузки
- Отключение ненужных компонентов системы
- Параметры электропитания
- Нужно ли задействовать все ядра процессора
- Деактивация лишних служб
- Обновление драйверов
- Действия с файлом подкачки
- Обслуживание диска
- Оптимизация системы сторонними утилитами
С относительно недавних пор в Windows-системах появился довольно необычный инструмент, позволяющий определить так называемый индекс производительности, который характеризует быстродействие и установленной ОС, и всех присутствующих «железных» или виртуальных устройств. Но такую оценку производительности компьютера с Windows 7 или с системами на борту рангом выше рядовой пользователь использовать для улучшения быстродействия системы будет вряд ли, а вот многим опытным юзерам она может дать достаточно много поводов для размышлений. Тем не менее попробуем рассмотреть решения, которые действительно позволят любому компьютеру работать намного быстрее, чем при использовании стандартных настроек операционной системы, установленных по умолчанию. Ориентироваться большей частью будем в основном как раз на инструментарий системы, а сторонние средства, хоть они многим и кажутся намного более действенными, приведем только в качестве альтернативных решений для понимания общей картины, ведь в нужный момент под рукой их может и не оказаться.
Оценка производительности компьютера с Windows 7: что это такое и для чего нужна такая информация?
 Вам будет интересно:Как наносить термопасту на видеокарту. Подробная инструкция.
Вам будет интересно:Как наносить термопасту на видеокарту. Подробная инструкция.
Итак, что же подразумевается под таким индексом? На самом деле, как считают подавляющее большинство специалистов, такая информация является весьма условной, поскольку выход все более новых, мощных и постоянно совершенствующихся компьютерных конфигураций сводит на нет все оценки в плане объективности. В списке результатов оценки можно встретить информацию, относящуюся к процессору, оперативной памяти, жесткому диску, обработке графики и т. д. Но многие пользователи достаточно часто недоумевают по поводу того, что индекс производительности для мощной конфигурации оказывается, мягко говоря, чрезмерно заниженным. Связано это только с тем, что общий балл (причем даже не усредненный, как этого можно было ожидать) выставляется исключительно по самому слабому показателю после тестирования каждого отдельно взятого компонента компьютера. И именно поэтому отношение к такой информации со стороны экспертов выглядит весьма скептичным.
Как посмотреть производительность компьютера с Windows 7?
Однако для начала давайте все же обсудим, каким именно образом можно просмотреть необходимые данные, касающиеся общей оценки быстродействия компьютерной системы.
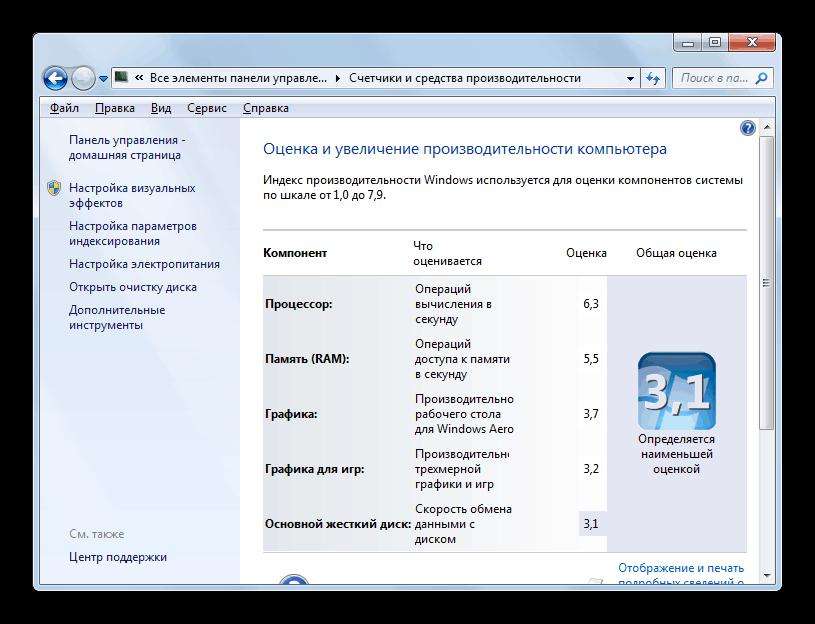
Для проверки производительности компьютера с Windows 7 на борту нужно воспользоваться разделом счетчиков и средств производительности, который находится в стандартной «Панели управления». Не удивляйтесь, если общий индекс окажется ниже того, что вы ожидали увидеть. Это нормальное явление, поскольку даже при использовании стандартных параметров системы после первой инсталляции Windows в самой системе может быть активировано слишком много компонентов и служб, которые не только не нужны пользователю в повседневной работе, но и способны еще очень сильно нагружать ресурсы любого, даже самого мощного ПК или ноутбука. По большому счету на такую оценку особого внимания обращать не стоит, но некоторые действия, позволяющие добиться максимального повышения производительности компьютера с Windows 7, выполнить все же придется. Предлагаемые ниже решения в равной степени можно применять и ко всем последующим релизам и сборкам, поскольку в основе своей все они практически полностью идентичны между собой (за исключением некоторых незначительных параметров и настроек).
Основные направления действий для увеличения производительности
Итак, как повысить производительность компьютера на Windows 7 или в системах, вышедших позже? Для этого необходимо выполнить следующие действия:
- деактивация слишком «прожорливых» элементов графического интерфейса;
- отключение ненужных элементов автозагрузки, стартующих вместе с ОС;
- отключение неиспользуемых и нагружающих ресурсы компонентов системы и служб;
- оптимальная настройка применяемой схемы электропитания;
- максимальное задействование ядер процессора;
- поддержание драйверов устройств в актуальном состоянии;
- корректное использование виртуальной памяти за счет настройки параметров файла подкачки;
- своевременное обслуживание жесткого диска и т.д.
Конечно, можно привести еще массу дополнительных аспектов, но пока остановимся на тех, которые представлены в основном списке.
Настройка интерфейса
Начнем с самого простого. По всей видимости, нет необходимости говорить, что в интерфейсе именно седьмой модификации Windows было применено максимально возможное количество своеобразных "украшательств", ведь по умолчанию используется тема Aero с ее округлыми и полупрозрачными панелями, всевозможными эффектами плавных переходов и т. д. Почему-то рядовые пользователи особо никогда не задумываются над тем, что все эти эффекты оказывают достаточно весомое влияние на задействование ресурсов графического ускорителя, который и отвечает за визуализацию, а при наличии интегрированных видеокарт частично может задействоваться еще и оперативная память. Из-за этого при запуске ресурсоемких игр может наблюдаться торможение или снижение FPS, поскольку адаптер просто не в состоянии обработать такое огромное количество информации. То же самое может относиться и к некоторым программам для обработки мультимедиа. В частности, очень сильно снижение производительности замечается при работе с видео. Таким образом, при рассмотрении вопроса о том, как улучшить производительность компьютера на Windows 7 или любой другой аналогичной ОС, ответ напрашивается сам собой: все это ненужное украшательство следует отключить.
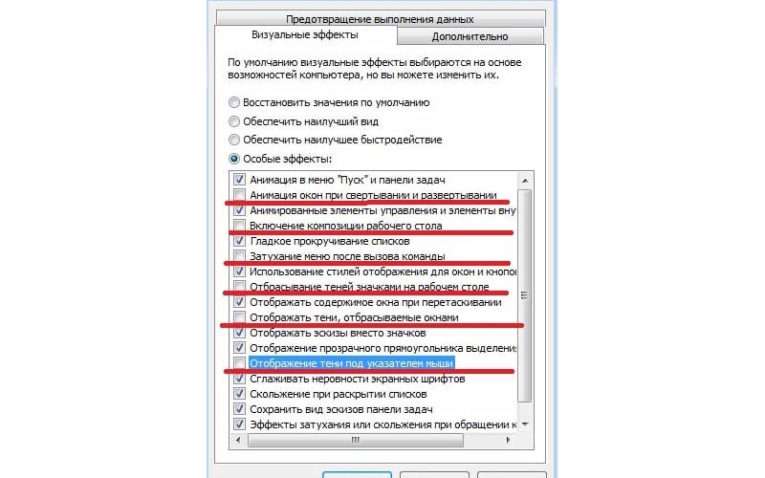
Для этого в самом простом варианте можете воспользоваться разделом свойств системы, вызываемым через ПКМ на значке компьютера на «Рабочем столе» или в «Проводнике», перейти к дополнительным настройкам, нажать кнопку опций быстродействия и отметить пункт обеспечения наилучшего быстродействия вместо наилучшего вида, который активирован по умолчанию. Естественно, после применения таких изменений система немного станет похожа на устаревшие модификации Windows, но по желанию можете не отключать все, что имеется в списке, а оставить некоторые важные опции, например, отвечающие за сглаживание экранных шрифтов.
Проверка автозагрузки
Элементы автостарта тоже нагружают систему, поскольку загружаемые вместе с Windows процессы, которые постоянно висят мертвым грузом, могут достаточно сильно использовать оперативную память. Кроме того, если их в списке автозагрузки очень много, старт системы, как, наверное, уже понятно, будет происходить намного дольше. Как повысить оценку производительности компьютера с Windows 7 за счет деактивации таких элементов? Это можно сделать за счет применения стандартного средства конфигурации, которое можно вызвать через консоль «Выполнить» командой msconfig.

На вкладке автозагрузки необходимо отключить все, что там есть. Оставить рекомендуется только модуль штатного антивируса, а также службу ctfmon, которая отвечает за корректную работу языковой панели и переключение языков с соответствующими раскладками.
К сожалению, стандартный список отображает далеко не полный перечень автоматически запускаемых служб, а запуск некоторых из них может быть прописан, например, в том же «Планировщике заданий». Чтобы настроить все элементы автостарта максимально тонко, лучше воспользоваться небезызвестной программой CCleaner, в которой будут показаны абсолютно все компоненты автозагрузки.
Отключение ненужных компонентов системы
Если спросить у пользователей, как повысить оценку производительности компьютера с Windows 7, многие почему-то сразу вспоминают о «железе», а не о программной среде. В Windows изначально активировано столько всего лишнего, что просто диву даешься. Понятно, что разработчики постарались учесть все возможные ситуации, но некоторые компоненты рядовым пользователям часто просто не нужны. Ради интереса зайдите через «Панель управления» в раздел программ и компонентов и перейдите к пункту включения и отключения компонентов системы.
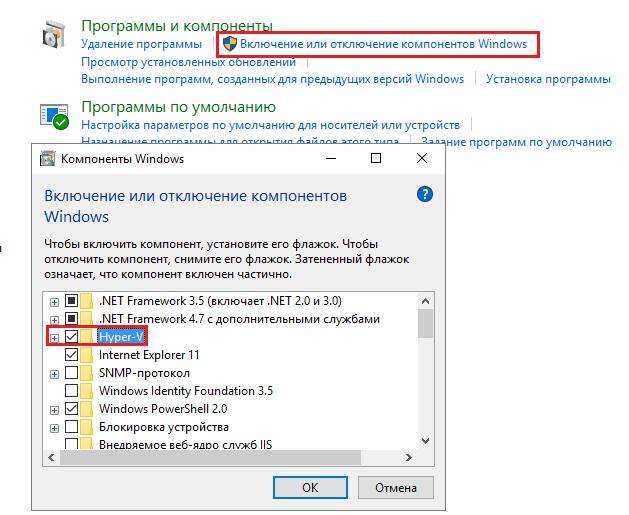
В представленном списке можете полностью деактивировать службы печати, если у вас нет принтера. Если вы не используете виртуальные машины, смело выключайте модуль Hyper-V. Если предпочитаете браузеру Internet Explorer сторонние обозреватели, деактивируйте и его. В общем, вариантов достаточно много.
Параметры электропитания
Теперь несколько слов о том, как правильно настроить электропитание и как улучшить производительность компьютера с Windows 7 для игр. Два варианта настройки схем (от сети и от батареи) присутствуют только на ноутбуках, а специальный игровой режим, появившийся в десятой модификации системы, в седьмой версии отсутствует.
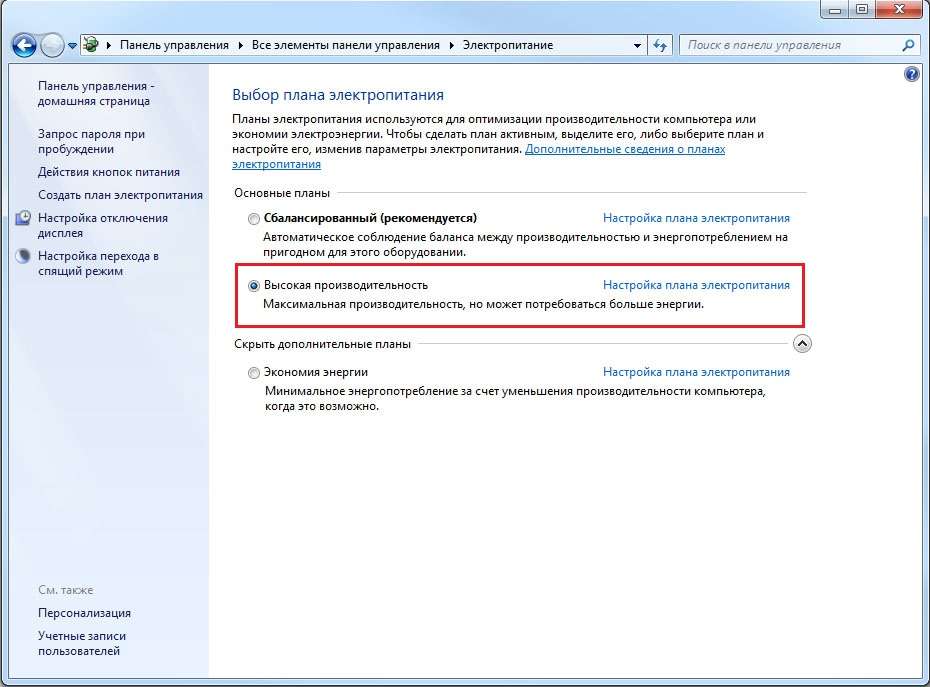
Для получения максимального быстродействия при прохождении современных игр с их текстурами и высоким уровнем FPS устанавливайте схему высокой производительности, а не сбалансированную. Но при этом стоит помнить, что при работе, например, с офисными программами переключаться в обычный или экономный режим придется вручную, поскольку в седьмой модификации автоматизация попросту не предусмотрена. Зато при использовании схемы высокой производительности система сама отключит все ненужные процессы, выделив максимум ресурсов исключительно под запущенное приложение.
Нужно ли задействовать все ядра процессора?
Иногда можно встретить и вопросы по поводу того, можно ли повысить производительность компьютера на Windows 7 за счет включения всех ядер процессора. Надо сказать, что такие действия многие специалисты называют весьма спорными, поскольку одно неправильное действие может привести к полному отказу всей системы. Тем не менее всеми признано, что абсолютно вся мощность ЦП не используется никогда. И если уж назрела такая необходимость, можете изменить некоторые важные параметры, но учтите, что выполнять такие действия придется на свой страх и риск.
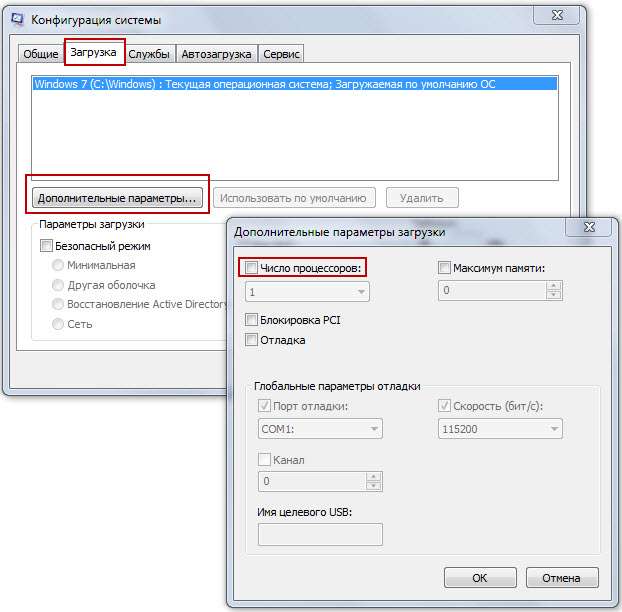
Для начала войдите в конфигуратор (msconfig), затем на вкладке загрузки нажмите кнопку дополнительных параметров, в новом окне отметьте пункт установки максимального числа процессоров, а из выпадающего списка выберите наибольшее значение. Указывать максимум ОЗУ не нужно, однако, если вы решитесь и на этот шаг, устанавливать значение необходимо, исходя из общего объема, но не менее 1024 Мб на каждое ядро. Перед установкой таких параметров лучше почитайте техническую документацию к своему компьютеру или посетите сайт производителя процессора, чтобы получить дополнительные сведения о безопасном использовании всех ядер.
Деактивация лишних служб
Теперь посмотрим, как улучшить производительность компьютера с Windows 7 за счет отключения ненужных служб, некоторые из которых уже были деактивированы в разделе автозагрузки и в списке компонентов системы. Доступ к управлению службами производится из меню «Выполнить» командой services.msc. В представленном списке будет слишком много непонятного, однако некоторые элементы выбрать можно.
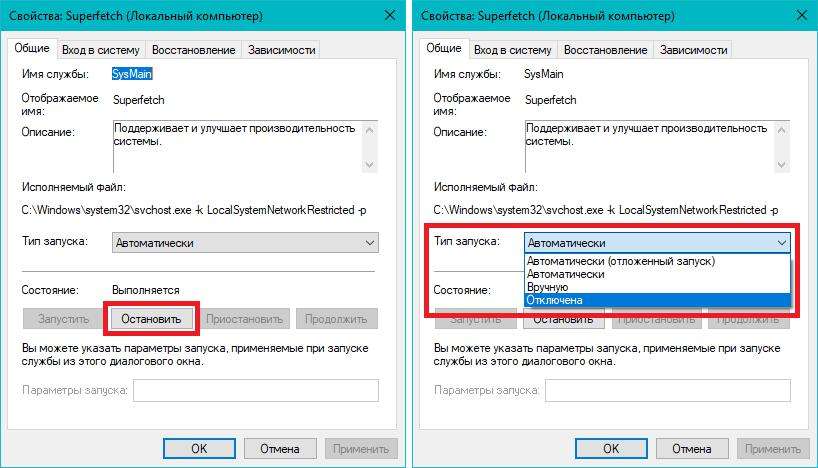
Так, вы можете полностью отключить сервис Superfetch, службу печати, если она не была отключена ранее, и многое другое. Просто отсортируйте службы по состоянию и посмотрите на те, которые выполняются.
Зачастую некоторые пользователи улучшение производительности компьютера с Windows 7 пытаются произвести за счет отключения автоматического обновления, но это тоже можно назвать весьма спорным вопросом. Да, конечно, среди пакетов апдейтов именно для «семерки» можно встретить недоделанные или сбойные решения, однако деактивировать установку обновлений целиком и полностью не рекомендуется. Если уж на то пошло, лучше настройте отложенную инсталляцию или используйте опции для указания времени установки - промежуток бездействия, когда за компьютером вы не работаете.
Обновление драйверов
Увеличение производительности компьютера с Windows 7 на борту или с любой другой аналогичной ОС невозможно себе представить без поддержания драйверов в актуальном состоянии. Тут нужно понимать, что обновленное управляющее ПО как раз и позволяет высвободить все скрытые ресурсы или заложенный в оборудование потенциал в полной мере. Настройка производительности компьютера с Windows 7 в этом случае сводится именно к своевременному апдейту драйверов. На средства самих Windows-систем можно особо не рассчитывать, поскольку устанавливать драйверы они будут из собственных баз, причем автоматический режим обновления для этого не предусмотрен вообще (разве что некоторые драйверы будут содержаться в пакетах апдейтов для самой системы). В этом случае на компьютере целесообразно держать программы вроде Driver Booster, которые, постоянно работая в фоновом режиме, будут отслеживать выход обновленного ПО, а затем устанавливать его либо автоматически, либо при согласовании с пользователем. Правда, наличие постоянно активного интернет-подключения в этом случае является обязательным условием.
Действия с файлом подкачки
Теперь рассмотрим, как поднять производительность компьютера с Windows 7 за счет выполнения некоторых действий с настройками виртуальной памяти, за которую отвечает так называемый файл подкачки (pagefile.sys). Для чего, собственно, она нужна? Система изначально резервирует некоторое место на жестком диске, а в случае нехватки оперативной памяти выгружает компоненты активных программ именно на винчестер. Но ведь скорость обращения к жесткому диску в разы ниже, нежели к ОЗУ! С одной стороны, такой подход частично разгрузить оперативную память позволяет, но при резервировании слишком большого объема на винчестере может наблюдаться и обратная ситуация, когда операционная система начинает игнорировать ОЗУ, а в качестве приоритетного обращения использует как раз место на жестком диске, вследствие чего начинается даже торможение компьютера. В этой ситуации доверять установленным по умолчанию настройкам Windows целесообразно не всегда. Так, многие специалисты в области оптимизации Windows-систем рекомендуют использование виртуальной памяти отключать вовсе. Обычно такие советы касаются тех случаев, когда на компьютере имеется порядка 8 Гб ОЗУ и более, однако, если вы работаете только с офисными приложениями и не занимаетесь обработкой мультимедиа или не играете в игры, отключить задействование виртуальной памяти можно даже при объемах ОЗУ на уровне 2 Гб. Повышение быстродействия будет заметно сразу же после отключения файла подкачки и перезагрузки системы.
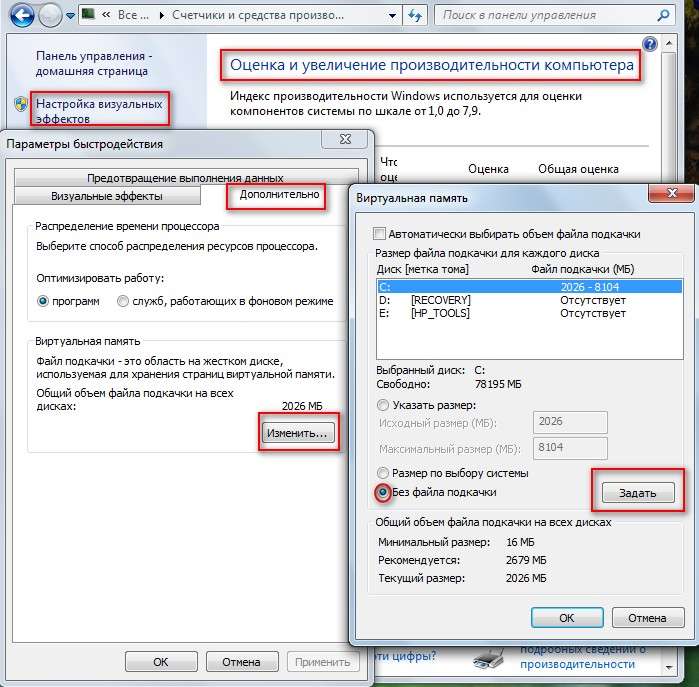
Для выполнения таких действий необходимо использовать дополнительные параметры системы, как было описано для визуальных эффектов, но для доступа к настройкам виртуальной памяти необходимо нажать кнопку изменения размера файла подкачки на вкладе дополнительных опций. Сначала деактивируется пункт автоматического выбора размера системой (причем для каждого из имеющихся разделов), а затем отмечается пункт, отключающий использование виртуальной памяти. После сохранения установленных опций рестарт компьютерной системы производится в обязательном порядке.
Обслуживание диска
Наконец, отдельно стоит остановиться на том, как повысить производительность компьютера с Windows 7 в плане обеспечения ускоренного доступа к жесткому диску и освобождения свободного места. Начнем со второго пункта. Если кто не знает, для нормальной работы любой из последних модификаций Windows в системном разделе должно оставаться свободным не менее 10-15% пространства от общего его размера. Это аксиома! Но как и за счет чего высвободить дополнительное свободное место?
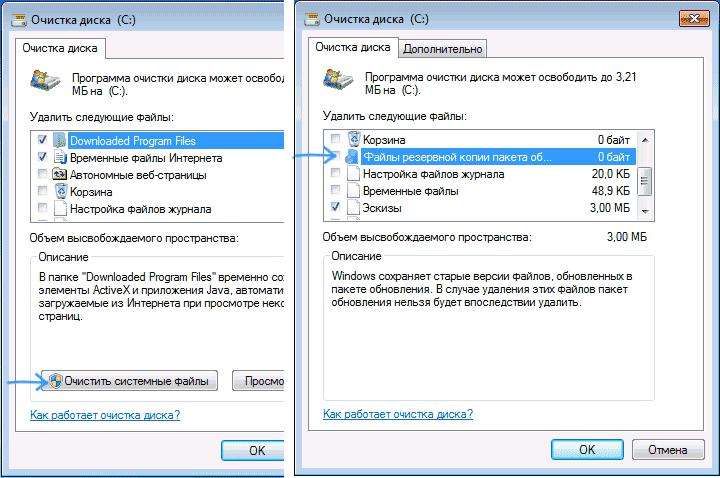
Для этого можно воспользоваться хотя бы стандартной очисткой диска, попутно задействовав удаление системных файлов, а затем отметив в списке все компоненты, которые будут найдены. Таким способом можно избавиться даже от старых пакетов обновлений или от файлов предыдущих сборок. Также не следует забывать и о том, что можно удалить неиспользуемые или редко используемые программы. Для удаления даже встроенных в систему приложений можно воспользоваться специальными деинсталляторами наподобие iObit Uninstaller, которые не только деинсталлируют основные, но и подчищают остаточные элементы удаленных приложений без участия пользователя.
В качестве дополнительного решения можно посоветовать отключить режим перевода компьютера или ноутбука в режим гибернации, оставив только использование обычного сна. Такой метод позволяет удалить файл с сохраняемыми данными hyberfil.sys, который в системном разделе может раздуваться до огромных размеров. Выполнить такую операцию можно исключительно через командную строку, запущенную с правами администратора, где нужно ввести команду «powercfg –h off» (без кавычек), а после ее выполнения перезагрузить компьютер. Файл гибернации будет не только отключен, но и удален автоматически, чего в ручном режиме система сделать не даст ни под каким предлогом.
Говоря о том, как повысить производительность компьютера с Windows 7, не следует забывать и о том, что во множестве устанавливаемых и удаляемых программ при постоянном открытии, сохранении или удалении каких-то файлов все они оказываются разбросанными по жесткому диску. А для того чтобы ускорить доступ к часто используемым приложениям или документам, их нужно переместить в самые быстрые области жесткого диска. Но как это сделать?
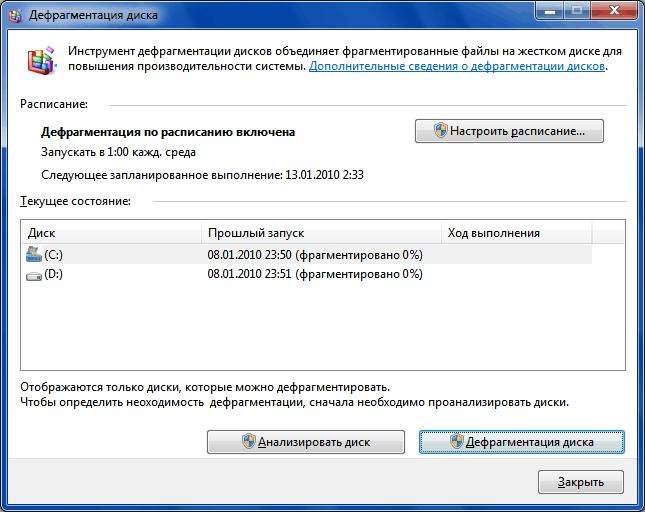
Для этого можно использовать либо встроенный инструмент дефрагментации, либо специализированные приложения (например, iObit SmartDefrag), либо программы комплексного обслуживания, о которых далее и будет сказано.
Оптимизация системы сторонними утилитами
В заключение посмотрим, как проверить производительность компьютера с Windows 7, а заодно и добиться максимального повышения быстродействия системы с минимумом затрат. Для таких целей на сегодняшний день разработано очень много утилит. Самыми качественными, по мнению большинства пользователей и специалистов, являются такие известные программы, как CCleaner, Advanced SystemCare, AVZ, Windows 7 Manager и многие другие. Их преимущество состоит не только в полной автоматизации процессов, а еще и в том, что большинство таких приложений позволяют запросто привести в порядок системный реестр, удаляя из него устаревшие или неправильные ключи, что достаточно сильно ускоряет загрузку ОС (при старте любой Windows сначала выполняется сканирование реестра, и чем больше в нем записей, тем большее время требуется на выполнение таких действий). Кроме того, такие программы постоянно отслеживают состояние компьютера, позволяя автоматически или по требованию оптимизировать те или иные параметры, включая даже выгрузку ненужных компонентов программ из оперативной памяти. Как ускорить производительность компьютера в Windows 7 с их помощью?
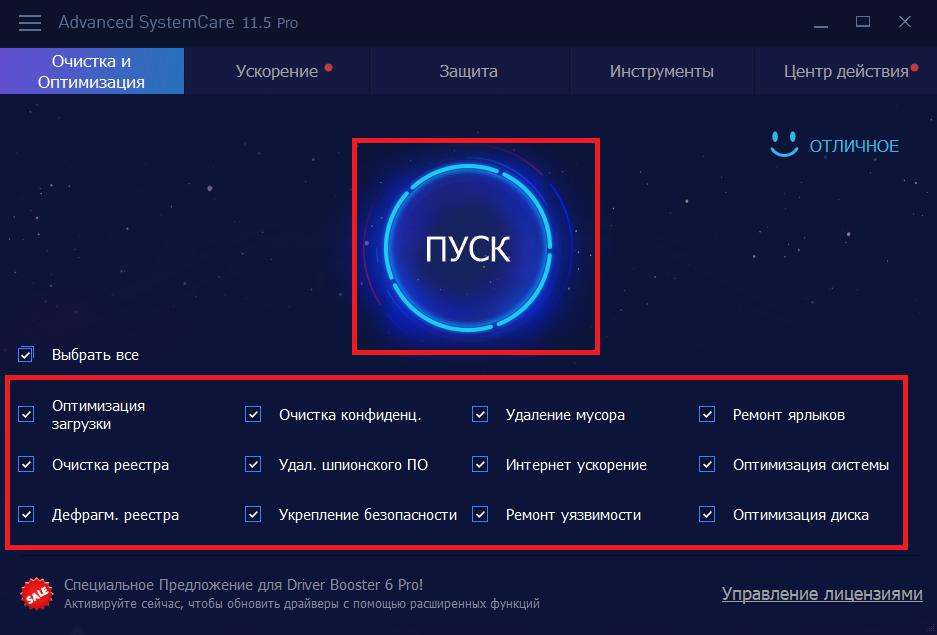
Для этого в большинстве утилит предусмотрен специальный режим комплексной оптимизации, при использовании которого следует всего лишь отметить нужные модули, а затем выполнить сканирование на предмет наличия проблем с последующим автоматическим их устранением. Кстати сказать, многие программы такого класса позволяют выполнить описанные выше настройки по управлению службами и компонентами системы, но в гораздо более широком диапазоне, нежели при использовании стандартного инструментария Windows, заодно и проверяя компьютер на наличие вирусов, потенциально опасного или нежелательного программного обеспечения.
