- Как удалить «НОД 32» стандартными средствами системы
- Как удалить антивирус «НОД 32» встроенным деинсталлятором
- Использование дополнительного официального инструмента
- Что делать, если удаление невозможно: предварительные действия
- Процесс удаления антивируса
- Очистка остатков антивируса
- Удаление антивируса в оптимизаторе CCleaner
- Применение деинсталляторов для удаления
- Использование деинсталлятора iObit Uninstaller для поиска и очистки остатков
- Устранение ошибки механизма фильтрации
- Исправление сбоя 2350
- Совет напоследок
Да, конечно, многие пользователи согласятся, что программные продукты компании Eset в виде используемых в Windows или в мобильных системах антивирусов очень надежны и отлично зарекомендовали себя в обеспечении безопасности любых устройств. Все бы хорошо, однако достаточно часто, когда пользователь пытается деинсталлировать антивирус, чтобы, например, перейти на использование другого средства защиты, «НОД 32» не удаляется. Как удалить этот антивирус и все аналогичные приложения вроде Smart Security или Internet Security, читайте далее.
Приводимой ниже инструкции нужно следовать очень четко, иначе в процессе деинсталляции получите появление всевозможных ошибок и сбоев или по окончании удаления в системе останется огромное количество компьютерного мусора, из-за которого другой антивирус установить может и не получиться (он определит, что в системе уже имеется другой программный продукт такого класса). Попутно стоит отметить, что ниже предлагаемые решения одинаково хорошо подходят для всех антивирусов от ESET.
Как удалить «НОД 32» стандартными средствами системы?
 Вам будет интересно:Как работает DNS: структура и систематика, принцип работы и устранение неполадок
Вам будет интересно:Как работает DNS: структура и систематика, принцип работы и устранение неполадок
В качестве первого и одного из самых простых решений рассмотрим использование встроенных средств самих систем Windows, вне зависимости от того, какая именно модификация установлена на пользовательском компьютерном терминале или ноутбуке.
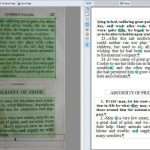 Вам будет интересно:Распознавание изображений: обзор лучших программ
Вам будет интересно:Распознавание изображений: обзор лучших программ
Использовать для удаления можно стандартный раздел программ и компонентов, находящийся в «Панели управления». Чтобы долго его не искать или не производить множество ненужных действий, можете быстрой комбинацией Win+R сразу вызвать консоль «Выполнить» и прописать в ней команду appwiz.cpl. Теперь вам потребуется найти в списке установленных приложений сам антивирус (Eset NOD32 или любой другой установленный продукт) и кликнуть по пункту удаления/изменения программы, который находится сверху над списком.
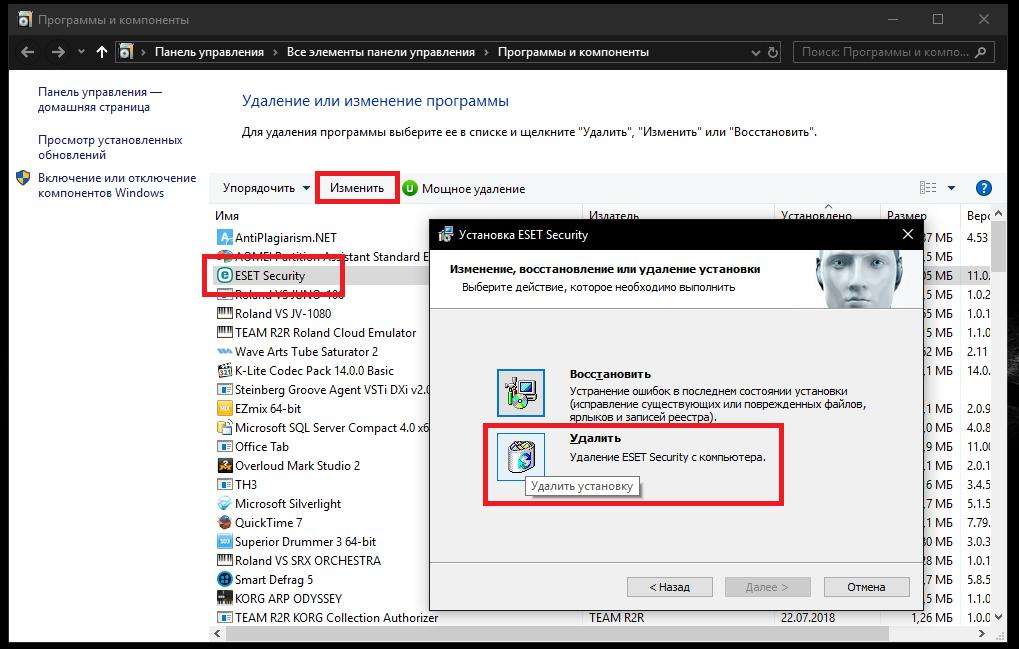
После этого запустится собственный деинсталлятор антивируса. Если этого не произойдет, вместо него будет активирован один из двух инструментов, встроенных в саму ОС.
Однако не обольщайтесь, поскольку в некоторых случаях удалить «НОД 32» полностью не получится. Причина состоит только в том, что по окончании удаления с последующим рестартом (или пока что без него) придется самостоятельно избавляться от записей в системном реестре и остаточных файлов. Если с ключами реестра особых проблем быть не должно, то найти и удалить файлы и каталоги антивируса достаточно часто бывает невозможно, поскольку они оказываются заблокированными. Если у вас именно такая ситуация, переходите к выполнению следующих действий.
Как удалить антивирус «НОД 32» встроенным деинсталлятором?
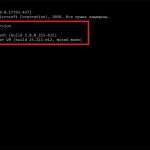 Вам будет интересно:Виртуальная машина Java: установка и запуск. Java Virtual Machine
Вам будет интересно:Виртуальная машина Java: установка и запуск. Java Virtual Machine
Как известно, практически для всех приложений при установке инсталляторы обычно создают собственные разделы и ссылки в главном меню «Пуск». Описываемый антивирус исключением не является. Не поленитесь развернуть основное меню, найти там папку антивируса, раскрыть ее содержимое и запустить собственное средство удаления. Если деинсталлятор там присутствует, а программа изначально была установлена корректно, удаление будет выполнено без проблем.
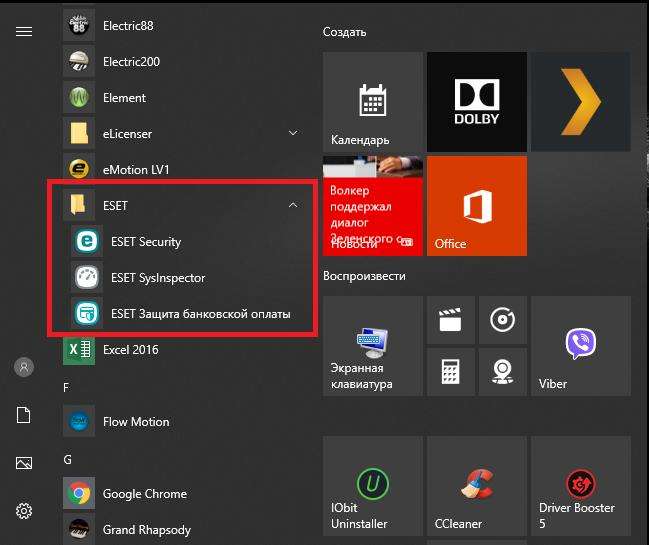
Однако и тут вас могут подстерегать некоторые трудности, поскольку инструмента для деинсталляции в указанном разделе может и не оказаться. В этом случае необходимо вызвать «Проводник» или любой из имеющихся файловых менеджеров, перейти к каталогу с установленным антивирусом, учитывая его разрядность (Program Files или одноименная папка х86), и запустить деинсталлятор оттуда. Но и тут его может не оказаться! Как удалить «НОД 32» в такой ситуации? В этом случае можно воспользоваться дополнительным инструментом под названием ESET Uninstaller.
Использование дополнительного официального инструмента
Скачать эту небольшую утилиту можно непосредственно с официального сайта разработчика.
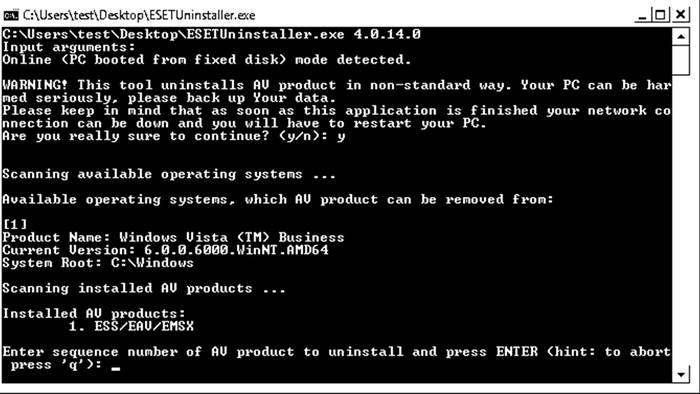
После загрузки во всех системах седьмой версии и выше его следует запустить от имени администратора, после чего деинсталляция будет активирована с использованием командной строки, в которой дважды нужно будет согласиться с удалением используемого программного продукта, нажав клавишу подтверждения «Y».
Что делать, если удаление невозможно: предварительные действия
Однако даже при использовании всевозможных официальных средств, как оказывается, проблем очень часто избежать невозможно. Основной причиной такого явления большинство специалистов называет только то, что деинсталляцию любого антивирусного ПО (за редким исключением) настоятельно рекомендуется выполнять только при старте системы в безопасном режиме. В модификациях Windows 7 и более ранних версиях для выбора безопасного старта необходимо использовать меню, вызываемое при загрузке нажатием клавишу F8, а в восьмой и десятой версиях нужно применять особые варианты загрузки, но проще всего выполнить стандартную перезагрузку с зажатой клавишей Shift.
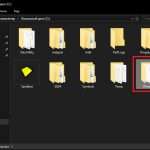 Вам будет интересно:Что такое корневая папка: определение термина и методы быстрого поиска
Вам будет интересно:Что такое корневая папка: определение термина и методы быстрого поиска
Примечание: чтобы вернуть классическое меню с использованием F8, сначала в командной консоли, запущенной исключительно от имени админа, необходимо прописать комбинацию bcdedit /set {current} bootmenupolicy legacy.
После старта в вышеуказанном режиме сначала вызовите «Диспетчер задач» и посмотрите, нет ли там активных процессов антивируса Eset NOD32. Если таковые присутствуют, завершите их все либо нажав кнопку справа внизу, либо используя меню ПКМ на выбранном процессе.
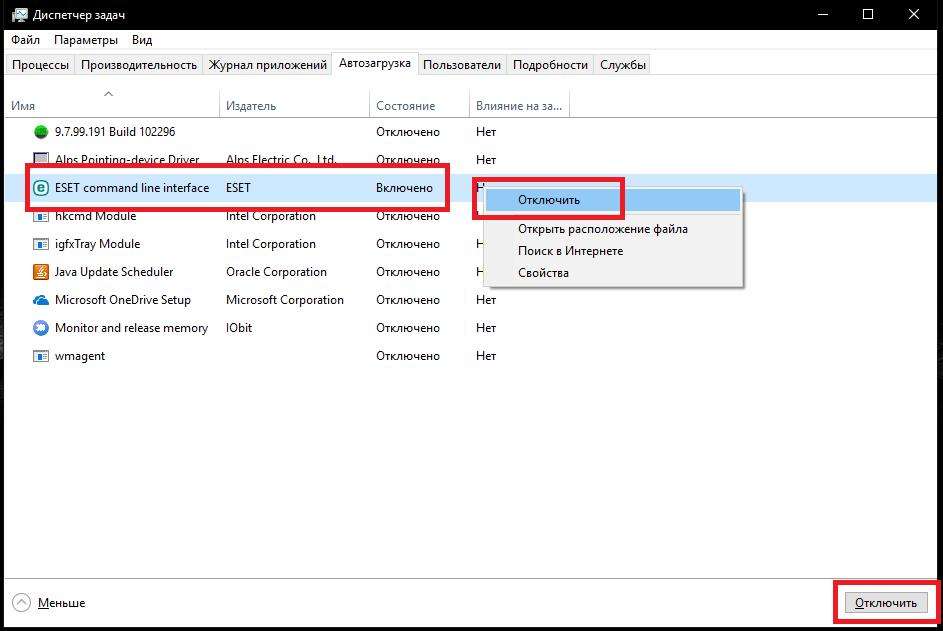
Теперь в модификациях 7 и ниже вызовите в конфигурацию (msconfig), а в восьмой и десятой оставайтесь в «Диспетчере задач», перейдите на вкладку автозагрузки и отключите все компоненты защиты. В случае с описываемым продуктом это процессы Nod32kui.exe или Nod32krn.exe.
Процесс удаления антивируса
Теперь выполните деинсталляцию одним из выше приведенных способов, однако предпочтение лучше отдать либо собственному деинсталлятору, либо дополнительному инструменту, предварительно загруженному с сайта разработчика. Но как удалить «НОД 32», если забыл пароль, который при старте деинсталляции иногда может быть затребован?
В этой ситуации можно поступить самым грубым образом, воспользовавшись редактором реестра (regedit), где через поиск нужно будет отыскать и удалить все ключи антивируса, задав в качестве критерия поиска название программы (Eset). Метод, надо сказать, далеко не самый лучший и безопасный. На более предпочтительных вариантах остановимся чуть позже, а пока давайте посмотрим, от чего нужно будет избавиться, если удаление все же состоялось.
Очистка остатков антивируса
Прежде всего после удаления ключей нужно будет проверить директории программных файлов и полностью избавиться от содержимого каталога ESET, удалив и его после очистки возможно присутствующих там файлов.
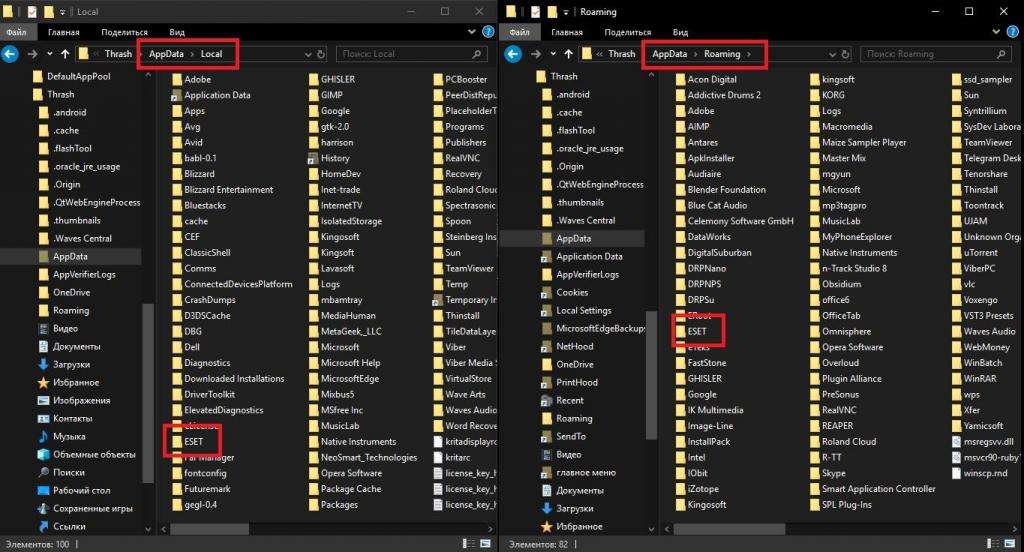
Одноименные каталоги необходимо найти в директориях Local и Roaming, которые вложены в скрытую папку AppData в главном каталоге пользователя, который находится на диске «С» в общем разделе всех пользователей (Users). По окончании действий систему потребуется перезагрузить в штатном режиме.
Примечание: если файлы и папки по каким-либо причинам даже после удаления записей реестра оказываются заблокированными и не удаляются, воспользуйтесь разблокировщиком Unlocker, вызвав его команду после установки в «Проводнике» из меню ПКМ. Если потребуется, прямо в утилите разверните список блокирующих выбранных файл процессов и «убейте» их все, после чего повторите удаление.
Удаление антивируса в оптимизаторе CCleaner
Теперь давайте посмотрим, насколько возможно удалить «НОД 32» с компьютера полностью, используя для этого сторонние программные средства. CCleaner, думается, в представлении не нуждается! Эта мощнейшая программа может удалить любое приложение из системы.
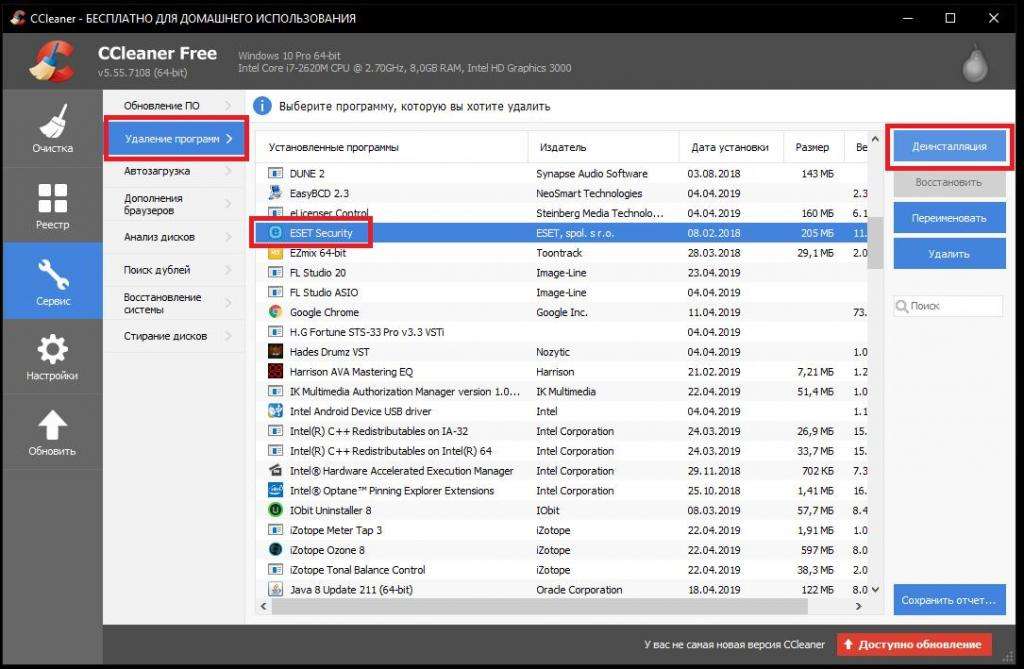
Для начала воспользуйтесь ее разделом сервиса, где в автозагрузке и на вкладе «Планировщика» отключите все, что связано с антивирусом, затем перейдите к разделу удаления программ, отметьте антивирус и нажмите кнопку деинсталляции. По идее, даже если для антивируса использовался пароль, данное приложение его просто проигнорирует, а удаление будет произведено в полном объеме даже без необходимости использования режима безопасного старта. Для полной уверенности перейдите к разделу реестра, выполните его анализ, а затем примените автоматические исправления.
Применение деинсталляторов для удаления
Полностью удалить «НОД 32» аналогичным выше описанному методом можно и за счет применения узконаправленных деинсталляторов.
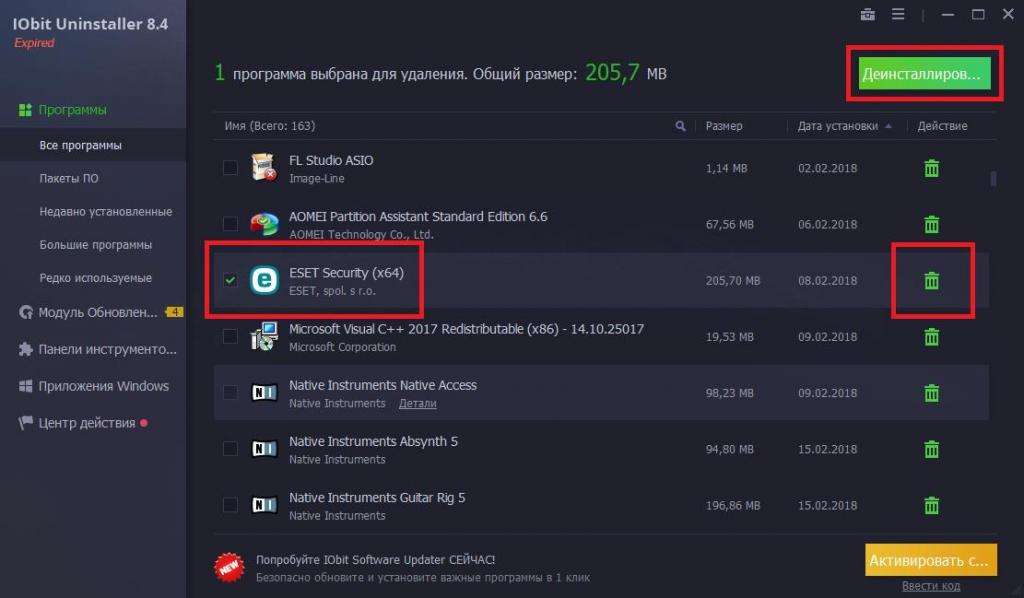
В частности, iObit Uninstaller в этом отношении выглядит наиболее актуальным средством, поскольку вам всего лишь нужно отметить антивирус в списке установленных приложений, нажать кнопку деинсталляции, а затем активировать пункт автоматической очистки остатков, в которые будут включены и ключи реестра, и файлы. В некоторых случаях может быть сообщено, что очистка будет произведена при следующем старте системы. Выполните перезагрузку и посмотрите на результат.
Использование деинсталлятора iObit Uninstaller для поиска и очистки остатков
Для того чтобы удалить остатки «НОД 32» при некорректном удалении основного приложения или вследствие их блокировки, можете воспользоваться тем же деинсталлятором.
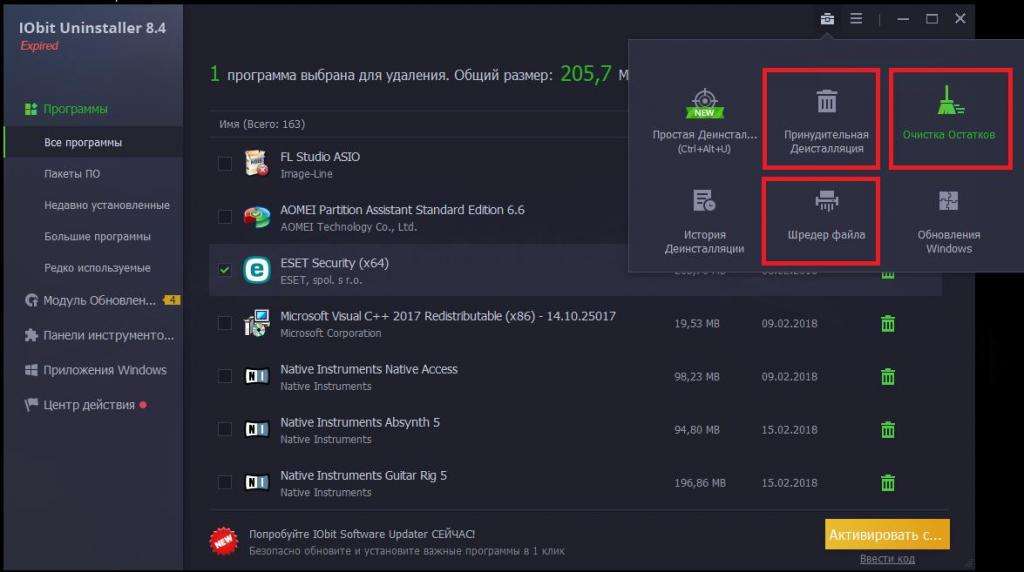
Только в этом случае вам потребуется вызвать инструмент автоматического поиска и удаления. Если файлы все равно не удаляются, активируйте шредер файлов, перетащите неудаляемые объекты из папки антивируса в «Проводнике» в окно инструмента, и подтвердите удаление.
Примечание: если даже с использованием стандартной деинсталляции удалить «НОД 32» полностью ни в одной ситуации и ни одним из предложенных инструментов не получается, запустите в iObit Uninstaller процесс принудительной деинсталляции, которая практически всегда дает стопроцентный положительный результат. Для этого в поле объекта нужно будет указать путь к исполняемому файлу антивируса в вышеуказанных программных директориях Program Files, воспользовавшись кнопкой обзора.
Устранение ошибки механизма фильтрации
Наконец, если полностью удалить «НОД 32» не получается, но при этом выдается ошибка базовой службы фильтрации, воспользуйтесь разделом служб (services.msc).
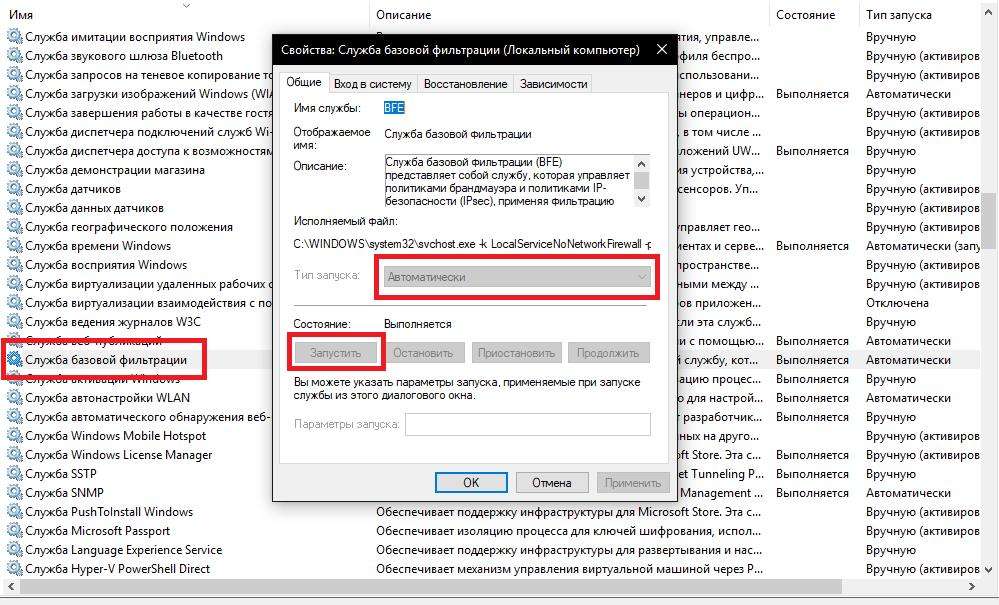
Найдите там указанную службу, двойным кликом вызовите редактирование опций, нажмите кнопку запуска, в типе старта выставьте «Автоматический», сохраните изменения и попробуйте выполнить деинсталляцию заново.
Исправление сбоя 2350
Напоследок давайте посмотрим, как удалить «НОД 32» с «Виндовс 10», если в сообщении об ошибке выдается код сбоя 2350. Предлагаемое решение годится и для тех ситуаций, когда пароль вы не помните или потеряли, а восстанавливать его путем обращения в службу поддержки не хотите или просто нет времени.
Запустите командную консоль от имени админа, после чего последовательно выполните в ней команды MSIExec /unregister и MSIExec /regserver. Попробуйте удалить антивирус.
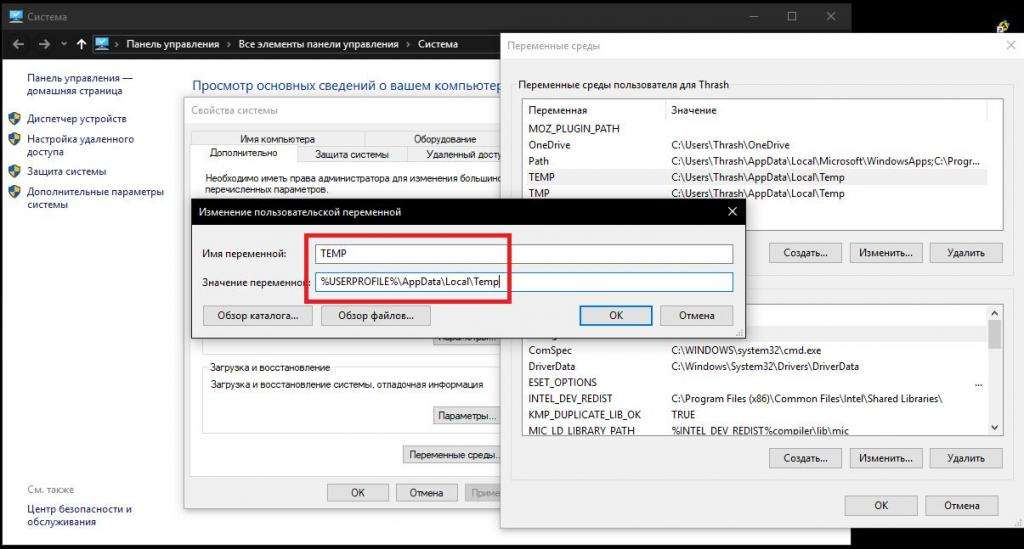
Если этого не помогает, в дополнительных параметрах системы перейдите к настройкам переменных сред и измените значения переменных TEMP и TMP, указав для локальных папок в начале пути расположения сочетание %USERPROFILE%, а после сохранения опций повторите удаление.
Примечание: в качестве дополнительной меры можете воспользоваться поиском каталогов временных файлов (всех объектов TEMP и TMP) в «Проводнике», полностью очистить все, что в них находится, а только потом приступать к повторной деинсталляции любого из имеющихся защитных пакетов от Eset.
Совет напоследок
Остается сказать, что никогда и ни при каких условиях не следует заниматься ручным удалением папок и файлов защитных пакетов без предварительной активации процесса деинсталляции основных компонентов антивирусов, поскольку такие необдуманные действия могут привести к совершенно непредсказуемым последствиям, что может крайне негативно сказаться на функционировании всей операционной системы.
