О том, как посмотреть жесткий диск в БИОСе, многие пользователи не знают практически ничего, считая, что параметры первичной системы, установленные по умолчанию, никогда изменять не нужно. Но ведь иногда можно встретить достаточно специфичные ситуации, когда вам крайне необходимо определить модель собственного винчестера, выполнить установку операционной системы, воспользоваться средствами проверки состояния диска или выставить какие-то конкретные опции при подключении нового HDD или при создании RAID-массива. Об этом и многом другом читайте в ниже приведенном материале.
Как посмотреть жесткий диск в БИОСе: инструкция по предварительным действиям
 Вам будет интересно:Как настроить эквалайзер на Windows 7 и выше: нюансы выбора опций и программного обеспечения
Вам будет интересно:Как настроить эквалайзер на Windows 7 и выше: нюансы выбора опций и программного обеспечения
Итак, для начала вам нужно войти в интерфейс первичной системы ввода/вывода, каковой, собственно, и является BIOS (а также его усовершенствованная модификация UEFI). На стационарных терминалах класса PC для этого обычно используется клавиша Del, которую нужно нажать в момент появления стартового экрана при включении компьютера.
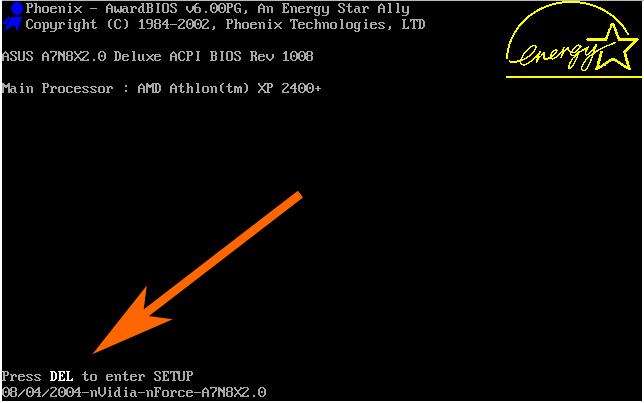
 Вам будет интересно:Ошибка статуса VPN в "Хамачи": способы быстрого решения проблемы
Вам будет интересно:Ошибка статуса VPN в "Хамачи": способы быстрого решения проблемы
Как правило, либо внизу, либо посередине окна появится специальная строка с указанием на метод входа (Press Del to enter BIOS Setup или что-то в этом роде).
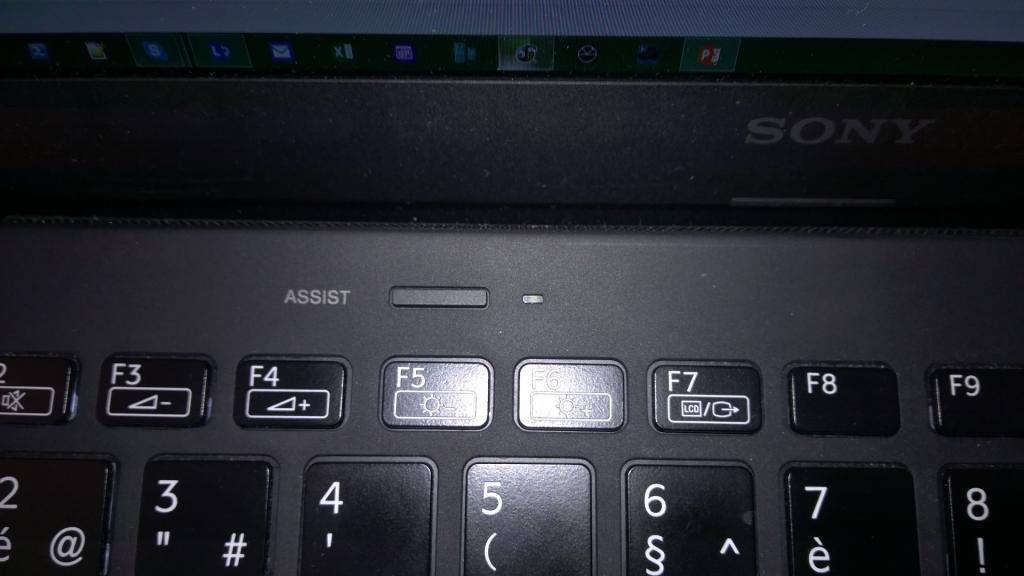
С лэптопами дело обстоит несколько сложнее, поскольку каждый производитель самостоятельно устанавливает используемые для входа клавиши или их сочетания. Чаще всего применяются функциональные кнопки (F2, F12, F9), иногда могут использоваться сочетания на основе клавиши Fn, а на некоторых моделях кнопки вызова первичной системы вообще могут быть вынесены на главную клавиатурную панель (например, кнопка ASSIST на ноутбуках линейки Sony VAIO). А вообще, лучше всего сразу обратить внимание на строку с описанием метода входа, которая была описана выше, или почитать техническую документацию к лэптопу.
Где в БИОСе посмотреть жесткий диск?
Теперь предполагаем, что вход в первичную систему выполнен. Как посмотреть жесткий диск в БИОСе на ноутбуке или стационарном ПК? Тут все просто. В главном окне с параметрами (вкладка Main), где вверху указывается системное время и дата, обратите внимание на пункт Primary IDE Master.
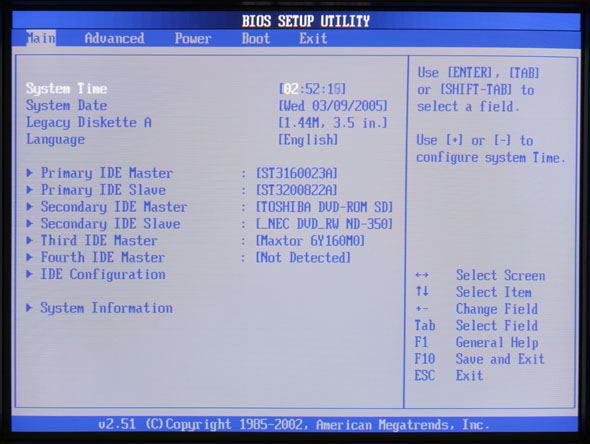
Он как раз и соответствует основному HDD, который установлен на компьютерном устройстве (справа от параметра обычно отображается название винчестера по производителю). Если спуститься до этого пункта с использованием клавиатурных стрелок в момент, когда пункт окажется активным, справа можно будет видеть максимум информации по этому устройству.
Обратите внимание, что в случае подключения двух и более носителей и при установке перемычек для выставления приоритета в устаревших ПК автоматически могут быть обнаружены и вторичные носители, которым обычно соответствует пункт Primary IDE Slave или Secondary IDE Master (при установке двух и более жестких дисков они объединяются в так называемый RAID-массив).
Выбор параметров загрузки компьютера
Теперь отдельно стоит сказать несколько слов по поводу того, как в БИОСе посмотреть жесткий диск, если речь идет об установке приоритетов загрузки. Например, современные UEFI-системы, подключенные к компьютерам и ноутбукам флешки автоматически выставляют первыми в качестве основных загрузочных устройств, что является очень удобным при установке операционных систем, но вызывает смятение пользователя, когда он попросту забыл вынуть флешку из USB-порта, а на стадии старта загрузки система вдруг сообщает, что системный диск с установленной на нем ОС отсутствует.
В этой ситуации необходимо проверить раздел, отвечающий за установку таких приоритетов. Обычно основной раздел называется Boot, а в нем имеются пункты Boot Sequence, Boot Device Priority и т. д., но название напрямую зависит от производителя материнской платы и разработчика интерфейса BIOS. Но как посмотреть жесткий диск в БИОСе, чтобы установить его первым устройством?
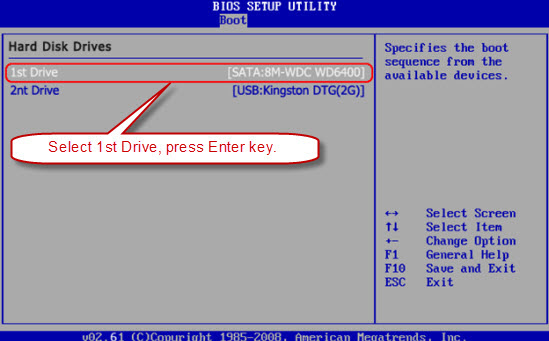
Для этого необходимо выделить пункт First Boot Device и клавишами PgUp/PgDown прокрутить список до тех пор, пока в графе не появится ваш основной HDD (но обычно по умолчанию он и без того устанавливается первым).
Важные сведения о контроллерах SATA
Как через БИОС посмотреть жесткий диск, немного разобрались. Теперь перейдем к некоторым специфичным параметрам, изменить которые может потребоваться в определенных ситуациях (чаще всего связанных с установкой операционной системы в устаревших ПК). Тут в дело вступают специальные контроллеры SATA.
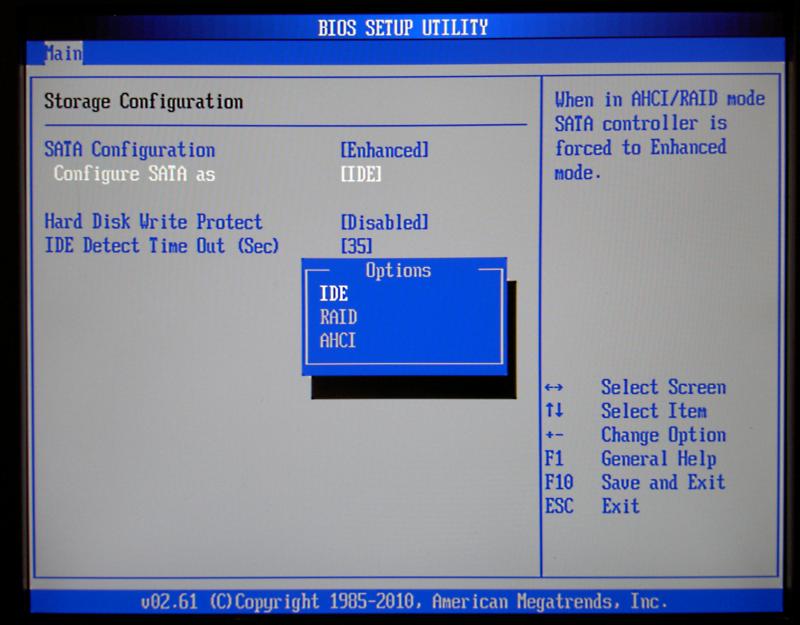
Они могут выставляться на разные режимы работы, среди которых чаще всего используются SCSI и IDE. Новейшие первичные системы при обнаружении загрузочных устройств (оптических дисков и флешек) переключают режимы автоматически, и, как правило, в графе опций устанавливается значение Auto. Но вот в морально устаревших компьютерных системах изменять режимы бывает необходимо самостоятельно.
Как опции использовать при установке ОС?
Так какой из режимов выбрать? Считается, что если автоматическое переключение не предусмотрено, при загрузке со съемного накопителя с последующей инсталляцией ОС на жесткий диск контроллер должен работать исключительно в режиме IDE. А вот по окончании установки, если, опять же, автоматическая смена режима не произошла, установленную ОС можно будет загрузить только при условии, что отвечающий за HDD контроллер работает в режиме SCSI.
Что делать, если HDD в БИОСе не отображается?
Это краткие сведения, касающиеся того, как в БИОСе посмотреть жесткий диск. Напоследок стоит кратко остановиться на тех плачевных ситуациях, когда HDD в первичной системе не определяется или загрузка операционной системы оказывается невозможной.
Первым делом необходимо проверить правильность подключения шлейфов винчестера к материнской плате и запитывающих проводов, а также на установку перемычек в нужные положения (Master/Slave), если это предусмотрено конструкцией жесткого диска.
С другой стороны, нередко можно встретить ситуации, когда жесткий диск не распознается только потому, что не был инициализирован (хотя в случае покупки HDD в официальной точке продажи компьютерного оборудования таких проблем быть не должно). В этом случае необходимо выполнить инициализацию диска в рабочей системе, используя хотя бы инструментарий управления дисками, который имеется в самих Windows-системах, подключив HDD к собственному ПК (при наличии основного винчестера) или присоединив к другому терминалу, на котором имеется рабочая ОС.
Наконец, еще одной проблемой может стать отсутствие драйверов материнской платы (чипсета), но такие ситуации встречаются крайне редко. Если же такая проблема появляется, сначала потребуется установить драйверы, используя для этого оригинальные носители, которые в обязательном порядке поставляются при покупке компьютера или ноутбука. Ну и в самую последнюю очередь нельзя исключать и тот момент, что сам жесткий диск может быть неисправен, или соединительные шлейфы и кабели имеют физические повреждения.
Примечание: на некоторых компьютерах и лэптопах в BIOS можно выполнить самотестирование HDD, поэтому, если винчестер определяется, так сказать, через раз, лучше воспользоваться такими средствами диагностики.
