Ошибка подключения к интернету, когда система сообщает, что DNS-сервер не отвечает, устройство или ресурс недоступны, нет связи и т. д., является настоящим бичом Windows, причем вне зависимости от установленной версии. Связано это может быть и с объективными, не зависящими от пользователя, и с субъективными причинами, когда пользователь специально или непреднамеренно изменял какие-то важные параметры подключения или выключал отвечающие за доступ к интернету службы.
Многие в такой ситуации просто опускают руки, не зная, что предпринять. Между тем устраняется данная проблема совершенно элементарно. Ниже приводится несколько простейших решений, использовать которые сможет любой юзер даже с минимальным знанием системных настроек.
Как работает и что делает DNS-сервер?
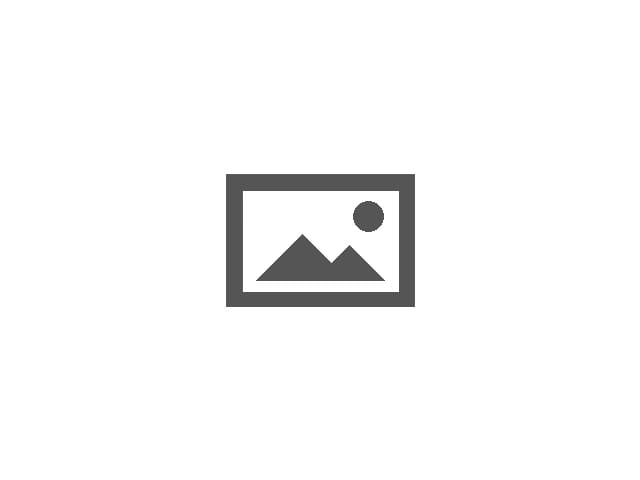 Вам будет интересно:Программы для проверки флешки на работоспособность: основные разновидности
Вам будет интересно:Программы для проверки флешки на работоспособность: основные разновидности
Для начала давайте кратко остановимся на том, что собой представляет DNS-сервер и по каким принципам он работает. Если говорить самым простым языком, не вникая в технические аспекты, сервер DNS является своего рода преобразователем доменных имен в понятные машине адреса запрашиваемых интернет-ресурсов.
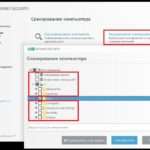 Вам будет интересно:Как добавить в исключения Eset игнорируемые для проверки и/или блокировки объекты?
Вам будет интересно:Как добавить в исключения Eset игнорируемые для проверки и/или блокировки объекты?
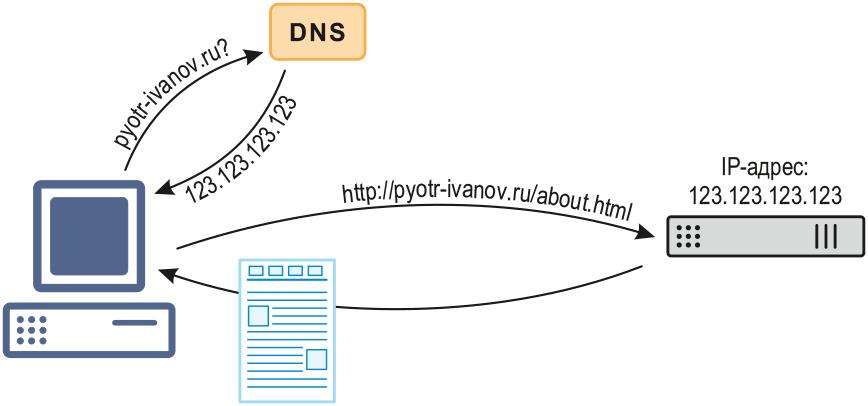
Каждая страница в интернете имеет свой уникальный сетевой адрес, но ведь все комбинации запомнить невозможно. Куда проще использовать вместо цифрового адреса буквенно-символьное обозначение. Грубо говоря, вы в адресной строке браузера вводите именно название сайта, а не набор цифр. И именно за преобразование такого названия в цифровой код отвечает сервер DNS.
Устройство или ресурс DNS-сервера не отвечает: диагностика ошибок Сети
Но почему же тогда в некоторых случаях могут появляться ошибки? Сказать однозначно, с чем был связан тот или иной сбой, вот так, сразу, практически невозможно. Однако с высокой долей вероятности выявить причины сбоев можно.
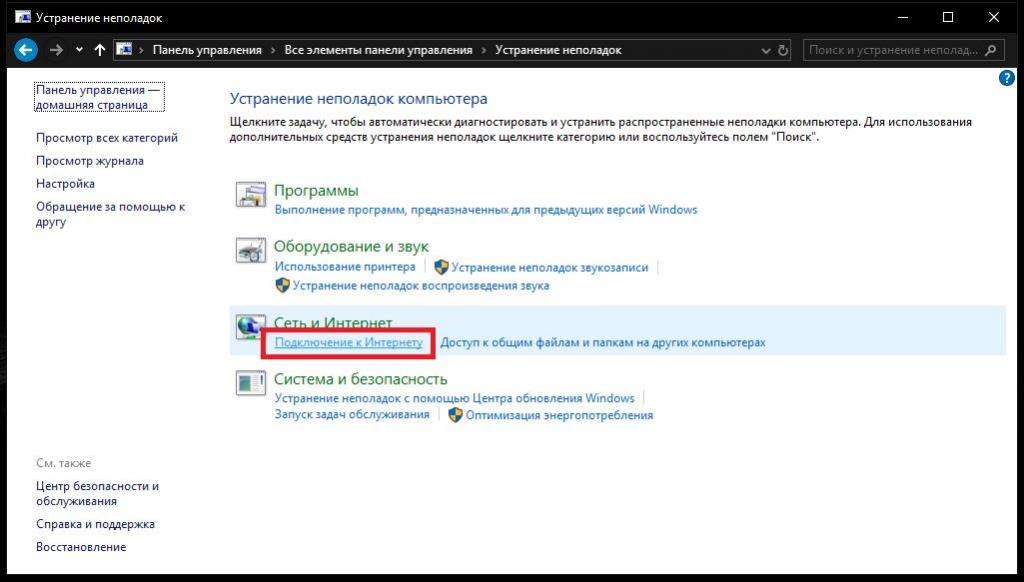
Если система сообщила, что DNS-сервер не отвечает, устройство или ресурс недоступны, для начала выполните диагностику сетевых подключений, используя для этого средство поиска и устранения проблем, найти которое можно в самой обычной «Панели управления». Хотя специалистами корпорации Microsoft и утверждается, что этот инструмент позволяет исправить выявленные на стадии диагностики проблемы, на самом деле в большинстве случаев результат оказывается нулевым. Зато причина может быть указана весьма точно.
Устранение кратковременных сбоев
При появлении любых ошибок DNS-сервера, устройства или ресурса, к которым невозможно получить доступ, первым делом необходимо предпринять перезагрузку компьютерного устройства. В случае использования для раздачи беспроводного сигнала маршрутизаторов (роутеров и ADSL-модемов, работающих в беспроводном режиме) необходимо также выполнить их рестарт путем сброса настроек. Для этого достаточно просто отключить устройство от электросети, выдержать паузу примерно в 10-15 секунд, а затем снова включить питание и дождаться полной загрузки установленного на маршрутизаторе программного обеспечения.
Проблемы с антивирусным ПО
Бывает и так, что устройство (DNS-сервер) не отвечает только по той причине, что сам перенаправляющий ресурс блокируется антивирусами. В частности, отзывы специалистов, вплотную занимающихся устранением проблем подобного рода, свидетельствуют о том, что появление такой ситуации часто связано с небезызвестным антивирусом Avast. Кроме того что за ним замечены такие грехи, очень часто он выдает еще и ложные срабатывания, блокируя легальные программы, да еще не всегда реагирует на вирусные угрозы.
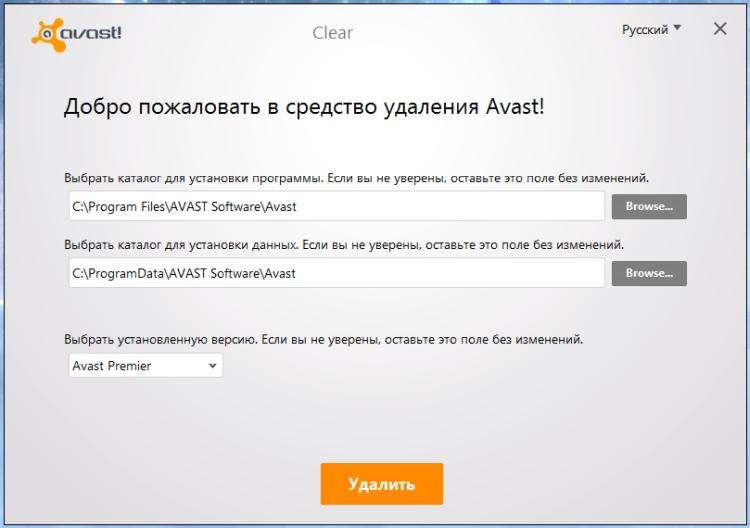
Если у вас установлена именно такая защита, отключите антивирус, а затем попробуйте войти на какой-нибудь сайт. Если проблема исчезнет, хотите вы того или нет, от антивируса придется избавиться.
Изменение параметров DNS
Если же причина не в этом, но система с завидным упорством сообщает, что ресурс DNS-сервера не отвечает, необходимо задать адрес того ресурса, с которым проблем не будет. Использовать можно бесплатные комбинации, предоставляемые, скажем, компаниями Google или Yandex. Наибольшей популярностью пользуются публичные серверы Google.
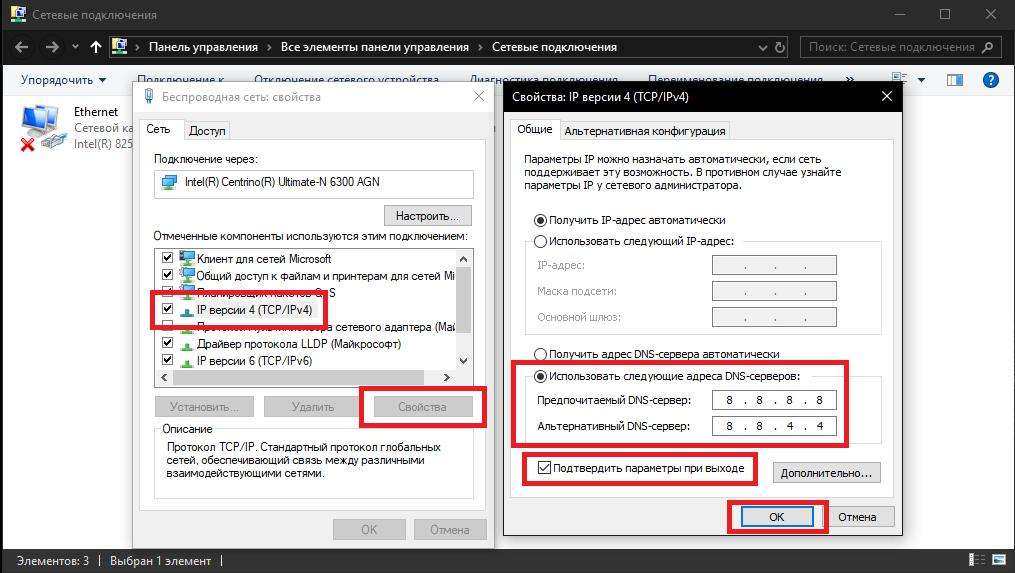
Для изменения настроек вызовите раздел сетевых подключений (ncpa.cpl), перейдите к свойствам активного соединения, затем откройте свойства протокола IPv4, отметьте пункт использования адресов DNS вручную (а не получения параметров в автоматическом режиме), после чего впишите в два блока представленные выше комбинации, сохраните настройки и проверьте доступ в интернет.
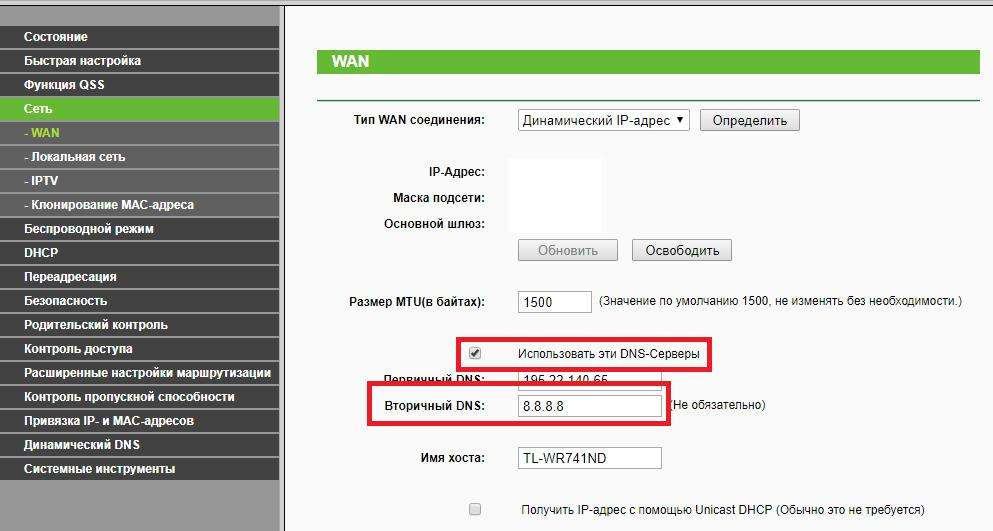
Примечание: если это не сработает, измените опции DNS на роутере, указав представленные комбинации, сохраните параметры и перезагрузите устройство.
Перезапуск службы DNS-клиента
Если ошибка с сообщением о том, что DNS-сервер не отвечает, ресурс или устройство недоступны, появится снова, проверьте состояние службы DNS-клиента. Вызовите соответствующий раздел (services.msc), откройте редактирование опций клиента и запустите службу (если она отключена), установив автоматический тип старта.
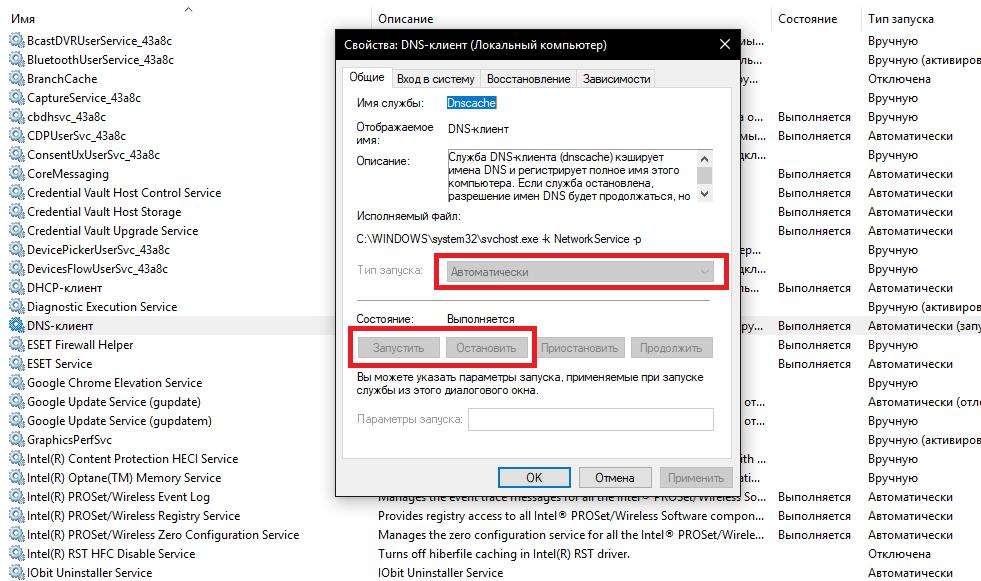
Если служба и без того находится в активном состоянии, остановите ее и запустите заново. На всякий случай можете выполнить рестарт системы, хотя обычно это не требуется.
Очистка DNS-кэша
Если не помогло и это, придется использовать, так сказать, тяжелую артиллерию в виде командной строки, где потребуется выполнить очистку кэша DNS и сбросить настройки. Запускать консоль нужно исключительно от имени админа, иначе требуемого результата гарантированно вы не получите.
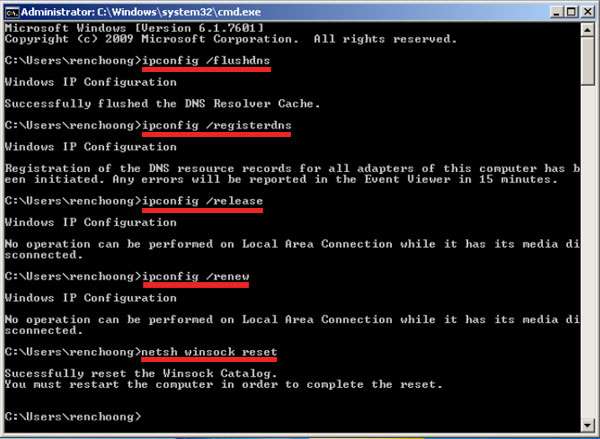
В командной строке поочередно задайте на выполнение команды, представленные на изображении выше, по окончании закройте консоль и перезагрузите компьютерный терминал или ноутбук. В большинстве случаев именно данное решение устраняет проблему целиком и полностью.
Примечание: если исправить ситуацию не удалось ни одним из вышеперечисленных методов, в случае использования на компьютере десятой модификации Windows, чтобы не потерять инсталлированные программы и собственные важные данные, можете выполнить переустановку ОС с их сохранением. Для этого нужно использовать либо установочный образ, либо созданный на его основе загрузочный носитель, а после развертывания содержимого, например, в стандартном «Проводнике» запустить от имени админа файл инсталлятора Setup.exe, после чего на одной из подготовительных стадий указать, какие именно компоненты необходимо сохранить в процессе переустановки системы.
