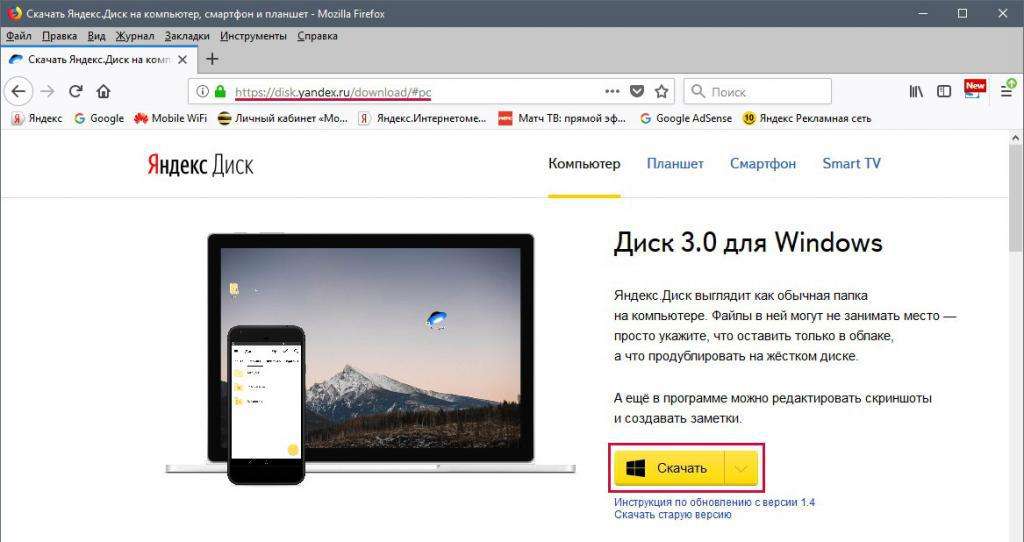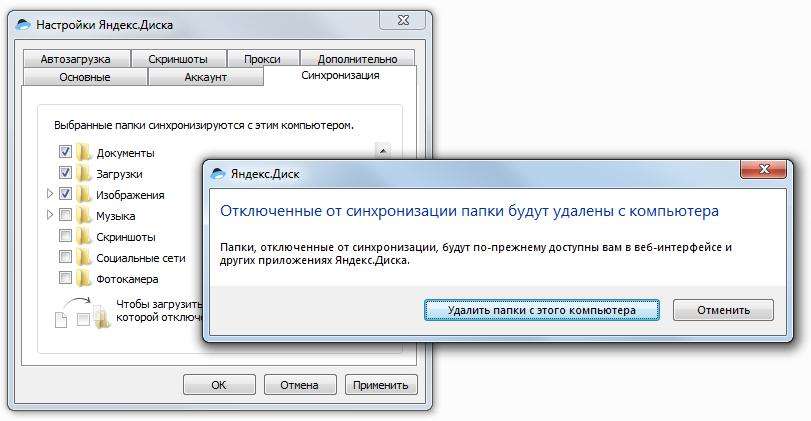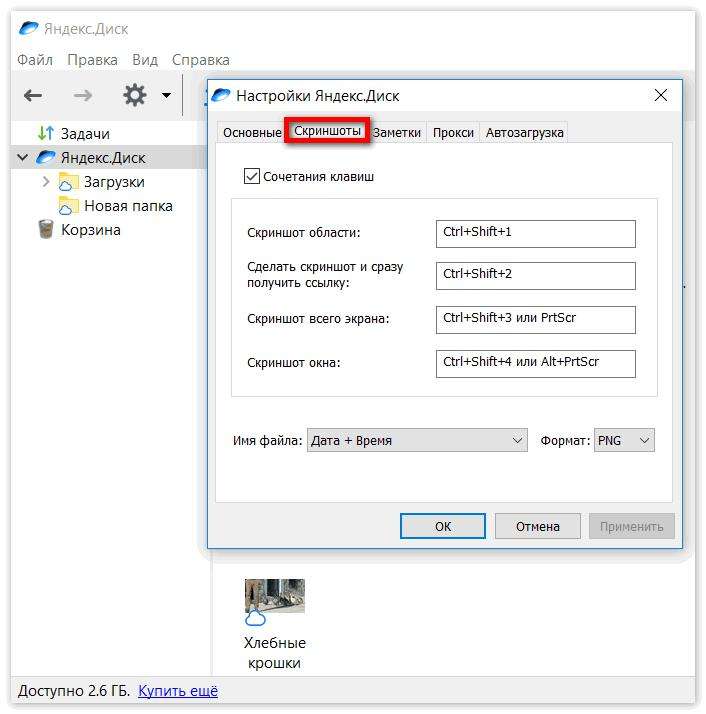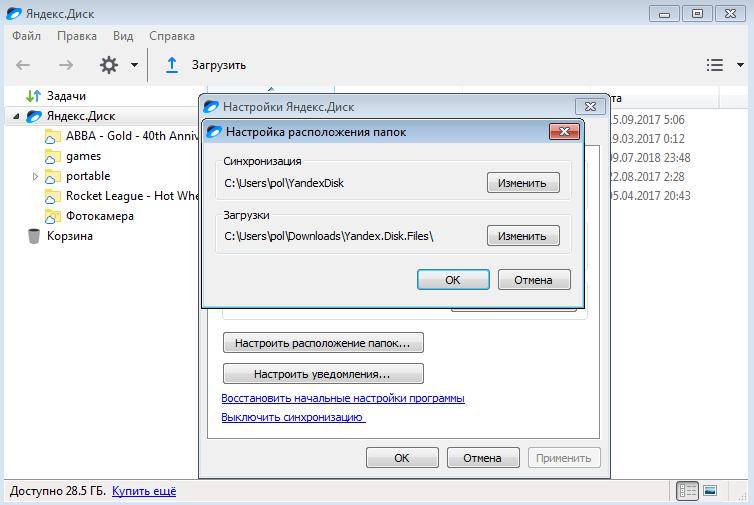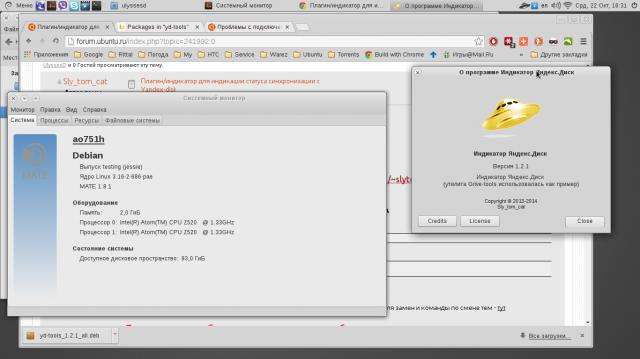Сегодня все большую популярность набирают всевозможные облачные хранилища. Оно и понятно. Эти сервисы гораздо надежнее жесткого диска компьютера, который может выйти из строя в любой момент. Однако некоторые пользователи сомневаются в их конфиденциальности. А зря. Информация в облачных хранилищах надежно защищена. Сейчас у всех на слуху такие сервисы, как "Дропбокс", "Гугл Драйв" и так далее. Но есть один отечественный сервис, который даст фору всем зарубежным. Это "Яндекс.Диск" от вездесущего "Яндекса". Это действительно хороший сервис. Единственное, что может вызывать некоторые трудности у неподготовленного пользователя - настройка "Яндекс.Диска". Мы расскажем о том, как правильно его настроить. Но не раньше, чем расскажем о самом сервисе.
 Вам будет интересно:Как пользоваться MAPS.ME: описание, инструкция, возможности
Вам будет интересно:Как пользоваться MAPS.ME: описание, инструкция, возможности
Что такое "Яндекс.Диск"?
Итак, "Яндекс.Диск" - это облачное хранилище, которое позволяет удаленно хранить файлы пользователя. Эта штука полезна в том случае, если ОС на компьютере (или некоторые его компоненты) не отличается стабильностью. В этом случае есть стопроцентная уверенность, что важные файлы не потеряются и будут всегда под рукой. "Яндекс.Диск" был создан относительно недавно в качестве альтернативы зарубежным облачным хранилищам (Google Drive, Dropbox, OneDrive и так далее). Уже миллионы отечественных пользователей оценили сервис по достоинству. И даже настройка "Яндекс.Диска" не вызвала ощутимых проблем. Так почему бы и нам не попробовать? Тем более что это совершенно бесплатно. При регистрации пользователю предоставляется облачное хранилище объемом 10 гигабайт. Этого вполне достаточно для того, чтобы оценить все возможности сервиса. Если в дальнейшем потребуется большее количество гигабайт, то их можно будет приобрести по вполне необременительной цене.
 Вам будет интересно:Программа Tunatic: как пользоваться?
Вам будет интересно:Программа Tunatic: как пользоваться?
Возможности "Яндекс.Диска"
Итак, что может предложить пользователю "Яндекс.Диск"? Сможет ли он затмить "Дропбокс" и иже с ними? Стоит отметить, что данный облачный сервис имеет довольно-таки обширные возможности.
- Мгновенная загрузка файлов. Если установить на ПК соответствующее приложение от "Яндекс", то загружать файлы в "Диск" можно будет простым перетаскиванием из одного окна в другое.
- Автоматическая загрузка. Есть опция автоматической загрузки фото и видео со смартфона или другого устройства. Для этого "Яндекс.Диск" предлагает неограниченное по объему хранилище.
- Автоматическая синхронизация. Если файлы на ПК или смартфоне были хоть немного изменены (даже просто переименованы), то "Диск" мгновенно синхронизирует файлы в облаке и приведет их в точно такой же вид.
- Поддержка любых типов файлов. В облачное хранилище можно загрузить какие угодно файлы. И внутренняя система даст полноценную возможность их просмотреть.
- Скачивание на ПК в архиве. При скачивании папок из хранилища на ПК (с целью их восстановления) они оказываются упакованными в архив с целью уменьшения размера папки.
 Вам будет интересно:Установка Laravel: порядок действий, рекомендации
Вам будет интересно:Установка Laravel: порядок действий, рекомендации
Вообще же, у "Яндекс.Диска" много "фишек", но рассматривать их все очень долго. Поэтому остановимся на уже перечисленном. А теперь поговорим о том, как осуществляется первичная настройка "Яндекс.Диска".
Первичная настройка
Что нужно сделать в самом начале? Сначала стоит зарегистрировать аккаунт на "Яндексе" (если его до сих пор нет). Без него пользоваться облачным хранилищем будет нельзя. Что для этого нужно сделать?
Теперь "Яндекс.Диск" установлен на компьютер со стандартными настройками. Значит, можно переходить к другим опциям. К примеру, к настройкам синхронизации.
Синхронизация папок
Теперь перейдем к другим настройкам приложения "Яндекс.Диск". Настройка синхронизации папок - один из важнейших параметров. Что нужно сделать для этой самой настройки? Алгоритм действий чрезвычайно прост. Проблем не возникнет даже у новичков:
Сразу же начнется синхронизация. Если на компьютере в этих каталогах что-то изменится, то и в облачном хранилище сразу же начнутся соответствующие изменения. А теперь поговорим о том, как настроить уведомления. Это не менее важно.
Настройка уведомлений
Уведомления от "Яндекс.Диска" помогают мониторить изменения в структуре каталогов облачного хранилища и общем состоянии синхронизации "Яндекс.Диска". Настройка уведомлений, в принципе, не требуется. Она настроена уже автоматически. Но если нужно отключить уведомления, то сделать это можно следующим способом:
Вот и все. Теперь "Яндекс.Диск" будет тихонько работать в трее и не беспокоить пользователя. Теперь перейдем к настройке других параметров сервиса. Речь пойдет об автозагрузке.
Настройка автозагрузки
Автозагрузка в приложении включена по умолчанию. Она позволяет автоматически загружать файлы с подключенной камеры или какого-либо другого устройства к компьютеру. Многих такое положение вещей не устраивает, так как расходуется трафик. Но эту опцию можно настроить. Как? Очень просто:
Теперь "Яндекс.Диск" не будет без спроса скачивать в хранилище все данные с подключенного устройства. Трафик спасен. А теперь поговорим о такой штуке, как настройка "Яндекс.Диска" в Linux.
"Яндекс.Диск" и Linux
Как бы это странно ни звучало, аналогичное приложение есть под "Линукс" и "Мак ОС". Также имеется программа под "Андроид" и iOS. Однако рассматривать настройку "Яндекс.Диска" на "Андроид" (или любой другой мобильной платформе) нет никакого смысла. Все одинаково. А вот вариант с "Линуксом" требуется рассмотреть подробнее. В принципе, само приложение - точно такое же, как и в "Виндовс". Различия лишь в процессе установки. Вот его и разберем.
Вот и все. Теперь в "Линукс" установлен "Яндекс.Диск". И работать он будет ничуть не хуже, чем в "Виндовс" (если даже не лучше). А теперь рассмотрим отзывы пользователей об этом облачном хранилище.
Отзывы пользователей о сервисе
Итак, как настроить "Яндекс.Диск" на компьютере пошагово, мы уже разобрались. Теперь пришло время изучить мнение пользователей об этом облачном сервисе хранения данных. Стоит сразу отметить, что те, кто использует "Яндекс.Диск", очень довольны. По их заверениям, данный сервис не раз спасал их личные файлы. К примеру, были ситуации с поломкой жесткого диска. И только "Яндекс.Диск" помог восстановить утерянные файлы. Также многие отмечают высокую скорость работы сервиса. Похвальных сентенций удостоился и интерфейс сервиса. Он прост и понятен. К тому же полностью на русском языке. Возможно, только фирменные цвета "Яндекса" все портят. Но это мнение субъективное.
Заключение
Итак, мы справились с такой сложной работой, как настройка "Яндекс.Диска". Данный облачный сервис поможет пользователям сохранить личные файлы при любых условиях. К тому же его можно использовать совершенно бесплатно. А это прямо-таки громадный плюс. Данный сервис не будет лишним. Для его использования достаточно всего лишь зарегистрироваться и произвести базовую настройку.