Среди пользователей Microsoft Office нередки случаи, когда в Excel не открывается файл. Причин тому может быть немало — от проблем с самим файлом, до неполадок с программой и операционной системой. Основные причины представлены ниже.
Проблема с совместимостью
Актуально для тех, кто все еще пользуется старым пакетом MS Office 2003, который поддерживает ныне устаревшие *.xls файлы. Начиная с MS Office 2007, был введен новый, более расширенный формат файлов для книг Excel — *.xlsx.
Пользователям более современных офисных пакетов, например, MS Office 2013 или 2016 беспокоиться не о чем. Данные версии без особых проблем открывают, как *.xlsx, так и *.xls файлы, они также более стабильны в работе, чем их предшественники.
 Вам будет интересно:Как пользоваться Lucky Patcher? Советы
Вам будет интересно:Как пользоваться Lucky Patcher? Советы
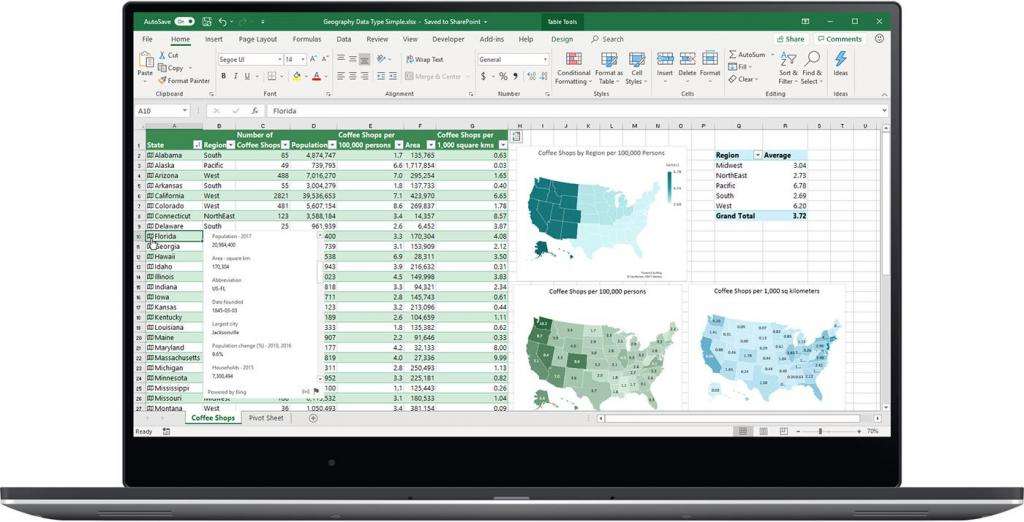
Если необходимо открыть «новый» *.xlsx в старом Excel 2003, решается это повторным сохранением данного файла в формате *.xls или установкой специальной программы, которая позволит старым пакетам открывать новые форматы файлов.
DDE-параметры
Двойной щелчок на *.xls файле открывает Excel с пустым окном и сообщением: «Ошибка при направлении команды приложению». При повторном щелчке на тот же файл или открытии через режим «Открыть» он открывается.
Это не является ошибкой или проблемой и настраивается отметкой в нужном поле и будет очень раздражать, когда приходится часто открывать файлы.
Для отключения данной функции необходимо зайти в: «Файл» — «Параметры Excel» — «Дополнительно», найти в окне пункт «Игнорировать DDE-запросы от других приложений» и снять флажок.
Отсутствие сопоставления
Еще одним вариантом, почему не открывается файл Excel, является сопоставление.
При установке офисного пакета Windows это понимает и автоматически выбирает MS Excel для открытия соответствующих ему файлов. Однако в редких случаях что-то может пойти не так и операционной системе придется вручную показывать, какой программой открывать нужный файл.
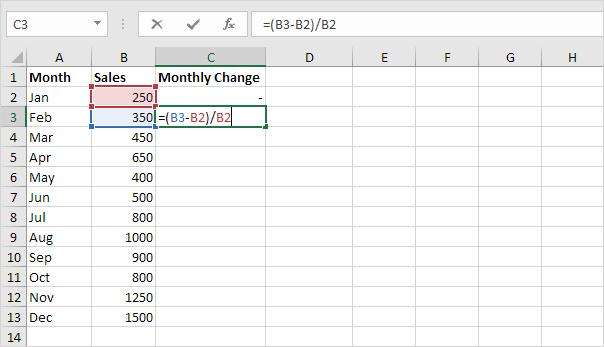
Самый простой способ задать файлу программу по умолчанию с самого этого файла. Для этого необходимо сделать следующее:
- Нажать правой кнопкой мыши на данном файле.
- Выделить пункт «Открыть с помощью», нажать «Выбрать другое приложение».
- В появившемся окне выбрать из списка «Excel», отметить галочку ниже и нажать ОК.
Если в появившемся списке нет Excel, указать путь к нему вручную: C:ProgramFilesMicrosoftOfficeOffice16Excel.exe, выбрав самую нижнюю строку появившегося окна.
Для каждого нового файла необходимо проделывать такую операцию. Но один раз, добавив сопоставление для Excel, он появляется в списке приложений, и путь вручную указывать больше не понадобится.
Надстройки
Также одним из вариантов из-за чего в Excel не открывается файл может быть конфликт плагинов — надстроек. Они предназначены для расширения базовых возможностей и обычным пользователям практически не нужны.
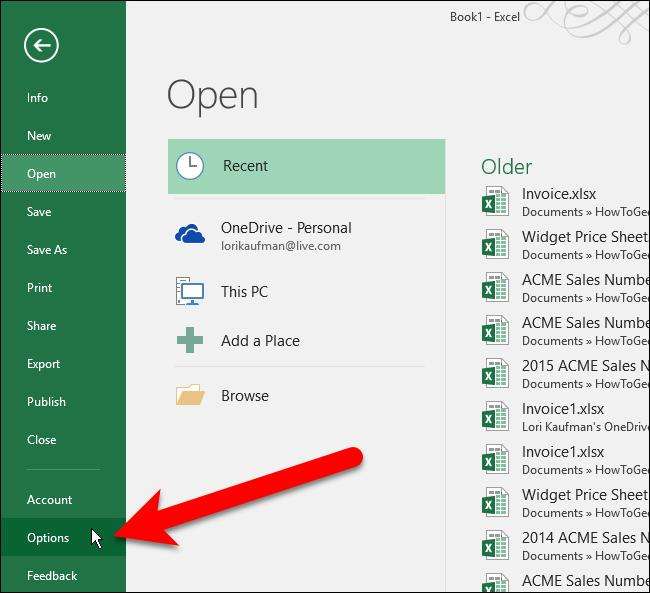
Однако они могут конфликтовать между собой и нарушать работу Excel. В таком случае следует их отключить и убедиться, что именно они являются причиной того, почему в Excel не открывается файл. Для этого следует зайти: «Файл» — «Параметры Excel» — «Надстройки». Внизу будет выпадающий список «Управление». Выставит в нем «Надстройки COM» и нажать «Перейти». В появившемся окне снять все галочки, сохранить изменения.
Если проблема решена, а надстройки нужны, можно включать их по отдельности, пока не найдется испорченная.
Повреждение файла
Если файл поврежден, при его открытии обычно появляется сообщение с предложением о восстановлении. Также это можно сделать и вручную: «Файл» — «Открыть» — указать расположение файла и вместо обычного открытия нажать стрелку вниз и выбрать «Открыть и восстановить».
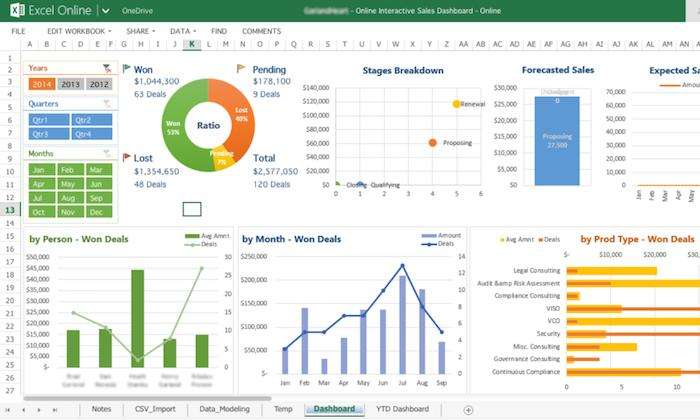
Если Excel все также не открывает файл, можно попробовать «поиграться» с имеющимися там пунктами восстановления. Если что-то получится извлечь, каждый раз сохраняйте в отдельный файл, так как сопоставить проще, чем создать заново!
Откат и переустановка
Если очень долго открываются файлы Excel и явных причин тому нет, возможно, программу попортили вирусы. В таком случае можно откатится через официальный сервер или переустановить Excel.
Для этого нажимаем правой кнопкой мыши на меню «Пуск» и выбираем «Программы и возможности». Находим Microsoft Office и для отката нажимаем «Изменить», затем «Восстановить». Для переустановки нажимаем «Удалить»
В заключение
Надеемся, что данная статья помогла вам решить возникшую проблему. Если вышеописанные способы не помогли вам, тогда причина может скрываться вашей операционной системе, либо даже в самой начинке компьютера. В таком случае настоятельно рекомендуем обратиться в службу поддержки "Майкрософт", где специалисты обязательно помогут решить проблему.
