Наиболее удобный способ работы с массивами данных — это представление их в виде таблицы. К примеру, тот же график рабочих смен, используемый как пересечение столбца со строкой, есть не что иное, как база данных, записанная в форме таблицы, а MS Excel является наиболее удобной программой для работы с такими типами сведений.
Со времени своего первого появления, возможности «Эксель» заметно расширились и данный «бухгалтерский» продукт стал практически незаменим в любой сфере деятельности. Он позволяет формировать бухгалтерские документы, транспортные накладные, работать с большими списками и многое другое.
Работа со строками и столбцами
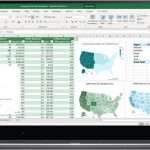 Вам будет интересно:Почему не открывается файл Excel?
Вам будет интересно:Почему не открывается файл Excel?
Возможности строк в «Эксель» выходят далеко за рамки привычных таблиц. Пишем в ячейке А1 число 2, в А2 — 3, а начало ячейки А3 начинаем со знака равенства ( = ), дописываем А1 + А2 и получаем математическую формулу. Такие расчеты можно вести в неограниченном направлении, и становится очень комфортно работать со списками, завершающимися строкой «итого».
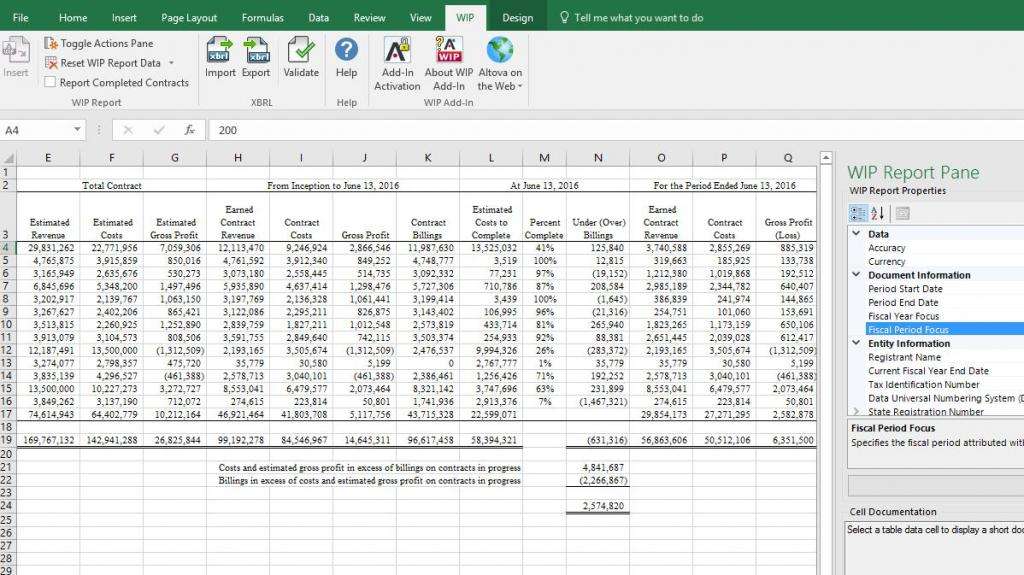
Если необходимо вставить новые строку или столбец между уже существующих, то достаточно нажать правой кнопкой мыши рядом с нужным полем и выбрать в появившемся меню «вставить».
Навигация
Рассмотрим в качестве примера таблицу со списком имен, фамилий, адресов и прочих данных из 10 столбцов и нескольких тысяч строк. Перемещаться по ней колесиком мышки будет крайне затруднительно, особенно если нужно найти конкретную фамилию или конкретный адрес.
В возможностях «Эксель» имеется поддержка базовых комбинаций горячих клавиш ОС Windows.
Так, например, «Ctrl + курсоры» перемещаются по своим осям до конца ближайшей однотипной ячейки. Иными словами, активная ячейка перепрыгнет на несколько заполненных соседних ячеек и остановится перед ближайшей пустой и наоборот.
Такой же алгоритм работы и для «Ctrl + Shift + курсоры», однако данная комбинация выделяет диапазон, через который она перемещается. «Shift + курсоры» делает все то же самое, только с шагом в одну ячейку.
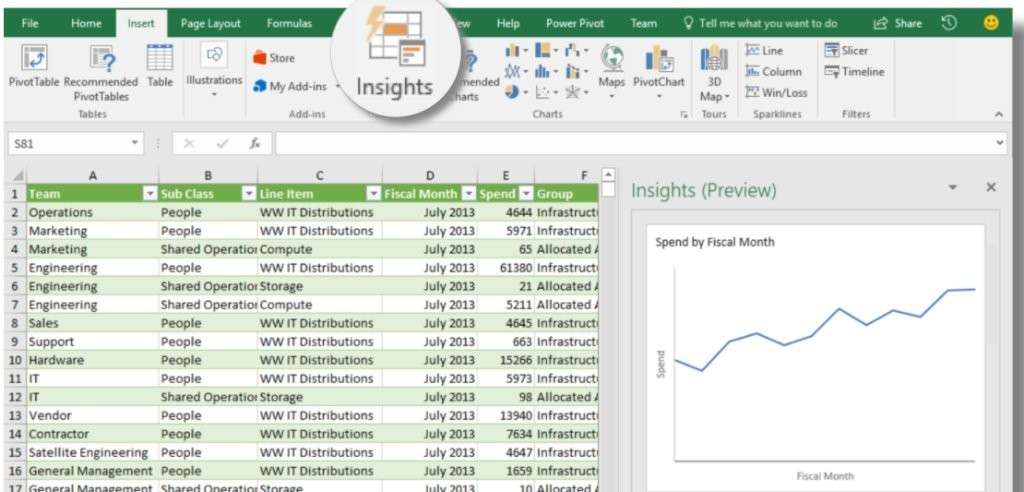
В случае, когда ячейка известна, можно воспользоваться сочетанием Ctrl + G. Вписываем нужную ячейку и отправляемся к ней. А сочетание зажатого Ctrl с вращением колесика мышки изменяет масштаб таблицы, который отображается в виде ползунка справа внизу окна программы.
Поиск и замена
В качестве примера возьмем все ту же таблицу со списком людей и попробуем найти в ней «Ивановых». Простое сочетание клавиш Ctrl + F открывает окно режима поиска.
Для поиска существуют вспомогательные операторы: звездочка (*) и знак вопроса (?).
Условие Ив*в — найдет все слова, в которых совпадают две начальные и одна конечная буква без учета того, что находится между ними.
Условие Ив???в — найдет все слова, начинающиеся с «Ив», следующие за ними любые три символа и завершающая «в».
Например, при поиске упомянутых Ивановых, используя данные параметры поочередно, можно легко найти всех однофамильцев и проверить слова на орфографические ошибки.
Переключаемся на замену (Ctrl + H), ставим галочку на учет регистра, вбиваем в поиск «ив???в» и заменяем на — Ив???в.
Сортировка
Возможности «Эксель»-сортировки имеют много вариаций. Здесь не только традиционные переборы по алфавиту, но и по цвету ячейки и цвету текста в ней. В случае, если этого мало, на помощь придет фильтр, который оставит только подходящие данные, остальные будут скрыты до востребования.
Так, например, каждый столбец можно сортировать в нужном направлении, параллельно пересортировывая данные в соседних ячейках.
Выпадающий список
Вариантов того, как в «Экселе» сделать выпадающий список, всего два.
В первом случае жмем Alt + Т рядом или под списком. Можно нажать правую кнопку мыши и найти пункт: «Выбрать из раскрывающегося списка». Способ работает только для соседних ячеек и уже имеющихся данных.
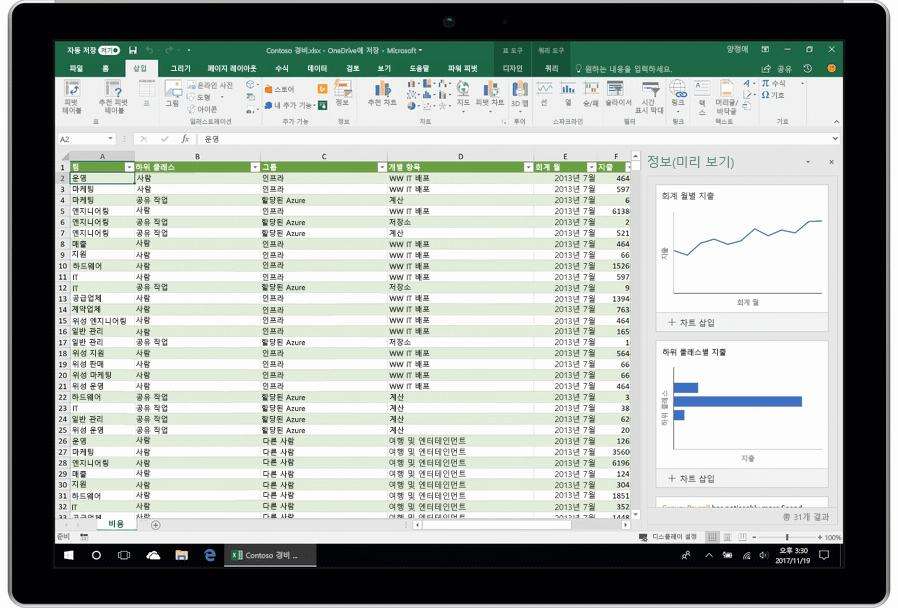
Во втором способе на вкладке «Формулы» находим «Диспетчер имен» и создаем в нем новый список, выделяем нужные ячейки, присваиваем удобное имя, например «Список 1», и сохраняем.
Затем идем на вкладку «Данные», находим «Проверка данных» и заходим на вкладку «Параметры», в блоке «Тип данных» выбираем «Список», а в появившемся поле «Источник» указываем ранее созданный список — «=Список 1».
Проценты в Excel
Способов того, как рассчитать процент в «Экселе», как и со списками, также два. Полностью ручной и автоматизированный
В качестве примера в столбец A1–A9 вписываем числа от 1 до 9, в B1–B9 — от 9 до 1, в C1 пишем формулу: «=A1/B1», находим на панели значок процентов, выделяем C1, жмем на проценты и растягиваем вниз — до C9. Это автоматизированный расчет.
В D1 пишем формулу «=A1*100/B1», в E1 пишем «=A1*0,01/B1» и растягиваем аналогично столбцу C — это ручной способ подсчета в обе стороны. Надеемся, что вам помогли описанные выше возможности «Эксель».
