При использовании для работы в интернете большинства известных браузеров пользователи могут столкнуться с непредвиденными проблемами, касающимися того, что некоторые расширения (дополнения в виде плагинов и панелей) устанавливаются самопроизвольно. Одним из самых назойливых считается Site Navigation. Как удалить этот компонент, интегрирующийся в веб-обозреватели без ведома пользователя, далее и посмотрим. Но сначала определимся с тем, что он собой представляет и насколько может быть опасным.
Что такое Site Navigation в «Опере» или в любом другом браузере?
 Вам будет интересно:Куда устанавливается uTorrent по умолчанию?
Вам будет интересно:Куда устанавливается uTorrent по умолчанию?
Данное расширение (а это именно плагин) представляет собой некое подобие вирусов, относящихся к классам Adware и Hijackers, которое в некотором смысле является угонщиком браузера с постоянным наводнением обозревателя ненужной пользователю рекламой и перенаправлением на сайты сомнительного содержания. Считается, что данный апплет, в общем-то, довольно безопасен, однако не стоит забывать, что через создаваемую ним брешь в компьютерную систему могут проникнуть и более опасные угрозы. Антивирусы обычно на установку этого компонента не реагируют никак, поскольку он может инсталлироваться в качестве партнерского ПО и к тому же имеет сертификат безопасности. И как удалить Site Navigation в такой ситуации? Для этого можно предложить несколько простых вариантов.
Как удалить расширение Site Navigation в настройках обозревателей?
Первым и наиболее простым методом избавления от этого «непрошеного гостя» станет самое обычное его удаление в настройках браузера.
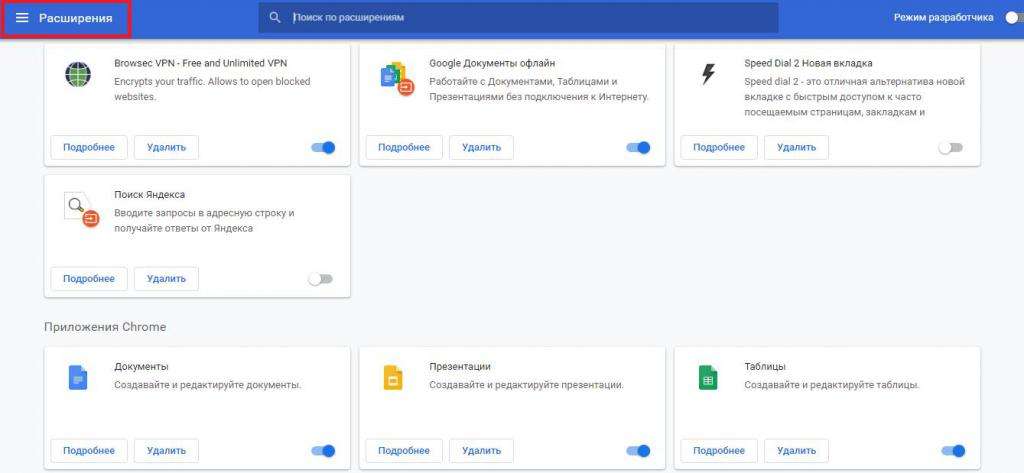
Вам нужно войти в раздел основных параметров, найти там список установленных расширений, а затем нажать кнопку удаления Site Navigation, которая обычно помечена значком корзины и расположена правее или ниже названия плагина.
После выполнения таких действий сразу желательно включить модуль блокирования рекламы (например, тот же AdBlock), если он находится в неактивном состоянии.
Примечание: в некоторых случаях сначала может потребоваться принудительно завершить процесс update.exe в «Диспетчере задач».
Действия по очистке системы
Как удалить Site Navigation в браузере, должно быть понятно даже самому начинающему пользователю, однако не следует забывать, что файлы самого плагина все равно могут остаться в системе, и не факт, что расширение не активизируется снова.
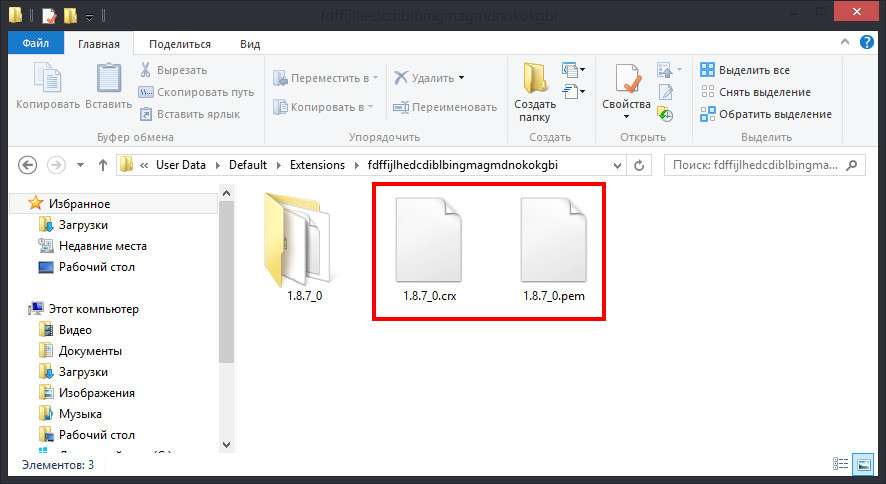
В этой ситуации придется либо задать поиск соответствующих объектов в «Проводнике» по названию дополнения и точно такой же критерий применить для выявления остаточных ключей в реестре, либо сразу обратиться к папке Extensions, в которой находятся файлы дополнений для выбранного браузера. Соответственно, от всего найденного нужно немедленно избавиться.
Примечание: как показывает практика, если этого не сделать, а сразу выполнить перезагрузку системы, плагин может запуститься снова (несмотря даже на его удаление в обозревателе и включение блокиратора рекламы). Для глубокой очистки лучше всего применять комплексные программы вроде CCleaner или ASC.
Что делать, если расширение не удаляется?
Хуже всего то, что иногда при слишком глубоком внедрении в систему этот апплет, равно как и его компоненты в виде файлов или ключей реестра, убрать бывает невозможно. Как удалить Site Navigation в этом случае? Для ручного удаления файлов и каталогов можно воспользоваться небольшой утилитой Unlocker, в которой при разблокировании доступа к объектам выбирается именно удаление. Однако иногда помогает и применение программ-деинсталляторов наподобие iObit Uninstaller.
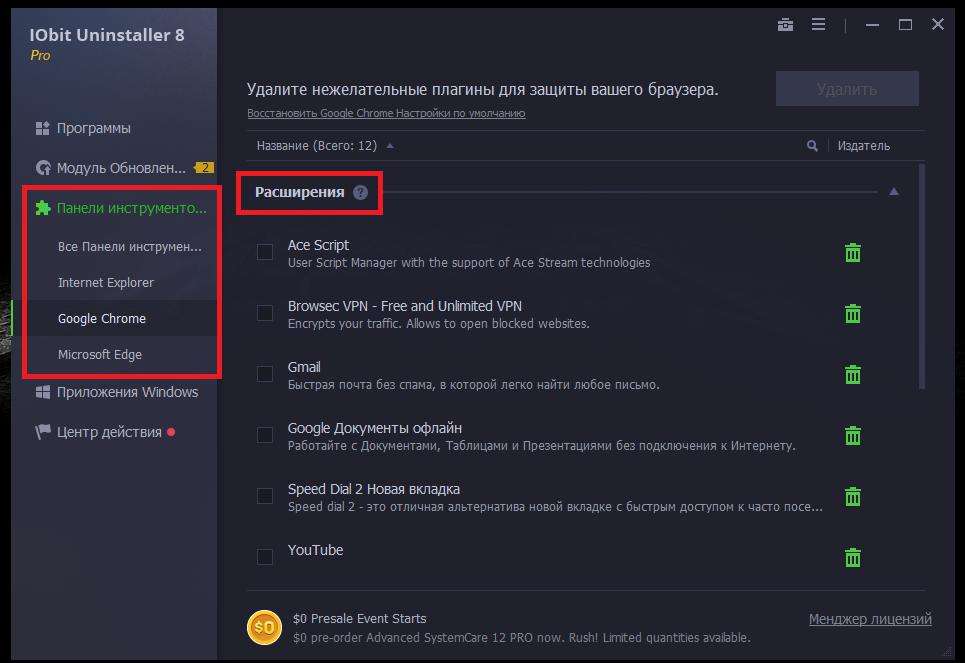
Только удаление компонентов плагина производится не через список установленных программ, а через раздел панелей и расширений. Там нужно выбрать искомый плагин, нажать кнопку деинсталляции, а для полной автоматизации процесса удаления сразу же отметить пункт автоматического удаления остатков.
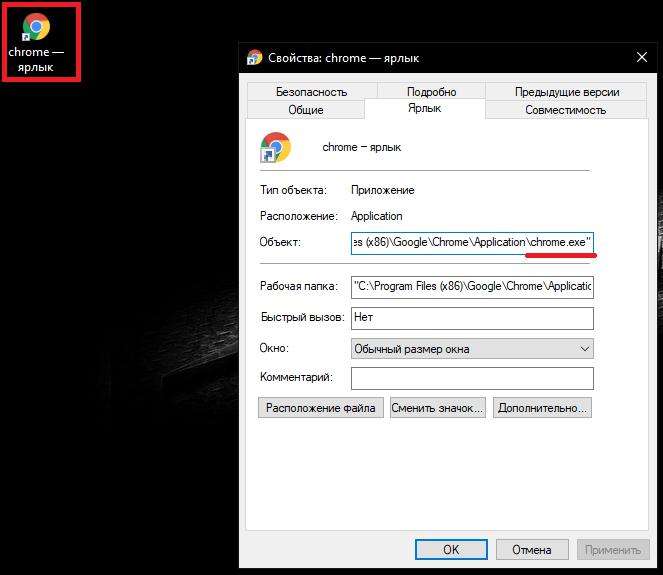
Примечание: поскольку это расширение является подобием рекламных модулей, желательно на всякий случай проверить свойства ярлыка выбранного браузера и удалить все приписки после названия исполняемого файла запуска обозревателя (например, Chrome.exe или Launcher.exe для «Оперы») в поле типа объекта. После этого останется сохранить изменения и выполнить перезагрузку. По идее, после выполнения таких операций модуль будет удален из системы целиком и полностью. В дальнейшем будьте предельно внимательны и осторожны с предложениями инсталляции партнерских программ, а также не пренебрегайте предупреждениями защитного ПО, которое может блокировать сомнительные интернет-ресурсы.
