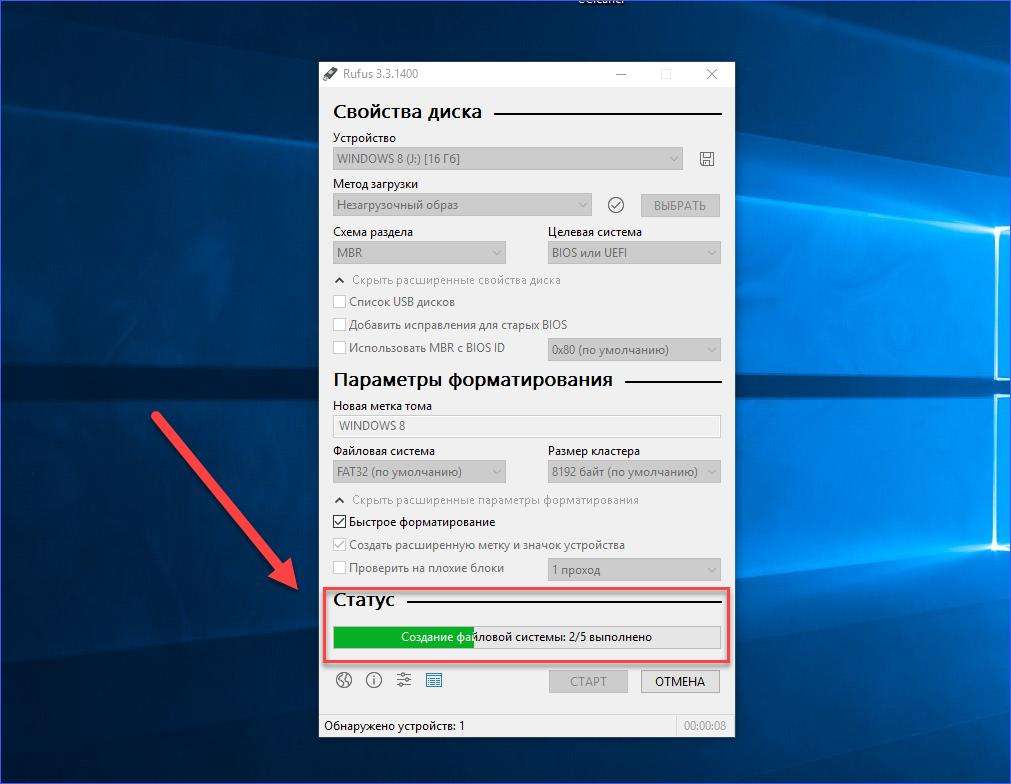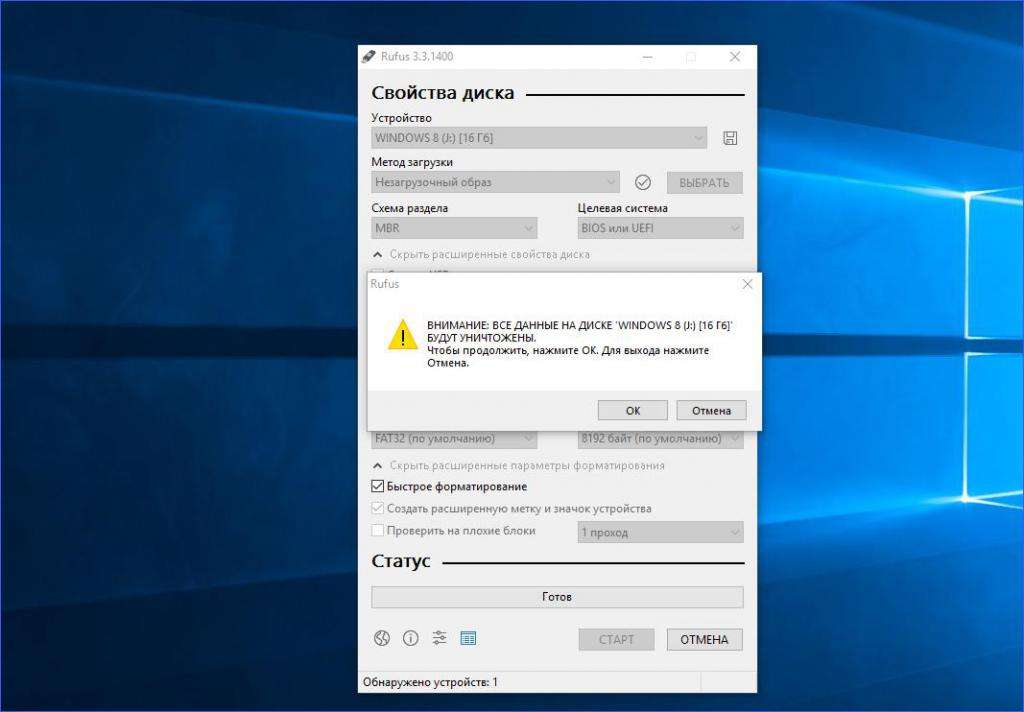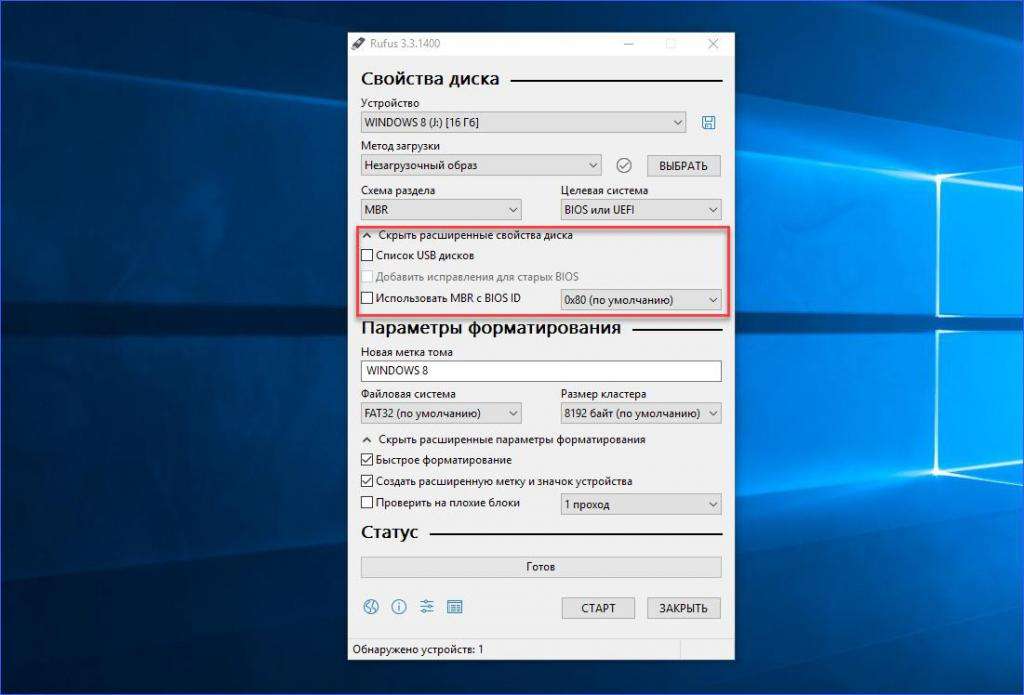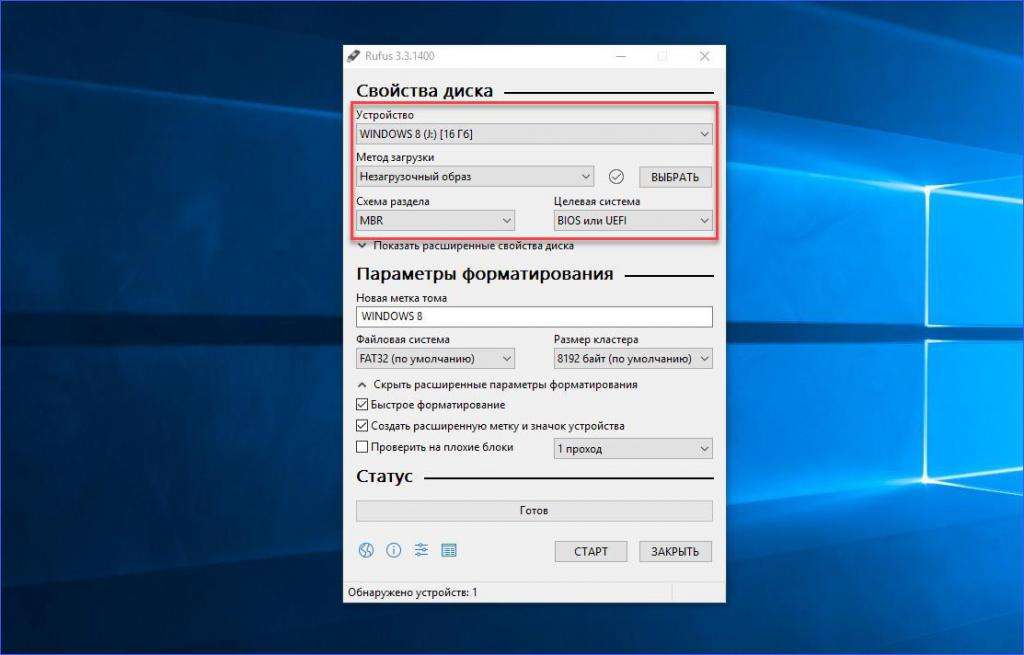Rufus - специальная программа для записи загрузочных дисков и флеш-накопителей. Примечательна тем, что имеет русский язык интерфейса и полностью бесплатна. Если вы не хотите разбираться в функционале комплексных утилит для записи, а также вам необходимо только создание загрузочного носителя, то данный вариант будет отличным решением. Разберемся, как пользоваться программой Rufus, и подробно рассмотрим весь функционал.
Описание и возможности
Данная утилита представляет собой одно небольшое окно, в котором и осуществляются все действия по настройке перед записью. Пользователю необходимо последовательно выбрать параметры и подключить внешний накопитель к USB порту. После этого запуск процедуры записи осуществляется нажатием одной кнопки. Скорость создания загрузочного диска зависит от версии USB-порта, к которому подключен накопитель, а также от самой флешки. Пользоваться Rufus довольно легко - предварительная настройка занимает не более пары минут, а запись в среднем длится 5-7 минут. Утилита позволяет создать накопитель следующих типов:
- Установщик операционной системы. На диск записывается образ ISO, после чего флешка используется в качестве загрузочного накопителя при включении компьютера. Далее следует стандартная процедура установки Windows.
- Полноценная ОС на флешке. Эта функция называется Windows to Go. Опцией нельзя пользоваться в Rufus 1.4.9 или старше, поскольку она появилась только в версии 2.0.
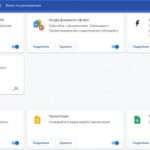 Вам будет интересно:Как удалить Site Navigation: простейшие методы
Вам будет интересно:Как удалить Site Navigation: простейшие методы
Теперь переходим к подробному разбору всех этапов перед началом записи. Мы будем использовать самую современную версию данной утилиты.
Свойства диска
Для начала вам необходимо подключить USB-накопитель к компьютеру, чтобы он отображался в программе Rufus. Если у вас подключено несколько флешек сразу, то выберите нужную в меню "Устройство".
Теперь необходимо указать метод загрузки. Если вы делаете установщик ОС, то выберите "Диск или ISO-образ". После этого кликните по кнопке "Выбрать" и укажите путь к папке, в которой находится ISO-образ.
Теперь переходим к более подробным параметрам. В меню "Схема раздела" необходимо выбрать между MBR и GPT. Первый вариант используется в том случае, если на вашем компьютере установлена старая операционная система Windows, которая использует обычный BIOS для загрузки. Второй вариант создан для систем с UFEI - т. е. графическим интерфейсом при включении компьютера.
В расширенные свойства диска не рекомендуется заходить, если вы являетесь неопытным пользователем. Лучше всего оставить все параметры по умолчанию.
Параметры форматирования
Перед любой процедурой записи накопитель должен быть отформатирован, даже если эта процедура была выполнена вами ранее. После того как флешка будет отформатирована, она получит параметры, которые вы указали. В данном разделе настроек нужно вписать название (метка тома), указать тип файловой системы и размер кластера. Если вы не уверены в своих знаниях в данной области, то лучше всего оставить варианты по умолчанию.
В скрытых настройках можно включить быстрое форматирование. Этот вариант подойдет в том случае, если флешка пустая. Если на ней записано большое количество информации, то быстрое форматирование может не справиться с полным удалением. Также рекомендуется включить опцию проверки на плохие блоки (можно оставить на 1 цикл).
Начало записи
После того как вы задали все параметры и настройки, можно приступать к записи. Если все сделано верно, то в разделе "Статус" будет написано "Готов". Для начала процедуры нажмите кнопку "Старт". На экране появится предупреждающее окно, которое говорит о необходимости уничтожения всех данных на диске. Нам необходимо согласиться.
Теперь в поле "Статус" будут появляться названия этапов, которые проходит флешка в данный момент. Сначала накопитель будет очищен, затем будет создана новая файловая система согласно заданным параметрам, а после начнется запись файлов. Как видите, пользоваться Rufus 1.4.7 и выше довольно просто. А в текущей версии приложения интерфейс немного преобразился и стал еще удобнее.
Проверка
После завершения процедуры записи в поле "Статус" снова появится надпись "Готов", но уже на зеленом фоне. Это свидетельствует о том, что процесс прошел успешно, а вы можете закрывать программу Rufus. Пользоваться готовой флешкой можно сразу же после записи. Если вы создали загрузочный накопитель, то перезагрузите компьютер и откройте настройки BIOS. Здесь выберите данную флешку в качестве устройства загрузки и перезапустите ПК. При следующем включении появится меню установки операционной системы.