- Назначение оперативного запоминающего устройства
- Симптомы неработающего ОЗУ
- Причины повреждения DDR
- Проверка достаточности объема карты
- Средства диагностики Windows
- Диагностика Memory Windows
- Тестирование карт на компьютерах x86
- Программа DocMemory для Intel и AMD
- Приложение SPECCY для проверки модулей
- Увеличение файла подкачки ПК
Ненадежное ОЗУ вызывает множество проблем: поврежденные данные, сбои и необъяснимое поведение компьютера. Такие симптомы часто случайны, и их трудно определить. Специальные программы могут помочь выполнить проверку оперативной памяти на ошибки или исключить ее как причину нестабильности системы.
Если машина регулярно дает сбой или зависает, он может иметь дефектное физическое ОЗУ. К счастью, современные версии Windows имеют встроенный инструмент, который поможет пользователю проверить ее работоспособность.
Назначение оперативного запоминающего устройства
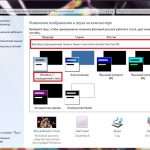 Вам будет интересно:Как сделать упрощенный стиль Windows 7 и для чего он нужен
Вам будет интересно:Как сделать упрощенный стиль Windows 7 и для чего он нужен

ОЗУ, или операционная память, позволяет временно хранить на ПК данные и инструкции, которые при отключении оборудования теряются. Объем ОЗУ влияет на процессы и задачи, которые пользователь запускает в операционной системе, и является одним из основных компонентов любого компьютерного оборудования, обеспечивающим оптимальную производительность.
Благодаря этому необходимые программы и приложения открываются, а все службы и процессы ОС работают стабильно. В настоящее время имеются различные типы карт, такие как:
 Вам будет интересно:Как запустить программу в скрытом режиме: инструкция
Вам будет интересно:Как запустить программу в скрытом режиме: инструкция
Стандартная проверка оперативной памяти на ошибки включает все данные модификации карт.
Симптомы неработающего ОЗУ
Проблемы с картами встречаются реже, чем другие проблемы с компьютером, потому что у них нет движущихся частей и, следовательно, меньше точек отказа. Срок работы этих устройств обычно длится дольше, чем других компонентов, поэтому производители предлагают на них длительные гарантии. Фирменная карта, скорее всего, будет иметь пожизненную гарантию.
Когда пользователь в первый раз после покупки включает машину, она работает нормально, но с течением времени ее производительность снижается. Этот процесс постепенного ухудшения работоспособности ПК, особенно с программами, интенсивно использующими раздел Memory, вызван проблемой ОЗУ.
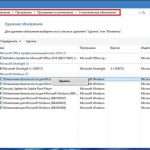 Вам будет интересно:Код исключения 0xc0000005. Ошибка при запуске приложения 0xc0000005
Вам будет интересно:Код исключения 0xc0000005. Ошибка при запуске приложения 0xc0000005

Проверка оперативной памяти на ошибки устраняет следующие сбои:
Причины повреждения DDR

Скачки напряжения в сети могут повредить большинство компонентов компьютера, включая оперативную память. Специалисты советуют подключать ПК и другую дорогую электронику к сетевому фильтру. При этом нужно четко различать разницу между сетевым фильтром и удлинителем.
Вероятные причины повреждения ОЗУ:
Проверка достаточности объема карты

Первый метод проверки – это использование системной информации Microsoft, которая позволяет собрать важные сведения о машине.
Алгоритм получения информации перед проверкой оперативной памяти на ошибки Windows 7:
Второй способ выполняют с использованием диспетчера задач, следуя инструкциям ниже:
Средства диагностики Windows
 Вам будет интересно:Google AdSense - что это такое?
Вам будет интересно:Google AdSense - что это такое?
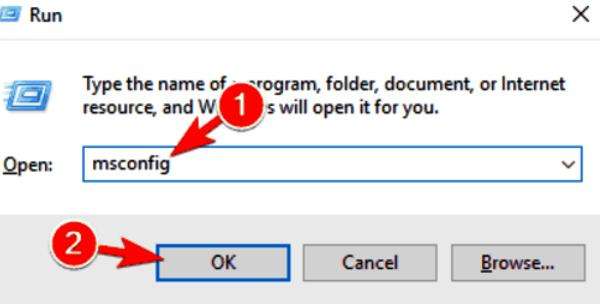
Проблемы, вызванные неисправностью модулей ОЗУ, бывают общими и случайными, иногда их трудно связать с ОЗУ. Чтобы найти ошибку, нужно иметь программы для диагностики состояния карт. Каждая ОС Windows, Mac OS X или Linux имеет подобные приложения и команды для вызова. Например, при проверке оперативной памяти на ошибки в Windows требуется выполнить следующие действия:
Диагностика Memory Windows
Тестирование ПК – это то, что пользователь легко может сделать самостоятельно, потому что для этого есть бесплатные инструменты. Все, что нужно ему выполнить – это запустить программу для проверки оперативной памяти на ошибки. Процедура потребует время, чтобы задействовать простой, но полноценный инструмент для анализа, называемый Windows Memory Diagnostics. Это поможет оператору сделать первый шаг перед загрузкой программ, и все, что потребуется выполнить после ее работы – это перезагрузить компьютер.

Чтобы запустить диагностику требуется вызвать меню «Пуск» и ввести mdsched.exe или полное имя программы в строке поиска приложений. Пользователь увидит окно с двумя вариантами: немедленно анализировать оборудование, перезагружая ПК, или выполнить анализ ОЗУ после следующего перезапуска.
При этом система загрузит экран, который покажет ход теста. Если последующие улучшения не произойдут, возможно, с картой все в порядке, и проблемы создает другой компонент или приложение.
Тестирование карт на компьютерах x86
MemTest86 - оригинальное бесплатное ПО для проверки оперативной памяти Windows 10 на ошибки на машинах x86 и может быть загружено с USB-накопителя. Число 86, следующее за частью имени MemTest, относится к исходному набору команд процессора, который используют современные ПК. Это касается, как 32-битных, так и 64-битных машин.
Начиная с MemTest86 v5, ПО предлагает бесплатную (Pro) или платную (Site) версии. Pro имеет ряд дополнительных функций, таких как настраиваемые отчеты и автоматизация через файл конфигурации, и поддерживает масштабируемое развертывание MemTest86 в локальной сети через PXE-загрузку. Пользователю нужно скачать, разархивировать ZIP и выполнить настройку программы.
Алгоритм проверки оперативной памяти на наличие ошибок для Memtest с USB:
В процессе теста могут использоваться следующие клавиши:
- Escape для отмены операции и перезапуска;
- «С», чтобы открыть окно с параметрами программы.
Режимы тестирования:
- выбор теста;
- диапазон адресов;
- объем памяти;
- отчет об ошибках;
- информация на дисплее DMI;
- режим ECC;
- сброс теста;
- экран обновления;
- демонстрация данных SPD.
Программа DocMemory для Intel и AMD
Другой утилитой, которую используют при тестировании, является DocMemory. Для этого пользователю потребуется записать ее на CD или USB и запустить в начале загрузки системы. С ее помощью анализируют ОЗУ до 64 ГБ или процессоры Intel и AMD. Она поддерживает модули DDR, DDR2 и DDR3 и имеет версию PRO с расширенными функциями.
DocMemory – передовое самозагружающееся программное обеспечение для диагностики карт. Это удобное в использовании ПО, предназначенное для регистрации всех возможных сбоев на ПК. Строгий тестовый шаблон включает в себя как базовую, так и расширенную работу для обнаружения дефектов.
Запускают установку, которая автоматически создаст самозагружающийся диагностический внешний носитель. Далее вставляют его в ПК и выполняют перезагрузку, чтобы начать тестирование системной памяти. Доступные тестовые шаблоны включают сложные алгоритмы, такие как MATS, March B+, March C-, Checkerboard и другие. Выбор Burnt-In Mode фиксирует 95 % сбоев систем ПК. Процесс редактирования шаблонов и других функций параметров упрощается с помощью интерфейса мыши.
Приложение SPECCY для проверки модулей
 Вам будет интересно:User Story - пример, особенности, отзывы и применение
Вам будет интересно:User Story - пример, особенности, отзывы и применение
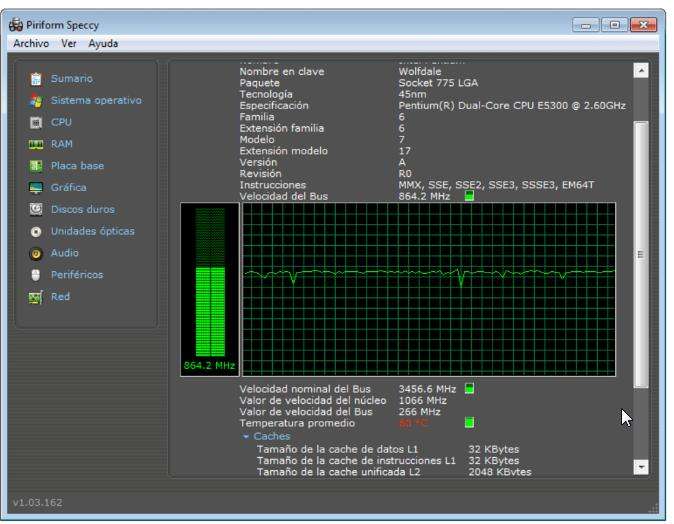
Эта программа проверки оперативной памяти разработана Piriform и предлагает полную и подробную информацию о системе. Solvetic проанализирует, какие факторы влияют на систему, предложит выполнить новое обновление, после чего оператор сможет максимально использовать скорость и производительность благодаря улучшению ОЗУ.
Интерфейс приложения состоит из чистого и интуитивно понятного окна с параметрами: операционной системы, процессора, ОЗУ, материнской платы, жестких дисков, оптических приводов, аудио, периферийных устройств и сети.
Таким образом, можете узнать об управлении учетными записями пользователей, уровне уведомлений брандмауэра, автоматических обновлениях ОС, защитнике Windows, антивирусах, переменных среды, профиле питания, статистике работоспособности, часовом поясе, планировщике, списке процессов, оперативных исправлениях и системной папке.
Тестирование подключения модулей ОЗУ:
Увеличение файла подкачки ПК
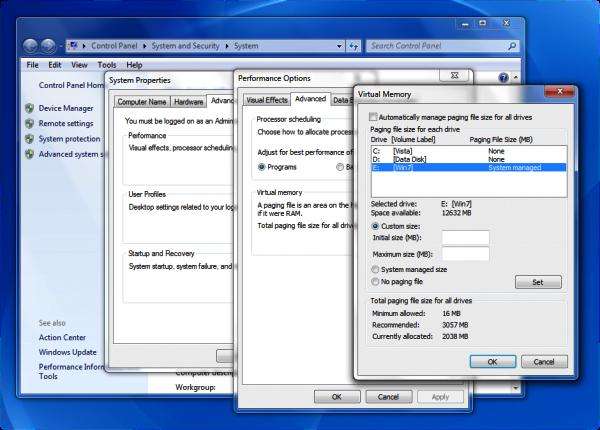
Предупреждения о нехватке памяти появляются при нехватке места на машине для размещения данных, необходимых для хранения, когда запускаются приложения. Обычно что-то пошло не так с файлом подкачки, который использует жесткий диск для дополнительного хранения. В этом случае требуется выполнить проверку оперативной памяти на ошибки и исправление, открыв вкладку «Быстродействие» диспетчера задач Windows, вызываемого путем одновременного нажатия клавиш Ctrl-Alt-Del.
Если файл подкачки почти заполнен, необходимо убедиться, что у ПК достаточно свободного дискового пространства, нажав «Компьютер» в меню «Пуск», а затем оценив значение свободного места, отображаемого справа от имени локального диска. Если это меньше, чем несколько сотен МБ, то нужно освободить место на диске, удалив файлы, а затем очистив корзину. Это освободит дисковое пространство для файла подкачки.
В большинстве случаев пользователю не нужны ручные настройки для виртуальной памяти. Тем не менее есть некоторые случаи, когда это может быть полезно. Один из них может быть тогда, когда имеется ограниченный объем дискового пространства, и оператор не хочет чтобы доступное свободное пространство постоянно увеличивалось или уменьшалось, поскольку Windows регулирует размер файла подкачки.
Если в ПК недостаточно памяти (менее 8 ГБ) и пользователь не использует 64-разрядную версию Windows, то для файла подкачки должен быть хотя бы один диск. Обычно это диск «C». Рекомендуемый минимальный размер составляет 512 МБ по соображениям совместимости. Максимальный размер является вопросом предпочтения и зависит от того, сколько приложений запускается одновременно, но, вероятно, лучше установить планку памяти как минимум на 4 096 МБ (4 гигабайта) или выше.
Перемещение файла подкачки на SSD-диск может значительно ускорить работу системы. Это эффективно, если у ПК не так много физического ОЗУ или часто загорается индикатор диска. Как только будет освобождено место на диске или изменятся настройки файла подкачки, то можно снова запустить диспетчер задач, чтобы увидеть изменения. Если окажется, что файловое пространство имеет резерв, и пользователь больше не получает всплывающих сообщений об ошибках, то проблема решена.
