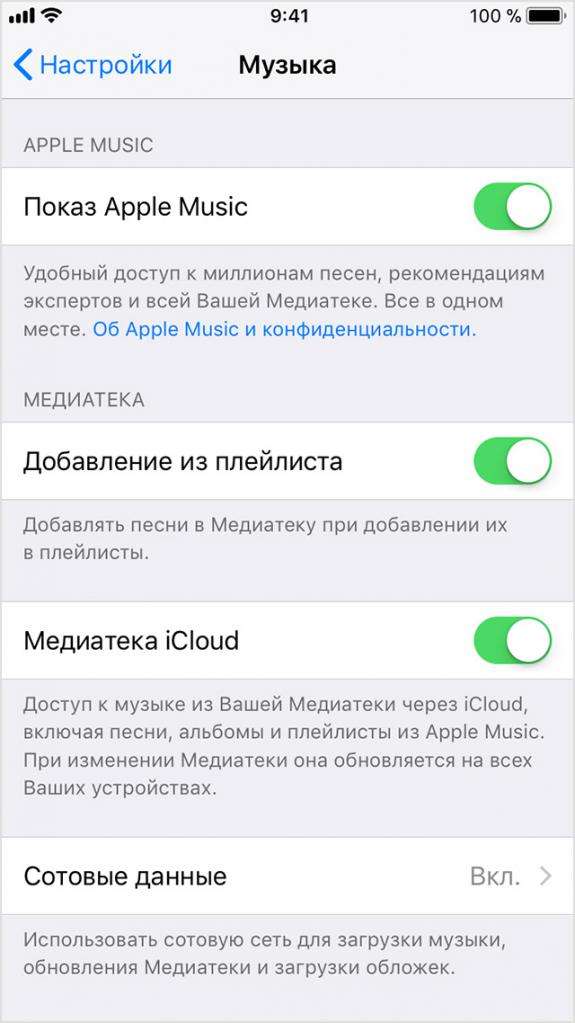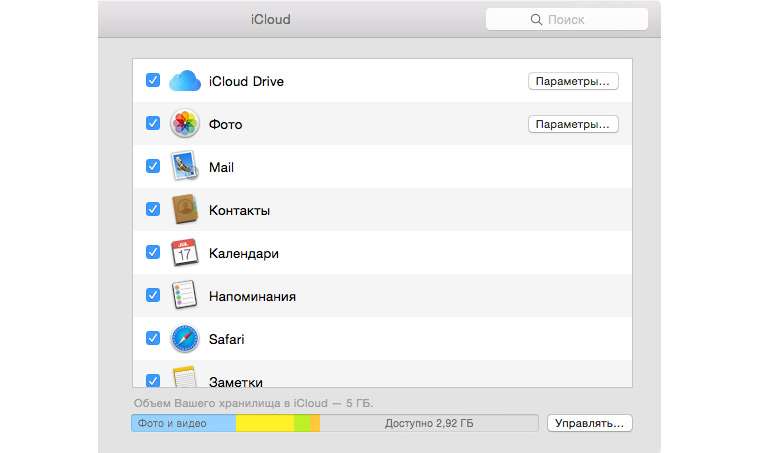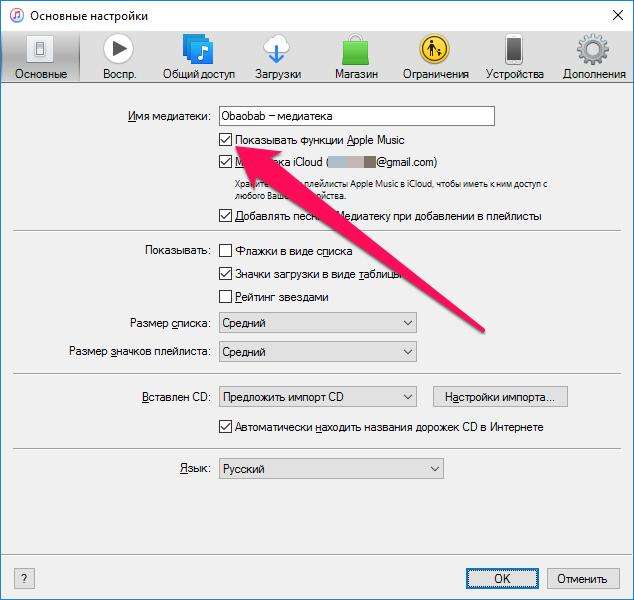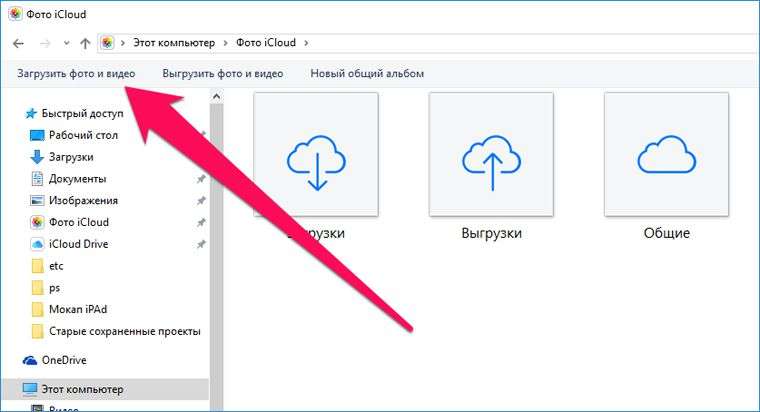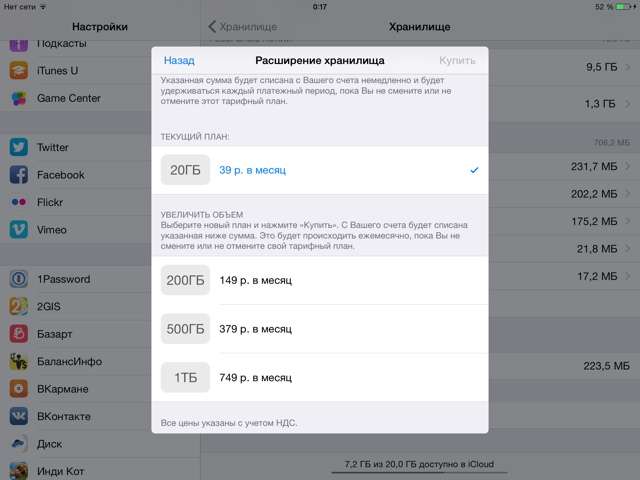- Описание
- Где находится - для мобильных устройств
- Где находится - для компьютеров Mac
- Включение опции
- Возможные настройки
- Настройка "Оптимизация"
- Настройка "Загрузка с сохранением оригиналов"
- Опция "Выгрузка в фотопоток"
- Параметр "Общий доступ"
- О подключении устройств
- Как смотреть на смартфоне
- Просмотр на компьютере
- Выгрузка данных из Windows
- Выгрузка в Windows
- Об удалении документов
- Отключение опции
- Заключение
Медиафайлы знакомы каждому современному пользователю ПК или мобильных устройств. Обычно они включают в себя графику, а также аудиодокументы. Все чаще владельцы продукции Apple задумываются над тем, как пользоваться медиатекой iCloud. Что это за опция такая? Какие настройки она имеет? Ответы на все эти вопросы обязательно помогут новым пользователям iOS освоить упомянутую опцию. Она крайне полезна, особенно тем, кто предпочитает работать с графикой и много фотографировать.
Описание
 Вам будет интересно:Как отключить "Экранный диктор" на Windows 7, 10
Вам будет интересно:Как отключить "Экранный диктор" на Windows 7, 10
Что такое медиатека iCloud? Фото и видео, хранящиеся на "яблочном" устройстве. Если точнее, то при помощи упомянутой опции пользователь сможет сохранять медиафайлы в облачном сервисе. Очень удобно!
При помощи изучаемой настройки владелец Apple сможет выгружать фото и видео в iCloud, а также проводить синхронизацию соответствующих данных на других "яблочных" девайсах. Медиатека поддерживает оптимизацию хранения информации, что позволяет значительно сократить место, занимаемое фотографиями и видеороликами.
 Вам будет интересно:Нумерация страниц в LIbreOffice Writter: подробная пошаговая инструкция по вставке и удалению
Вам будет интересно:Нумерация страниц в LIbreOffice Writter: подробная пошаговая инструкция по вставке и удалению
В последних версиях iOS пользователи получили возможность выгрузки всех медиафайлов из медиатеки в iCloud Drive. Все это помогает не только хранить в памяти мобильного устройства меньше файлов, но и способствует быстрому восстановлению утраченных документов.
Где находится - для мобильных устройств
Как зайти в медиатеку iCloud? Можно отыскать соответствующий раздел как на Mac, так и на iOS. Обычно с поиском медиатеки проблем нет. Намного больше хлопот вызывает ее настройка.
Чтобы отыскать медиатеку на "яблочном" мобильном девайсе, потребуется:
 Вам будет интересно:Как обработать фотографию: пошаговая инструкция с описанием, советы и секреты
Вам будет интересно:Как обработать фотографию: пошаговая инструкция с описанием, советы и секреты
Именно здесь находятся параметры медиатеки "яблочного" мобильного девайса. Теперь можно настраивать соответствующую опцию, а также проводить ее первичную активацию. Об этом поговорим позже.
Где находится - для компьютеров Mac
Как пользоваться медиатекой iCloud? Для начала стоит выяснить, где вообще находится соответствующая опция. А точнее, ее настройки. Иначе о работе с предложенной функцией можно забыть раз и навсегда.
С поиском параметров медиатеки на мобильных устройствах разобрались. На компьютерах тоже можно отыскать соответствующий раздел. Рассмотрим пример работы с MacOS. Если в Windows имеется приложение iCloud для Windows, действовать придется аналогичным образом.
Итак, чтобы открыть главное меню с настройками медиатеки "АйКлауд" на компьютере с MacOS, нужно:
Вот и все. Теперь на экране появится главное окно настройки медиатеки iCloud. Фото и видео при помощи этой опции будут сохраняться быстро и без затруднений. Более того, ими станет удобно управлять при работе с несколькими "яблочными" девайсами под одной учетной записью.
Включение опции
Задумываясь над тем, как пользоваться медиатекой iCloud, нужно понимать, что сначала придется включить соответствующую опцию. По умолчанию она деактивирована на всех "яблочных" девайсах. И без предварительной настройки и включения медиатека "АйКлауд" работать не будет ни под каким предлогом.
Как включить соответствующую опцию? Для этого потребуется:
На этом все. Главное, чтобы на "яблочном" устройстве был активирован облачный сервис "АйКлауд". Без него не получится работать с изучаемой настройкой.
Возможные настройки
Как зайти в медиатеку iCloud, разобрались. И с ее включением тоже. Какие настройки имеются у данной опции?
 Вам будет интересно:Работа с нумерацией страниц в "Опен Офис": пошаговые инструкции
Вам будет интересно:Работа с нумерацией страниц в "Опен Офис": пошаговые инструкции
Их не так много, но знать о них крайне важно. В противном случае пользователь рискует столкнуться с серьезными проблемами вплоть до утраты медиафайлов на девайсах. Это не самый лучший вариант развития событий.
Зайдя в пункт меню "Фото" в iCloud, пользователь увидит несколько блоков настроек. А именно:
- оптимизация хранения;
- загрузка с сохранением оригиналов;
- выгрузка в "Мой фотопоток";
- общий доступ к фото iCloud.
Что подразумевает каждая настройка? И как лучше настроить медиатеку "яблочного" девайса? Во всем этом постараемся разобраться далее!
Настройка "Оптимизация"
Как пользоваться медиатекой iCloud? Для этого важно правильно настроить соответствующую опцию. Сделать это не так уж трудно, особенно если знать, какая настройка за что отвечает.
Пункт "Оптимизация хранения" служит для оптимизации сохраненных изображений и видео. Оригиналы с высоким разрешением и качеством будут храниться в iCloud, а их адаптированные для мобильных устройств версии - непосредственно на используемом "яблочном" девайсе. Очень удобно.
Чтобы воспользоваться этой настройкой, достаточно просто тапнуть по ней. После этого в соответствующей строке параметров появится зеленая галочка. Это значит, что оптимизация включена.
Настройка "Загрузка с сохранением оригиналов"
Как пользоваться медиатекой iCloud? Важно понимать, что это за опция, как она работает, а также каким образом ее необходимо настроить в том или ином случае. Со всем этим сможет справиться даже ребенок.
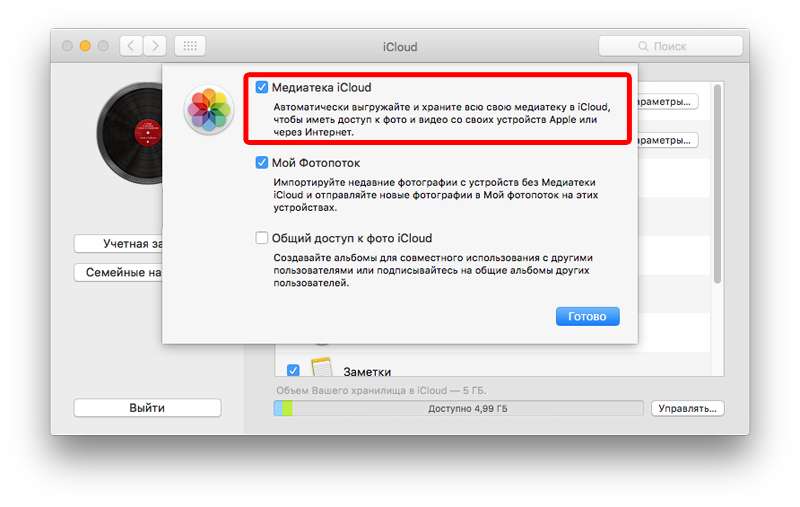
Второй пункт настройки медиатеки - "Загрузка с сохранением оригиналов". Если активировать эту строчку, то все снимки и видео на "яблочном" устройстве будут храниться в изначальном (оригинальном) виде и в iCloud, и в памяти используемого девайса.
Обычно подобная настройка не используется. Ее активация приводит к быстрому заполнению пространства и на смартфоне/планшете, и в облачном сервисе. Особенно если вместе с ней активирована функция iCloud Drive.
Опция "Выгрузка в фотопоток".
Следующий важный раздел - это "Выгрузка в фотопоток". Обычно ее оставляют включенным. Особенно если пользователь работает с несколькими "яблочными" устройствами под одной учетной записью.
"Выгрузить в My Photo Stream" служит для синхронизации данных медиатек всех подключенных к iCloud устройств. Если на одном девайсе происходит удаление или появление новых фото/видео, одновременно изменения осуществляются на иных устройствах.
Важно: все корректировки будут осуществляться при подключении к интернету. Например, по Wi-Fi.
Параметр "Общий доступ"
Как посмотреть медиатеку iCloud? Первым делом придется осуществить настройку этой опции.
Последний параметр медиатеки - "Общий доступ к фото iCloud". Его опытные владельцы "яблочных" устройств рекомендуют оставить включенным.
"Общий доступ..." позволяет создавать альбомы с медиафайлами, которые могут просматривать другие пользователи. После активации соответствующей настройки владелец "яблочного" устройства получит возможность подключения к открытым альбомам чужих людей.
О подключении устройств
Выгрузка в медиатеку iCloud будет осуществляться автоматически, если активировать изучаемую опцию. Скорость загрузки новых данных напрямую зависит от скорости интернет-подключения. Поэтому иногда приходится ждать обновления данных довольно долго.
Если нужно подключить к медиатеке iCloud несколько девайсов, лучше делать это по очереди. То есть, сначала дождаться выгрузки данных с одного "яблочного" устройства, удостовериться в нормальной работе медиатеки, а затем подключать другое.
Почему не рекомендуется подключать сразу несколько "яблочных" девайсов? Во-первых, всю процедуру такое решение не ускорит. Связано это с тем, что скорость работы принимающего канала ограничена. Во-вторых, активация медиатеки сразу с нескольких устройств чревата сбоями и ошибками.
Как смотреть на смартфоне
Как посмотреть медиатеку iCloud? Вообще, справиться с этой задачей можно по-разному. Обычно работа с девайсами Apple не вызывает лишних вопросов.
Медиатека iCloud отображается в пункте меню "Фото". Каждый раз, когда пользователь открывает его, происходит подключение к опции "Медиатека". Больше никуда заходить не придется. Все медиафайлы будут отображаться в указанном разделе. И обновляться в том числе.
Просмотр на компьютере
В случае с компьютерами для просмотра медиатеки рекомендуется использовать веб-интерфейс. С его помощью пользователь сможет довольно быстро просмотреть сохраненные фото и видео в iCloud. Главное, чтобы на мобильных устройствах от Apple была активирована опция "Медиатека iCloud". В противном случае добиться желаемой цели не получится.
Чтобы посмотреть данные в медиатеке "АйКлауд" на ПК, придется:
 Вам будет интересно:Как распечатать презентацию: подробная инструкция
Вам будет интересно:Как распечатать презентацию: подробная инструкция
На экране появится вся медиатека "АйКлауд". Здесь можно редактировать ее или просто изучать.
Выгрузка данных из Windows
Задумываясь над тем, как пользоваться медиатекой iCloud, многие сталкиваются с такой проблемой - у них есть мобильный девайс от Apple, а компьютер работает под управлением Windows. Как тогда выгружать в медиатеку данные с ПК?
В этом случае нужно работать с приложением "iCloud для Windows". Для выгрузки данных из ОС потребуется:
Все, что теперь остается, - подождать. Через некоторое время произойдет обновление медиатеки iCloud. На мобильных девайсах эта операция будет проведена после первого подключения к Сети.
Выгрузка в Windows
Произошла ошибка загрузки фото из медиатеки iCloud? Подобное событие встречается, если пользователь пытается открыть с мобильного устройства удаленное из "АйКлауда" изображение. Решение проблемы кроется в восстановлении соответствующего документа.
Трудно поверить, но при работе с Windows и iCloud можно довольно быстро выгрузить изображения и видео в ОС. Для этого обычно требуется:
На этом этапе можно закончить. Остается подождать, пока документы будут загружены на компьютер.
Важно: чем выше скорость интернета, тем быстрее фото и видео будут выгружены.
Об удалении документов
Как выключить медиатеку iCloud? Это еще одна операция, которая не требует от пользователя никаких особых навыков или знаний. Но с ней разберемся позже. Мы забыли рассмотреть процесс удаления файлов из медиатеки. С ее обновлением уже разобрались - операция происходит после подключения к Wi-Fi.
Для того чтобы удалить фото/видео из медиатеки, необходимо стереть его в пункте меню "Фото". После этого документ помещается в папку "Недавно удаленные". Здесь он будет храниться месяц. Лишь после этого файл сотрется из медиатеки "АйКлауд" окончательно.
Если не хочется ждать, можно просто открыть на своем "яблочном" девайсе папку "Недавно удаленные" и, выделив нужный документ, нажать на кнопку "Удалить". Так произойдет принудительное стирание файлов медиатеки.
Отключение опции
Отключение медиатеки iCloud осуществляется всего в несколько шагов. Пара минут - и дело сделано. Желательно перед отказом от работы с медиатекой сделать резервную копию iCloud. Это убережет данные от потерь.
Как выключить медиатеку iCloud? Для этого потребуется:
Медиатека iCloud включена? Как отключить ее? Теперь ответ на подобный вопрос не поставит человека в тупик. И работа с iCloud и фото/видео из него тоже.
Важно: перед отключением медиатеки можно отправить файлы из нее с мобильного устройства на почту или в социальные сети.
Заключение
Медиатека iCloud - это полезный сервис, при помощи которого пользователи могут оптимизировать работу с облаком данных и медиафайлами на "яблочных" устройствах. Желательно сразу после покупки продукции Apple активировать изученную функцию.
К сожалению, зачастую место в iCloud при активированной медиатеке быстро заканчивается. В этом случае можно просто купить дополнительное пространство для облачного сервиса в настройках управления учетной записью.
Важно: в целях экономии места в облаке рекомендуется не хранить компьютерные данные в iCloud.