- Для чего может потребоваться загрузочная флешка UEFI
- Как сделать загрузочную флешку UEFI с Windows 10 при помощи стандартной утилиты обновления
- Создание загрузочного носителя из командной строки
- Дополнительные действия с файлом образа
- Как сделать загрузочную флешку UEFI с Windows 7
- Программа Rufus
- Приложение WinSetupFromUSB
- Загрузка с носителя для установки ОС
Достаточно часто в интернете можно встретить жалобы пользователей на то, что их компьютеры и ноутбуки, оборудованные обновленным интерфейсом первичной системы ввода/вывода UEFI вместо устаревшего BIOS, при создании загрузочных флешек с использованием различных программ никак не хотят с них загружаться, в связи чем и установку операционной системы не то что выполнить, но и банально запустить невозможно. Необходимо, чтобы на самой флешке присутствовал загрузчик, позволяющий UEFI распознать ее как загрузочное устройство. Но как сделать загрузочную флешку UEFI? С этим у многих возникают проблемы, причем даже при использовании широко распространенных и популярных утилит. Попробуем разобраться, какие именно инструменты для таких целей подходят лучше всего. Но для начала давайте определимся, для чего все это нужно и какие нюансы нужно учесть при создании загрузочного накопителя с дистрибутивом устанавливаемой операционной системы, причем исключительно 64-битной разрядности.
Для чего может потребоваться загрузочная флешка UEFI?
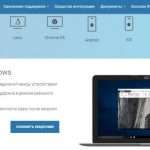 Вам будет интересно:Как настроить TeamViewer: инструкция
Вам будет интересно:Как настроить TeamViewer: инструкция
Самая большая неприятность, которая подстерегает пользователей при попытке старта со съемного носителя при наличии на компьютере или ноутбуке интерфейса UEFI, состоит в том, что сама первичная система имеет встроенную защиту от проникновения так называемых буткитов – вирусов, способных повредить загрузчик системы. В интерфейсе UEFI она обычно называется Secure Boot. Отключить ее можно далеко не всегда. Кроме того, дополнительно придется активировать модуль CSM, а иногда даже переключаться из режима UEFI в режим старта Legacy.
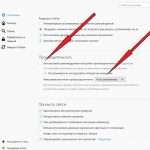 Вам будет интересно:Тонкая настройка Firefox: пошаговая инструкция, способы и хитрости
Вам будет интересно:Тонкая настройка Firefox: пошаговая инструкция, способы и хитрости
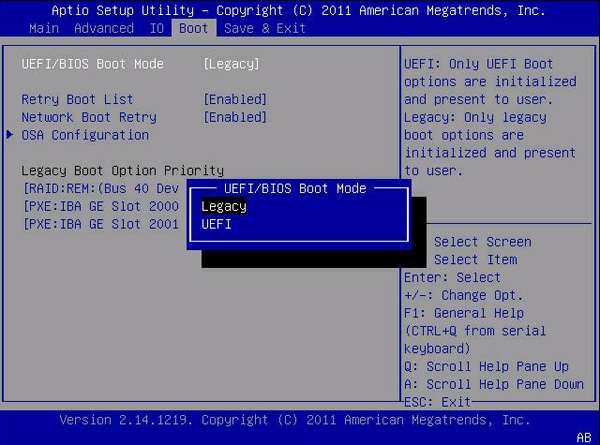
Вроде бы и просто, но вот если выполнить загрузку в режиме Legacy, потом оказывается, что установить 64-разрядную систему в раздел с MBR не получается (только в GPT!), а без переключения основного режима старта еще и файловая система на самой флешке (NTFS) первичной системой UEFI не распознается, поскольку UEFI может работать только с FAT32. Прямо замкнутый круг какой-то!
Тем не менее обойти все ограничения даже без отключения Secure Boot можно достаточно просто путем использования заранее созданного носителя, рассчитанного как раз на работу с режимом UEFI. Как сделать флешку такого типа, далее и рассмотрим. Предложить можно несколько способов, включая и средства самих операционных систем всех последних поколений, и сторонние программы, которые для удобства пользователя автоматизированы максимально.
Как сделать загрузочную флешку UEFI с Windows 10 при помощи стандартной утилиты обновления?
Если кто помнит, еще когда только появилась десятая модификация Windows, многие пользователи, желавшие ее опробовать в действии, не хотели ждать своей очереди для апгрейда, как это изначально предлагалось корпорацией Microsoft. Сама же компания советовала применять альтернативное решение в виде специальной программы обновления Media Creation Tool. И на сегодняшний день эта утилита своей актуальности не потеряла. Как сделать UEFI-флешку с Windows 10 для последующей установки «десятки»? Проще простого!
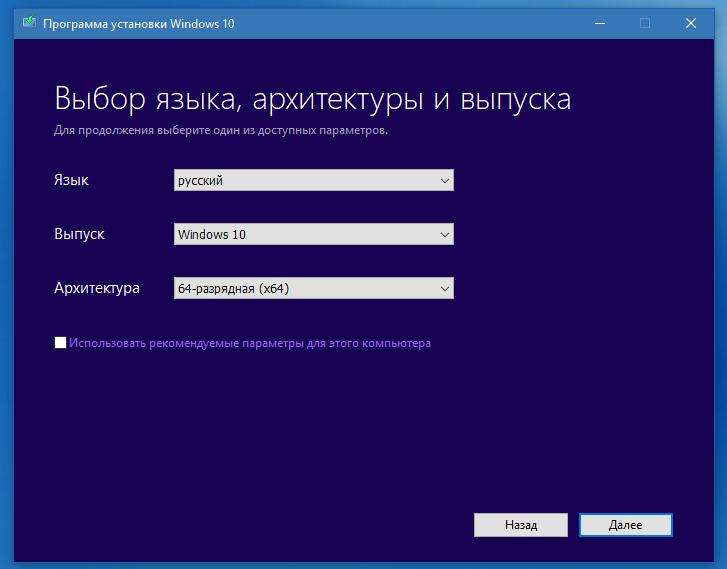
Скачайте приложение с официального сайта или из любого заслуживающего доверия ресурса, запустите исполняемый файл (программа поставляется в портативном виде и установки не требует), затем вместо обновления компьютера выберите создание загрузочного носителя и укажите языковые параметры с модификацией системы и разрядностью x64.
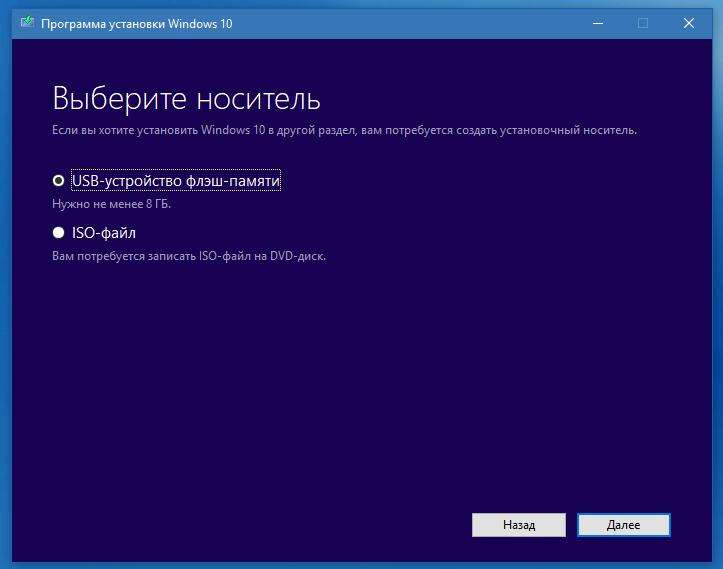
После этого нажмите кнопку продолжения, а в качестве носителя выставьте USB-устройство. После этого программа выполнит все необходимые действия без вашего участия.
Примечание: для корректной работы приложения интернет-подключение должно быть активным, поскольку оно требуется для загрузки установочных файлов.
Создание загрузочного носителя из командной строки
Как сделать флешку UEFI с использованием средств самой системы? Можете воспользоваться командной консолью, запустить которую нужно от имени администратора. В ней будет задействован программный инструмент DISKPART. Сначала определите номер диска, который соответствует вашей подключенной флешке, а затем поочередно выполните команды, представленные на изображении ниже.
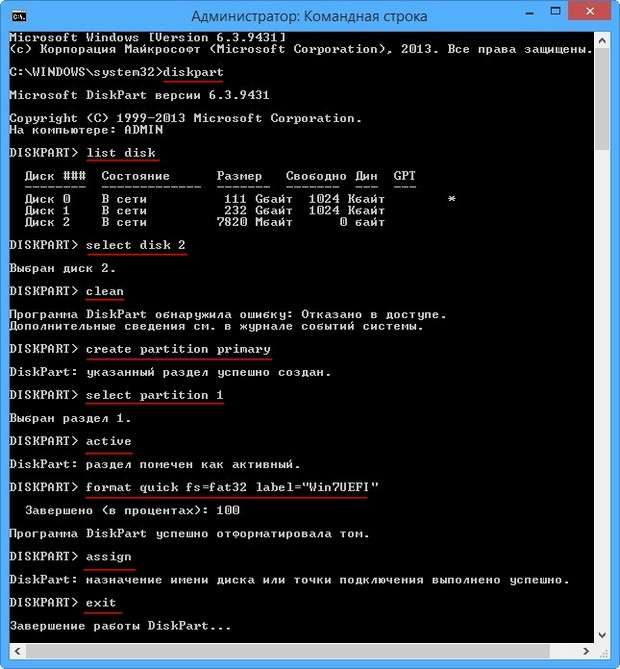
Вместо двойки в примере впишите ту цифру, под которой флешка будет показана при распознавании разделов.
Примечание: оператор label с его значением, показанный в примере выше и отвечающий за создание метки тома, можете не использовать.
Дополнительные действия с файлом образа
Теперь разверните заранее загруженный файл образа. В системах восьмой и десятой модификации для этого достаточно произвести двойной клик или выбрать пункт подключения через меню ПКМ, а на Windows 7 следует использовать монтирование виртуального привода в приложениях вроде UltraISO, Daemon Tools и их аналогов.
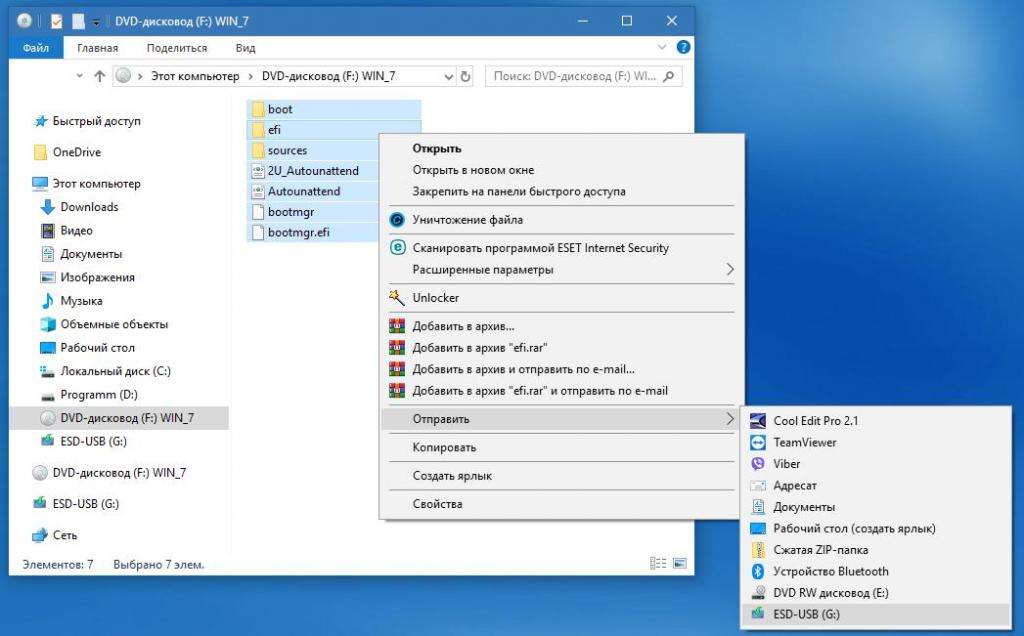
После этого полностью скопируйте содержимое образа на флешку.
Как сделать загрузочную флешку UEFI с Windows 7?
Способ, приведенный выше, имеет один существенный недостаток, состоящий в том, что обычное копирование файлов на съемный носитель после выполнения предварительных операций можно выполнить только для тех случаев, когда предполагается устанавливать системы восьмой и десятой версий. В случае с 64-разрядной «семеркой» потребуется выполнить ряд дополнительных операций.
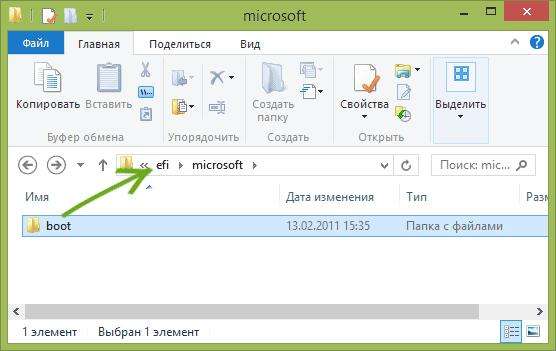
Сначала необходимо найти в дистрибутиве каталог boot, расположенный в папке Microsoft, которая вложена в директорию efi, а затем скопировать его непосредственно в директорию efi.
Теперь в папке Sources найдите файл install.wim и распакуйте его содержимое при помощи любого имеющегося архиватора в удобное вам место.
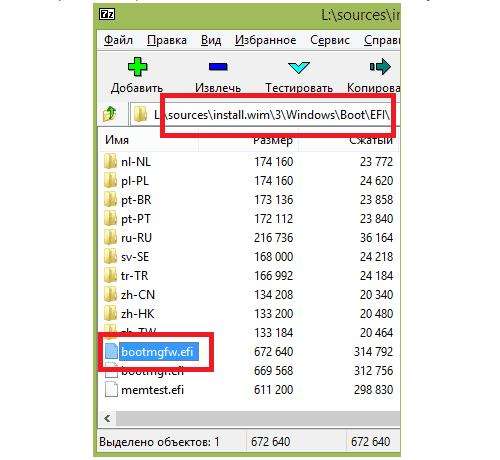
Затем отыщите файл bootmgfw.efi, переименуйте его в bootx64.efi и скопируйте или переместите на флешку в каталог загрузки, который был перемещен на один уровень вверх ранее. Только теперь загрузочная флешка именно с Windows 7 будет распознана корректно, после чего и можно будет выполнить установку «семерки» даже без переключения режимов работы BIOS/UEFI или деактивации инструмента защиты Secure Boot.
Программа Rufus
Теперь посмотрим, как сделать флешку UEFI, используя для этого мощнейшую, как считается, программу Rufus.
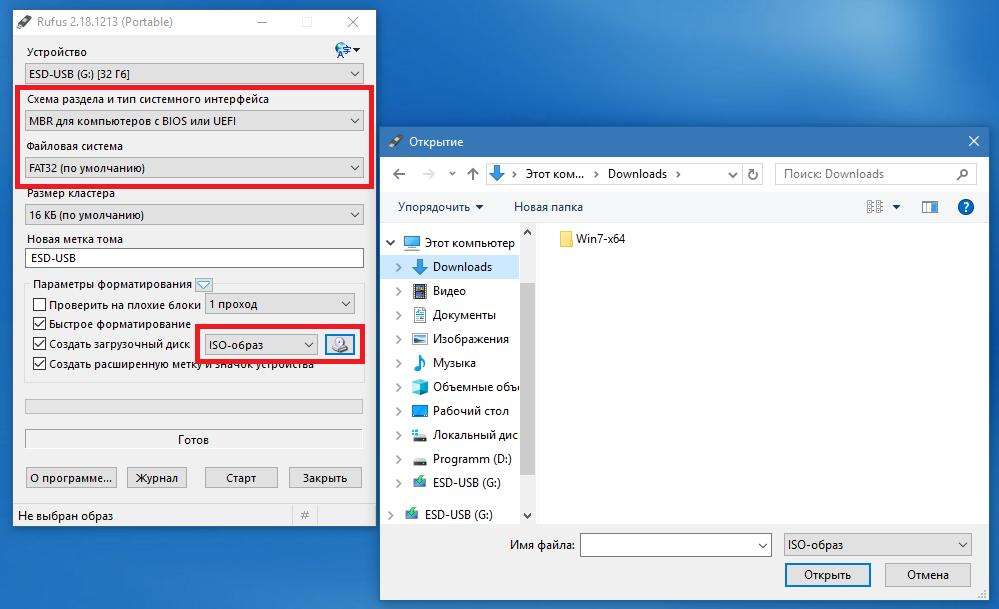
Ее можно рекомендовать всем без исключения пользователям, поскольку действия в ней в основном ограничиваются только указанием расположения файла образа на жестком диске. Все остальные опции приложение выставляет самостоятельно и точно так же без вашего участия производит все необходимые действия.
Приложение WinSetupFromUSB
Теперь стоит сказать несколько слов о том, как сделать флешку UEFI в еще одной популярной программе под названием WinSetupFromUSB. Действия в ней немного отличаются, но все равно так же просты.
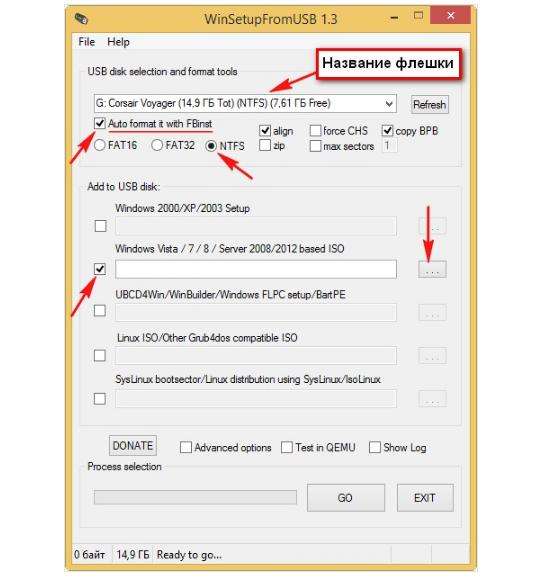
Сначала выбирается файл образа, но затем нужно активировать пункт автоматического форматирования Auto format it with FBinst и указать - ВНИМАНИЕ! - файловую систему NTFS. Да-да! Эта утилита как раз и позволяет создавать загрузочные носители именно с такой файловой системой, если размер файлов установочного дистрибутива, содержащегося в образе, превышает 4 Гб! После выставления всех опций дважды соглашаетесь с предупреждениями перед форматированием и подтверждаете выполнение требуемых операций.
Загрузка с носителя для установки ОС
Как сделать флешку UEFI, разобрались. Осталось сказать несколько слов по поводу загрузки. В случае со стандартными средствами и приложением Rufus, которые использовались для создания загрузочного носителя, старт после выставления флешки первым загрузочным устройством будет выполнен автоматически.
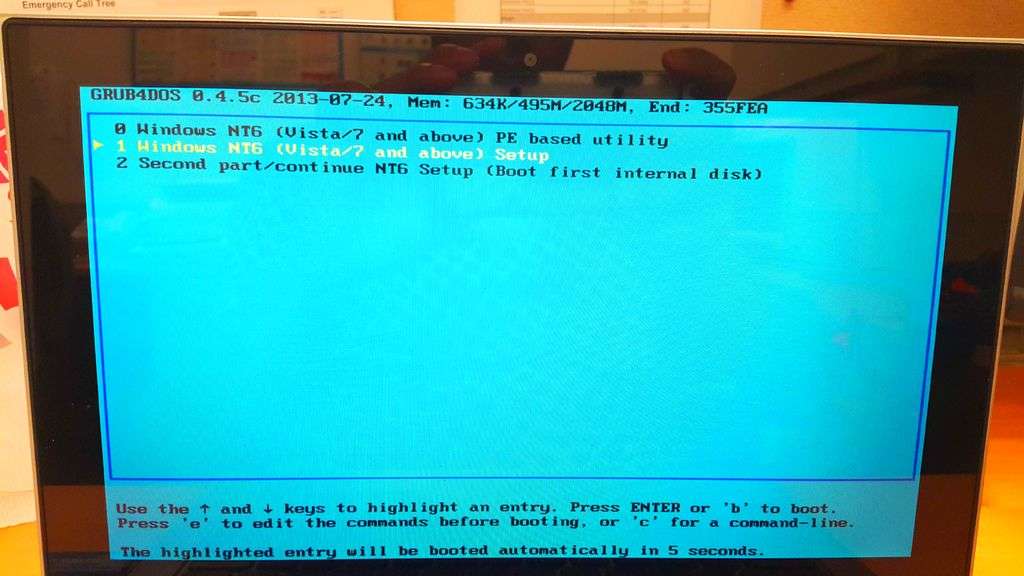
Если же носитель создавался в программе WinSetupFromUSB, при старте на компьютерах с обычным BIOS появится меню GRUB4DOS-загрузчика, в котором нужно выбрать пункт «Windows NT6 (Vista/7 and above) Setup». А это означает, что и установить 64-битную версию Windows можно будет без проблем! Затем выбирается инсталляция с первым сервис-паком, а далее появляется знакомое окно выбора языка и региона.
