- Для чего может потребоваться удаление учетной записи в Windows 10
- Удаление регистрации через «Панель управления»: стандартная методика
- Как убрать пароли входа в систему и выхода из сна
- Дополнительная методика
- Действия с локальными «учетками» в командной строке
- Удаление аккаунтов через параметры системы
- Сокрытие и удаление учетной записи «Майкрософт» в Windows 10
- Эпилог
Как известно, во всех последних и относительно устаревших версиях Windows на одном компьютере можно создавать не один, а несколько профилей пользователей, каждому из которых соответствует регистрация, называемая учетной записью. Достаточно часто неиспользуемые аккаунты требуется удалять, если он вам действительно не нужны. Кроме того, в отдельную категорию можно выделить вопросы по поводу удаления «учеток» Microsoft. Для чего все это нужно и какие способы подойдут всем без исключения пользователям, далее и будет рассмотрено.
Для чего может потребоваться удаление учетной записи в Windows 10?
 Вам будет интересно:AOMEI Partition Assistant: как пользоваться, возможности программы, ключ активации
Вам будет интересно:AOMEI Partition Assistant: как пользоваться, возможности программы, ключ активации
Начнем с того, что чаще всего избавляться приходится от локальных аккаунтов, которые вы могли создавать либо для членов своей семьи, либо при работе с офисными терминалами, когда ваш коллега, скажем, уволился или вашим компьютером уже не пользуется. Постоянное появление окна входа в систему, в котором нужно вводить пароли, несказанно раздражает. Кроме того, если у вас есть регистрация Microsoft, иногда и она оказывается ненужной. Да, действительно, при переустановке системы, поиске приложений в «Магазине» или при восстановлении доступа к заблокированной ОС она и может потребоваться, но как оказывается на деле, такая регистрация сохраняется в системе, как многие считают, без надобности. Удаление в Windows 10 учетной записи этого типа находится под большим вопросом. По большому счету, делать этого не стоит (мало ли когда она может пригодиться), а вот скрыть ее, чтобы не использовать вообще, можно. По крайней мере, такой вариант выглядит наиболее приемлемым.
Удаление регистрации через «Панель управления»: стандартная методика
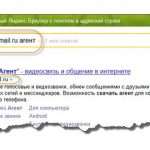 Вам будет интересно:Как установить "Майл.агент"? Пошаговая инструкция
Вам будет интересно:Как установить "Майл.агент"? Пошаговая инструкция
Для начала приведем стандартную методику, которая, по мнению многих экспертов, является наиболее простой и подходит всем пользователям, которые в настройках системы особо не разбираются. В Windows 10 удаление локальной учетной записи можно произвести через соответствующий раздел «Панели управления». Саму панель лучше вызывать через консоль «Выполнить» (Win + R) вводом команды control, поскольку этот метод является самым быстрым.
Сразу отметим, что все дальнейшие действия можно выполнить только в том случае, если ваша регистрация является администраторской, то есть имеет максимум прав на изменение конфигурации системы.
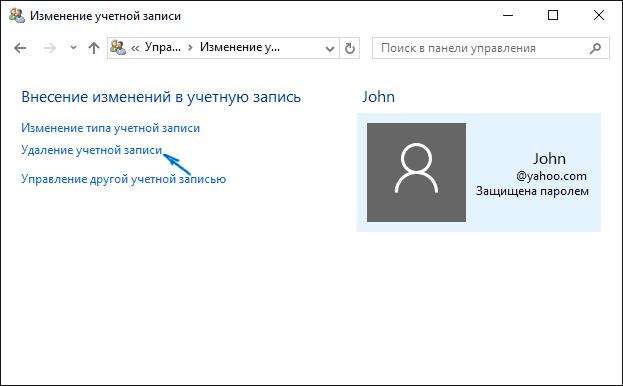
После входа в раздел просто выберите пункт управления другой учетной записью, отметьте ту, которую требуется удалить, затем отметьте пункт удаления и подтвердите действие. Система предложит удалить регистрацию полностью или с сохранением файлов, к ней привязанных. Тут – по желанию. Если информация не нужна, удаляйте все полностью. В противном случае не забудьте, что после удаления локального аккаунта просмотреть файлы можно будет только через каталог Users, находящийся в корне системного раздела.
Как убрать пароли входа в систему и выхода из сна?
Если пока производить удаление учетной записи в Windows 10 не нужно, но требуется автоматизировать вход в систему или избавиться от запроса пароля при выходе из спящих режимов, можете воспользоваться изменением параметров реестра (установка значения "1" для параметра AutoAdminLogon), настройкой групповых политик или расширенных опций схемы электропитания и т. д.
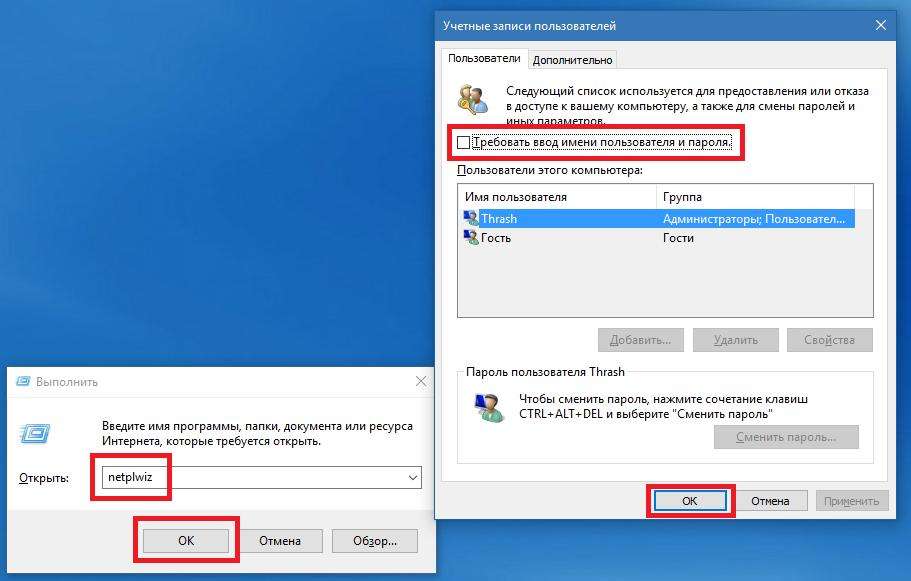
Но более простым методом (который, правда, работает далеко не всегда) можно назвать отключение требования ввода пароля при вызове соответствующих настроек из консоли «Выполнить» сокращениями netplwiz или control userpassword2, где нужно снять галочку с нужного пункта вверху.
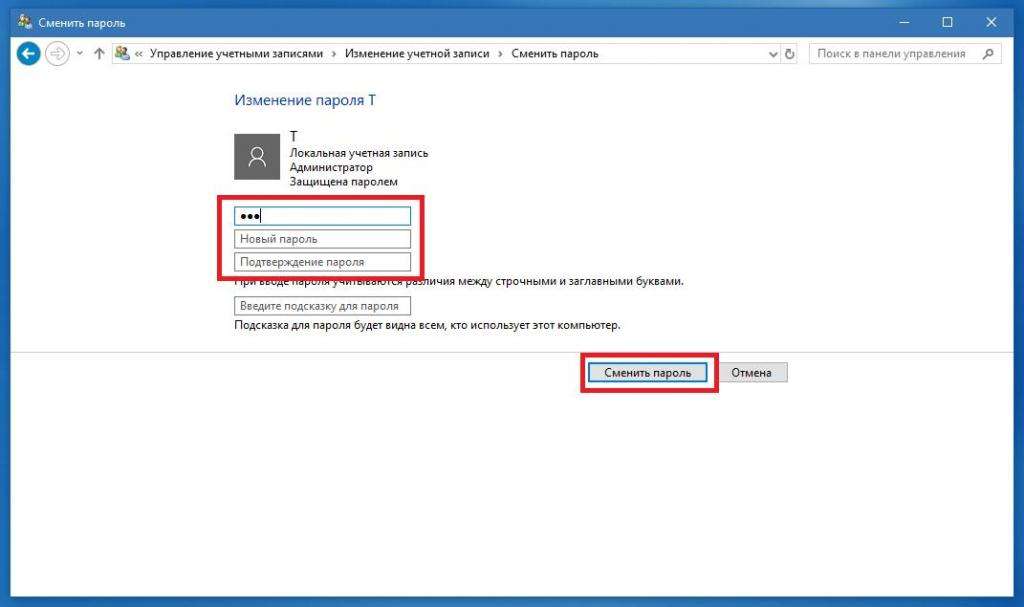
Удаление пароля учетной записи в Windows 10 можно произвести при смене комбинации в управлении «учеткой», оставив поля для ввода и подтверждения нового пароля пустыми.
Для автоматизации входа можете воспользоваться и программой Autologon for Windows, созданную специалистами Microsoft. В ней, как и в случае со стандартным инструментом, нужно ввести действующую комбинацию, но затем нажать кнопку Enable, после чего система просто запомнит выбранного пользователя и пароль, а при загрузке требовать его не будет.
Дополнительная методика
Но вот если параметр затребования пароля активен, в этом же окне можно выполнить удаление учетной записи Windows 10 еще одним методом.
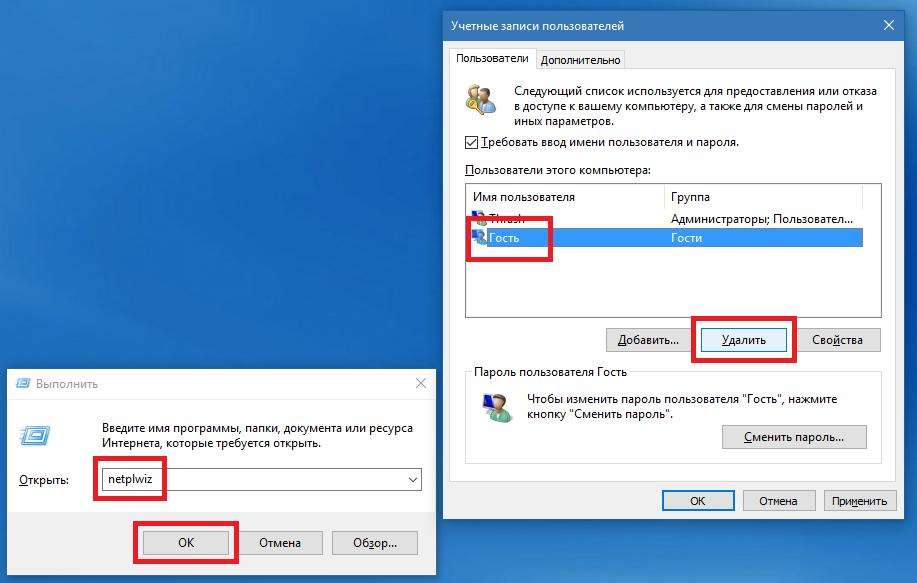
Выделите ненужного пользователя, нажмите кнопку удаления внизу, а затем, как и в предыдущем случае, сделайте выбор по поводу удаления привязанных к аккаунту файлов. Самое интересное состоит в том, что в описанном разделе «Панели управления» гостевая «учетка» может не отображаться, а тут она есть.
Действия с локальными «учетками» в командной строке
Также в Windows 10 удаление учетной записи можно выполнить из командной строки, запустить которую необходимо от имени админа, для чего проще всего использовать меню ПКМ на кнопке пуска.
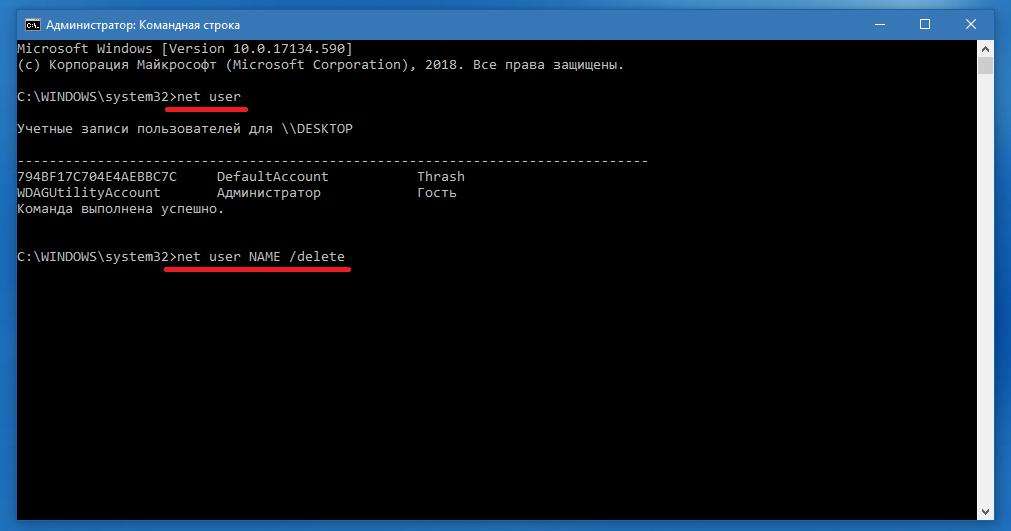
Сначала впишите команду net user, чтобы просмотреть все зарегистрированные аккаунты. После этого введите комбинацию net user NAME /delete, где вместо NAME впишите имя пользователя, под которым была произведена начальная регистрация (оно будет показано в списке).
Удаление аккаунтов через параметры системы
В принципе, практически аналогичные действия можно выполнить и в соответствующем разделе при его вызове через меню параметров, которое представляет собой некий аналог стандартной «Панели управления» с расширенными возможностями.
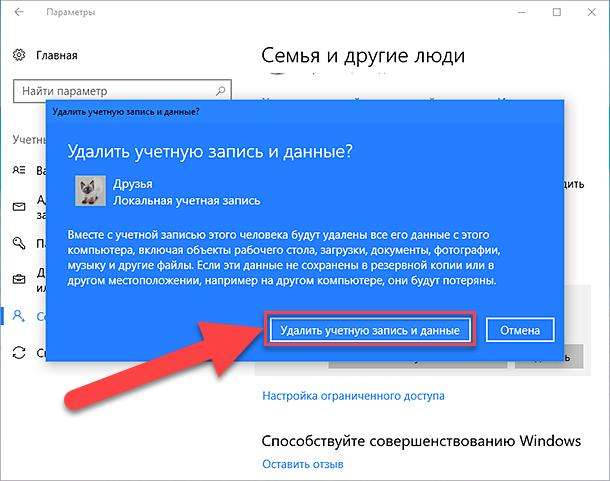
Тут можете либо использовать действия, предусмотренные в пункте «Семья и другие люди», либо избавиться от собственных зарегистрированных аккаунтов, привязанных к другим программам и службам (в том числе и от регистрации Microsoft), в меню адресов электронной почты и учетных данных приложений.
Сокрытие и удаление учетной записи «Майкрософт» в Windows 10
Для удаления «майкрософтовского» аккаунта просто нажмите на саму запись, а затем используйте кнопку удаления, после чего подтвердите действие.
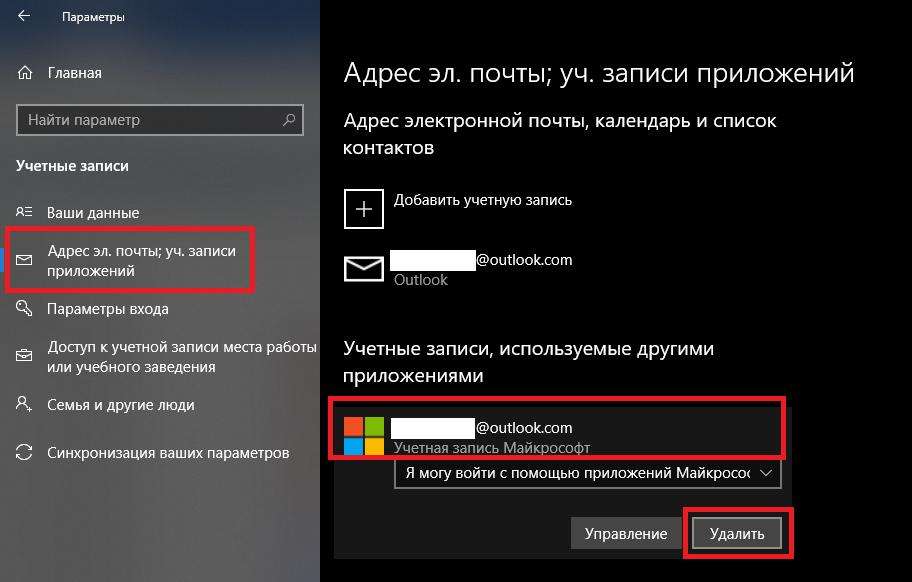
Однако, как уже было сказано выше, избавляться от этой «учетки» целесообразно не всегда.
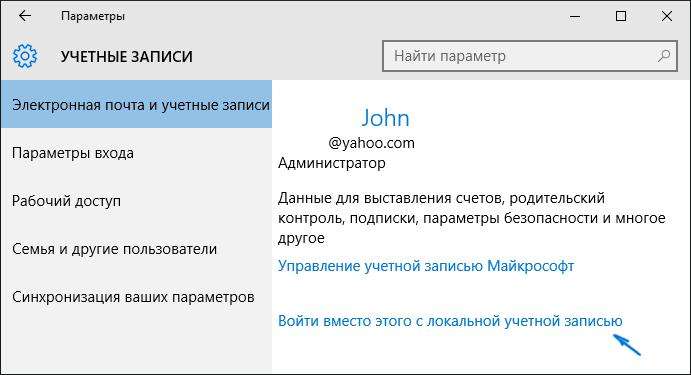
Если у вас активирован вход в систему именно под таким аккаунтом, в разделе персональных данных переключитесь на локальную учетную запись. Обратите внимание, что при деактивации регистрации Microsoft синхронизация ваших файлов с облачными сервисами автоматически отключается, что в дальнейшем не позволит их быстро восстановить в случае порчи, удаления или при переустановке ОС, а ведь некоторые программы могут оказаться очень важными, а их повторная инсталляция может потребовать достаточно много времени.
Эпилог
Если же удалять имеющиеся аккаунты вы не хотите, но и не желаете, чтобы кто-то без вашего ведома изменял параметры системы, устанавливал или деинсталлировал программы, лучше повысьте уровень контроля UAC, задайте ограничения для определенного аккаунта, смените тип требуемой «учетки» на обычную или исключите ее из группы администраторов.
Удаление учетной записи администратора Windows 10 можно произвести только после создания нового аккаунта с равнозначными правами, например, при добавлении запись через «Панель управления» или путем повышения привилегий существующей регистрации. Это пригодится в том случае, если вы, например, не можете войти в систему по причине утери пароля. Но для начального входа и выполнения последующих действий можно воспользоваться безопасным режимом.
