Все те пользователи, которые работают с операционными системами Windows последних поколений, начиная с седьмой модификации, наверняка, хотя бы раз в жизни при запуске какой-то программы получали сообщение о том, что приложение было закрыто системой по причине обращения к какому-то адресу памяти. За такое поведение компьютера отвечает специальная служба DEP, разработанная в свое время для предотвращения вирусных атак и на уровне ОС, и на уровне первичных систем BIOS/UEFI. Далее предлагается рассмотреть, как отключить службу DEP в Windows 10 и системах рангом ниже. Но для начала давайте выясним, что же это за служба, для чего она нужна и почему вызывает появление ошибок.
Что за служба DEP и почему ее нужно деактивировать?
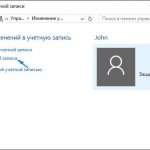 Вам будет интересно:Windows 10: удаление учетной записи. Описание и способы
Вам будет интересно:Windows 10: удаление учетной записи. Описание и способы
Технология, на основе которой функционирует данная служба, появилась относительно недавно. Изначально она была ориентирована на поддержку процессоров Intel и AMD. Для Intel она обозначается как XD (Execute Disabled), для AMD — как NX (No Execute). Аббревиатура основной службы расшифровывается как Data Execution Prevention или «Предотвращение выполнения данных». Не углубляясь в технические дебри вопроса, ее функционирование можно представить в виде инструмента проверки и блокировки определенных адресов оперативной памяти, если в адресах, помеченных как неисполняемые, формально содержатся исполняемые вирусные коды. То есть данная технология позволяет воспрепятствовать их выполнению даже после проникновения в ОЗУ с загрузкой собственных модулей.
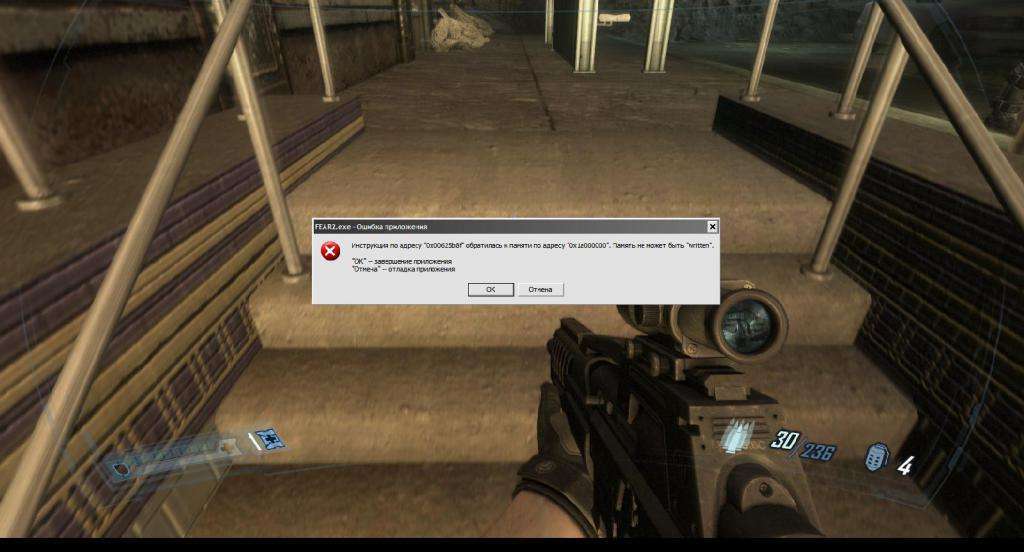
Такая «забота» о безопасности компьютера зачастую может сыграть с пользователем злую шутку, поскольку служба может запросто заблокировать и выполнение какой-то программы, которая ей покажется подозрительной.
Как в Windows отключить DEP, чтобы избавиться от ошибки отдельной службы или программы?
Несмотря на то что технология изначально работает на уровне первичной системы, в самих ОС семейства Windows с недавних пор присутствует специальный системный компонент, как раз и представленный данной службой. Если говорить о том, как отключить DEP в Windows 10 и более ранних ОС (до седьмой модификации включительно), рядовым пользователям можно предложить несколько основных методов, но в качестве простейшего способа можно использовать инструментарий самой системы.
Сначала зайдите в свойства компьютера, затем перейдите к дополнительным параметрам системы, после чего нажмите кнопку параметров быстродействия.
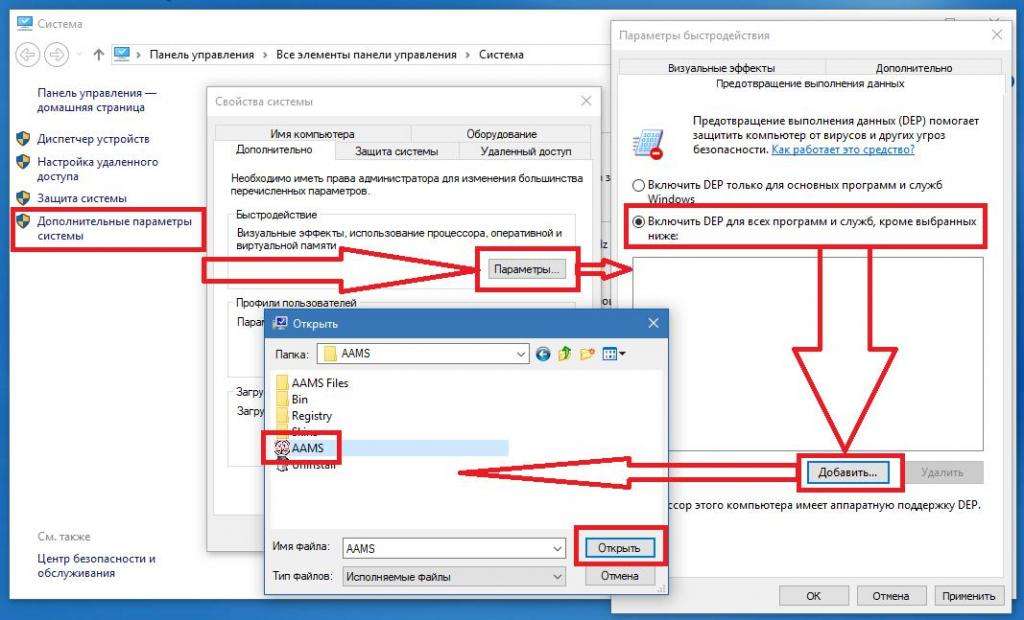
Теперь на вкладке с названием оригинальной службы вместо первого пункта, активированного по умолчанию, отметьте второй, нажмите кнопку добавления в список приложения, постоянно вызывающего ошибку, в виде исполняемого файла, а затем сохраните установленные опции.
Что делать, если приложение не вносится в белый список?
Вроде бы все выглядит достаточно просто, однако иногда внести блокируемую программу в список деактивации проверки бывает весьма проблематично, а система тут же выдает соответствующее уведомление о невозможности выполнения выбранного действия.
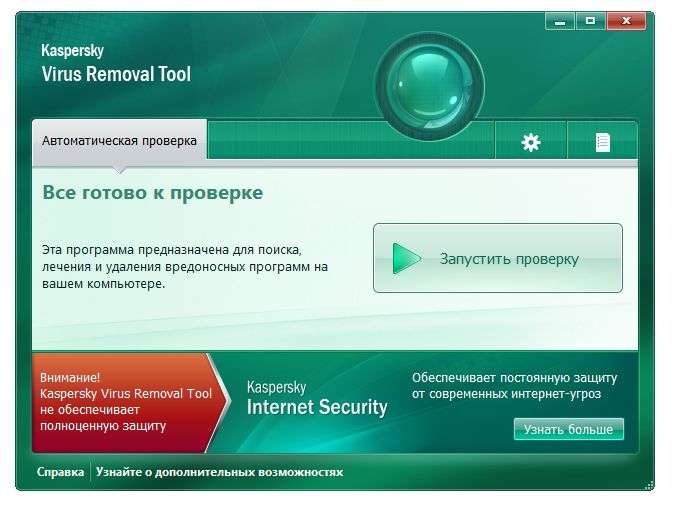
В такой ситуации (несмотря даже на официальное происхождение установленного приложения) настоятельно рекомендуется сразу же проверить его на вирусы, но использовать для этого нужно не штатный сканер, а независимые портативные утилиты вроде KVRT или Dr. Web CureIt. Вполне возможно, что угроза будет выявлена и нейтрализована, после чего программу можно будет не вносить в список вообще. Если ее все равно нужно внести в список исключений, добавьте приложение, хотя крайней необходимости в этом уже не будет.
Как отключить DEP в Windows 7, 8, 10 в командной строке?
Представленная выше методика проста, однако нужный результат дает не всегда. Поэтому отдельно стоит остановиться не том, как отключить DEP в Windows 10 и ниже, используя для этого инструменты командной консоли, которые по сравнению со штатными средствами выглядят более действенными.
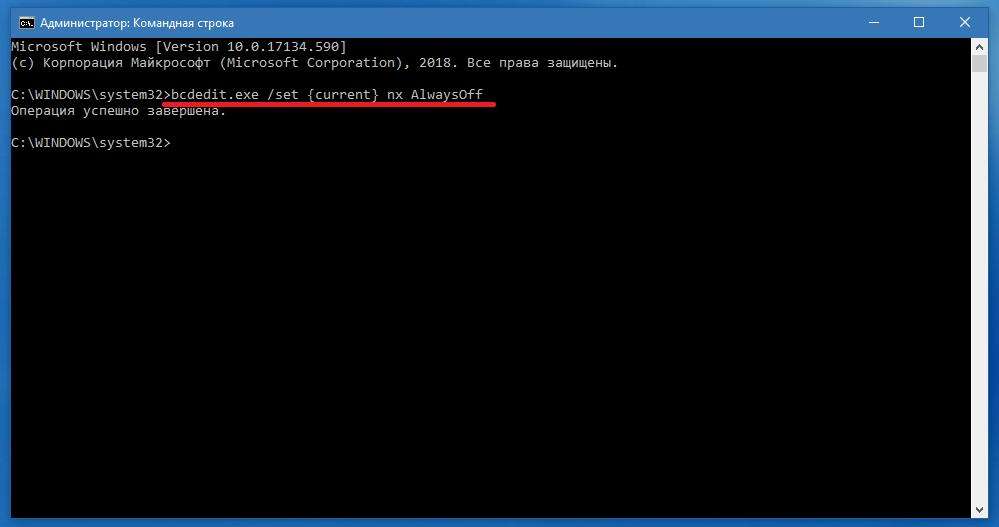
Запустите командную строку от имени админа, а затем выполните команду, представленную на изображении выше. Этот метод имеет преимущество в том, что деактивирует службу абсолютно для всех исполняемых компонентов, причем не только в виде EXE-файлов системных служб и пользовательских программ. После выполнения команды перезагрузка системы потребуется обязательно.
Деактивация службы в реестре
Теперь давайте посмотрим, как отключить DEP в Windows 10, используя для этого системный реестр. Действия в нем выглядят несколько более сложными, однако результат получается максимально эффективным.
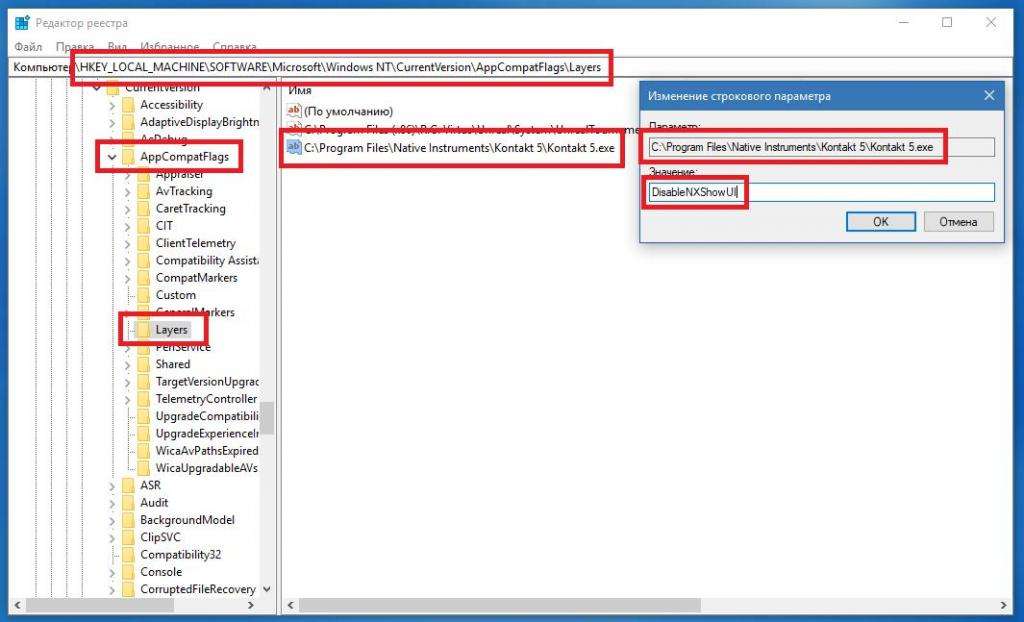
В редакторе (regedit) разверните ветку HKLM, а затем переместитесь в ней по дереву разделов до каталога Layers, как показано на картинке выше. Справа в рабочей области для каждого приложения, для которого требуется выполнить деактивацию службы DEP создайте новый строковый параметр, для названия используйте ввод полного пути к EXE-файлу нужной программы, а в поле установки значения впишите сочетание DisableNXShowUI. Как и в прошлом случае, по окончании действий выполните полный рестарт компьютера.
Можно ли отключить службу?
Можно ли отключить службу в BIOS? Как отключить DEP в Windows 10, разобрались. Теперь стоит отметить, что использование системных инструментов может не возыметь вообще никакого эффекта, если применение описываемой технологии активировано в BIOS/UEFI. Некоторые пользователи утверждают, что выполнить ее деактивацию в первичных системах невозможно. Глубочайшее заблуждение! Отключить DEP Windows 10 в BIOS можно, если знать, где искать эти параметры. Дело в том, что именно в первичных системах названия службы нет, зато можно найти опции, относящиеся к основной технологии. Обычно такие параметры обозначаются как Execute Disable Bit, No-Execute Memory Protect, Execute Disable Function или как-то вроде этого.
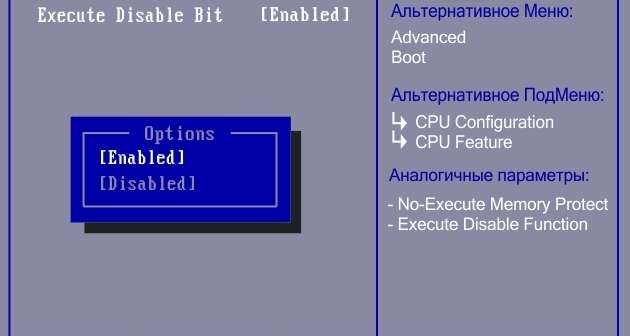
Для этого параметра просто установите отключенное значение (Disable) и сохраните изменения при выходе, после чего перезагрузка последует автоматически.
Примечание: служба будет отключена целиком и полностью, а не для какой-то отдельно выбранной программы.
