- Превентивные меры
- Использование для восстановления резервных копий Word
- Возврат документа при открытии
- Можно ли найти несохраненный документ Word
- Восстановление документов средствами редактора
- Активация конвертера текста
- Восстановление документов при помощи конвертера
- Стороннее программное обеспечение
- Краткие выводы
Microsoft Word, равно как и операционные системы этого разработчика, имеют одно неприятное свойство, которое состоит в том, что редактор достаточно часто завершает работу в аварийном режиме, что приводит к потере всех изменений в созданном или редактируемом документе. А ведь набирать заново тонны текста бывает достаточно проблематично. Так что же делать? Как вернуть несохраненный документ Word? Для этого рядовым пользователям можно предложить несколько простых методов. Но для начала давайте посмотрим, какие меры можно принять, чтобы избежать появления подобных ситуаций.
Превентивные меры
 Вам будет интересно:Программы для стресс-теста компьютера: обзор и отзывы
Вам будет интересно:Программы для стресс-теста компьютера: обзор и отзывы
Итак, чтобы обезопасить себя от пропадания несохраненных файлов или важных изменений, сделанных в процессе работы над документом, необходимо выполнить несколько нехитрых действий. Во избежание появления таких ситуаций в самом редакторе предусмотрена специальная функция автоматического сохранения данных (причем даже для тех случаев, когда вы документ не сохраняли, то есть не присваивали ему определенное имя).
Как сохранять документы в Word, используя автоматический режим? Все просто! Через файловое меню вызовите окно параметров, а затем перейдите к подразделу сохранения.
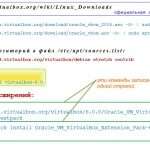 Вам будет интересно:VirtualBox + Extension Pack: как установить и использовать
Вам будет интересно:VirtualBox + Extension Pack: как установить и использовать
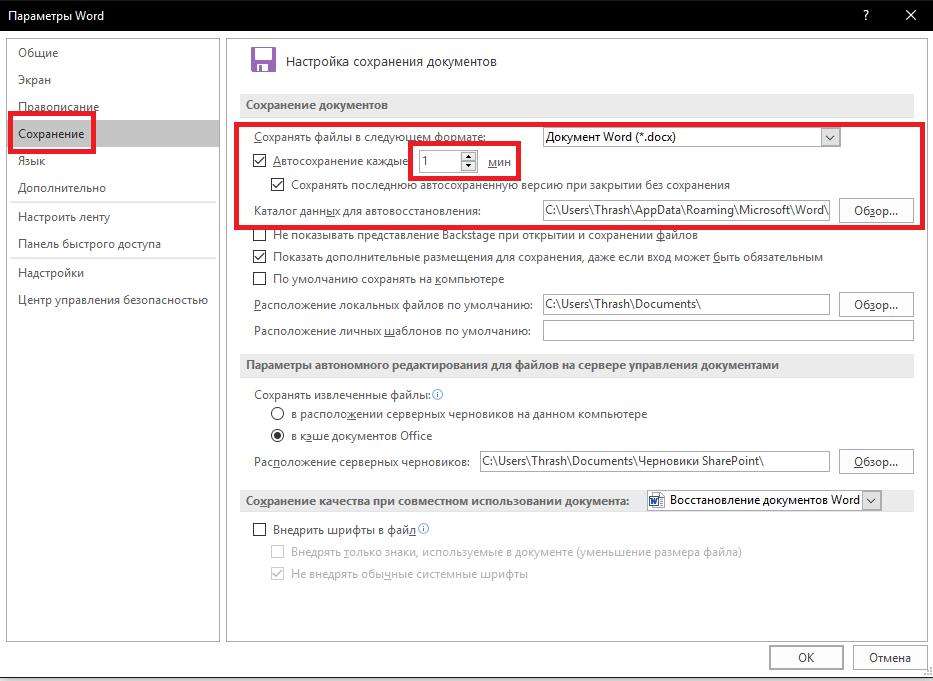
В опциях, показанных в правой части основного окна в самом верху имеется поле установки промежутка времени для выполнения автоматического сохранения. По умолчанию интервал обычно установлен на десять минут. Выставьте автосохранение с интервалом в одну минуту и сохраните изменения (меньше минуты выставить не получится). После этого даже при условии того, что созданный или редактируемый документ сами вы не сохраняли, его можно будет восстановить совершенно элементарно.
Примечание: для быстрого сохранения документа в момент, когда автосохранение неактивно, в старых версиях редактора можете использовать стандартное сочетание Ctrl + S, в модификациях 2010 года выпуска и выше для этого применяется комбинация Shift + F10.
Использование для восстановления резервных копий Word
 Вам будет интересно:Как в Windows 10 включить спящий режим и какой из доступных выбрать: простейшие практические советы
Вам будет интересно:Как в Windows 10 включить спящий режим и какой из доступных выбрать: простейшие практические советы
О ручном восстановлении файлов поговорим чуточку позже, а пока остановимся на автоматизированных средствах самого редактора. Вероятно, многие обращали внимание, что при зависании программы или системы, когда выполняется либо повторный перезапуск сбойного приложения, либо полный рестарт Windows, Word при запуске выводит специальную панель слева, в которой отмечаются автосохраненные копии последнего редактируемого документа с указанием времени последних изменений. Их может быть несколько.
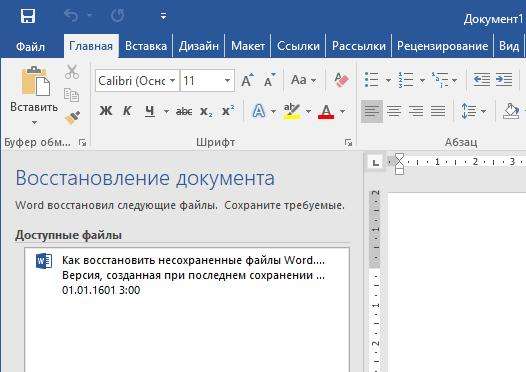
Просто выберите тот файл, который в наибольшей степени соответствует оригиналу (либо исходный документ, либо файл с изменениями), а затем нажмите кнопку восстановления. При этом документ желательно сразу же сохранить повторно, присвоив ему другое имя, которое должно отличаться от созданного автоматически.
Возврат документа при открытии
Несмотря на такую автоматизацию, полагаться только на этот метод не стоит, поскольку иногда желаемого результата можно и не получить. Как вернуть несохраненный документ Word в этой ситуации? Одним из самых простых вариантов можно назвать использование собственных средств редактора.
Если кто обращал внимание, при работе с любыми документами, открытыми в Microsoft Word, программа автоматически создает его скрытую копию еще даже до активации сохранения.
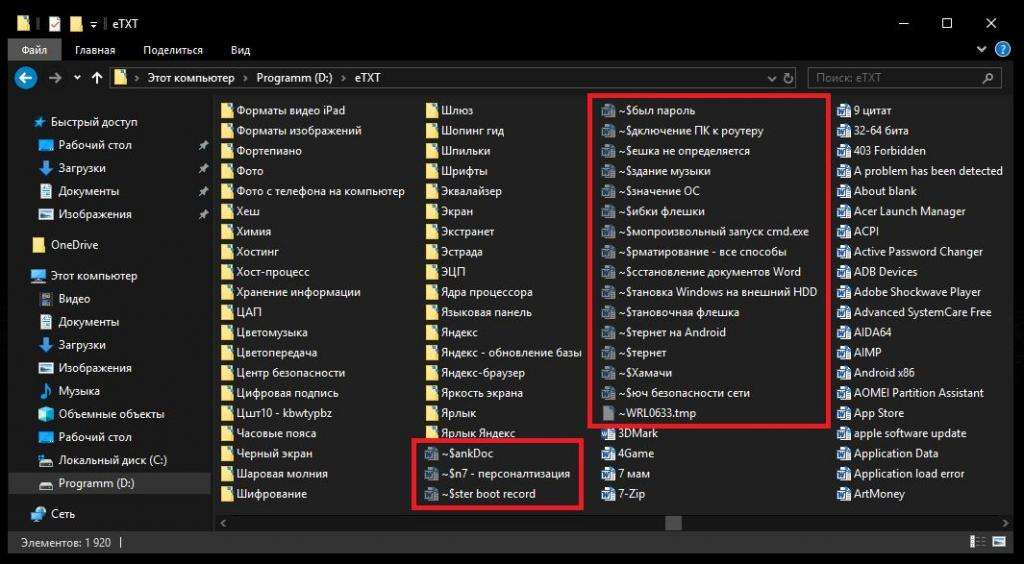
Обычно такие файлы являются скрытыми и в названии в качестве первого символа содержат знак тильда («~»), а в качестве расширения для них используется стандартный формат .tmp, соответствующий временным файлам.
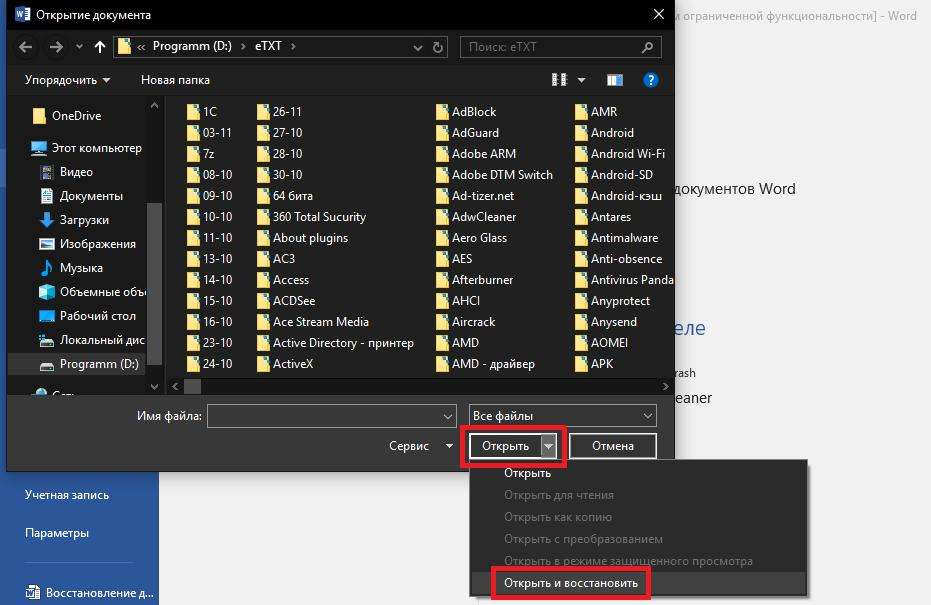
Чтобы сперва не использовать сложные программные средства, после запуска редактора, если восстановление предложено не будет, можете воспользоваться опциями открытия документа, после чего из списка, открываемого нажатием на стрелку на кнопке открытия, выберите опцию «Открыть и восстановить». Вполне возможно, в списке объектов, потенциально пригодных к восстановлению, и будет присутствовать ваш документ. Опять же способ далеко не самый удобный и для «чистых» файлов, которые физически вами сохранены не были, подходит далеко не всегда.
Можно ли найти несохраненный документ Word?
 Вам будет интересно:Программатор Spi Flash своими руками
Вам будет интересно:Программатор Spi Flash своими руками
Исходя из вышесказанного, теперь можно предположить, что положительного результата при использовании предыдущих методов и инструментов вы не добились. В этом случае можно попытаться найти нужный документ (вернее, его копию) самостоятельно. Сделать это можно достаточно просто. Во-первых, сам редактор по умолчанию создает такие копии в форматах ASD и WBK. Во-вторых, в настройках автосохранения можно сразу просмотреть папки, задаваемые для помещения копий.
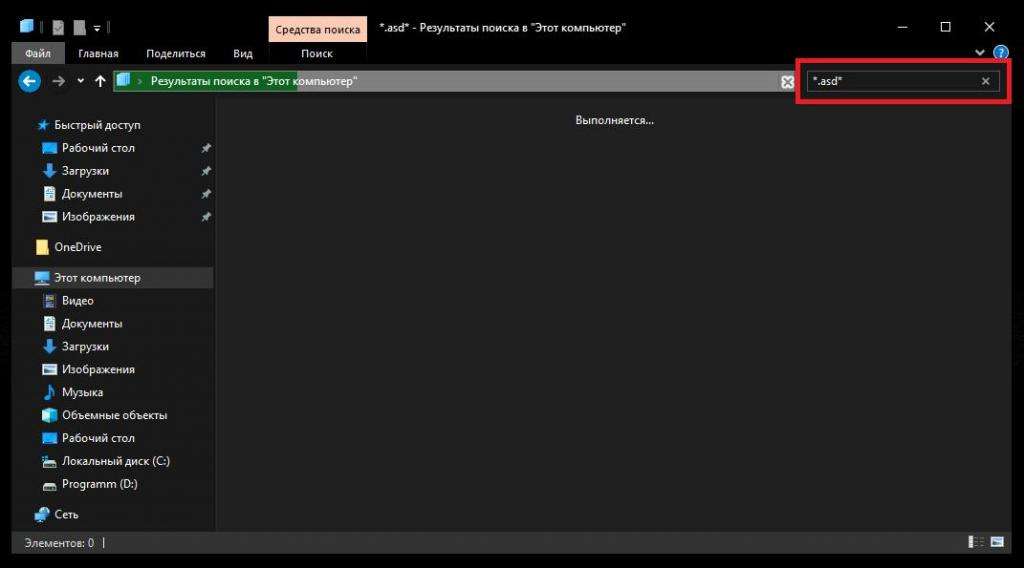
Таким образом, можете либо найти нужную копию по пути расположения самих файлов, либо задать поиск несохраненных документов Word в самом обычном «Проводнике» по расширению объектов, вписав нужное с разделителем (точкой) из указанных выше в поле поиска и заключив его с обеих сторон (или только слева) в звездочки («*»).
Для открытия копии используйте стандартный метод, но в качестве типа открываемого объекта укажите все файлы, а затем через функцию обзора задайте полный путь к искомому документу. Если обычное открытие не сработает, выполните действие с открытием и восстановлением, как это было описано выше.
Примечание: иногда для сохранения копий может устанавливаться папка UnsavedFiles, расположенная в каталоге AppData (или ApplicationData в устаревших версиях Windows) основного пользовательского каталога в системном разделе.
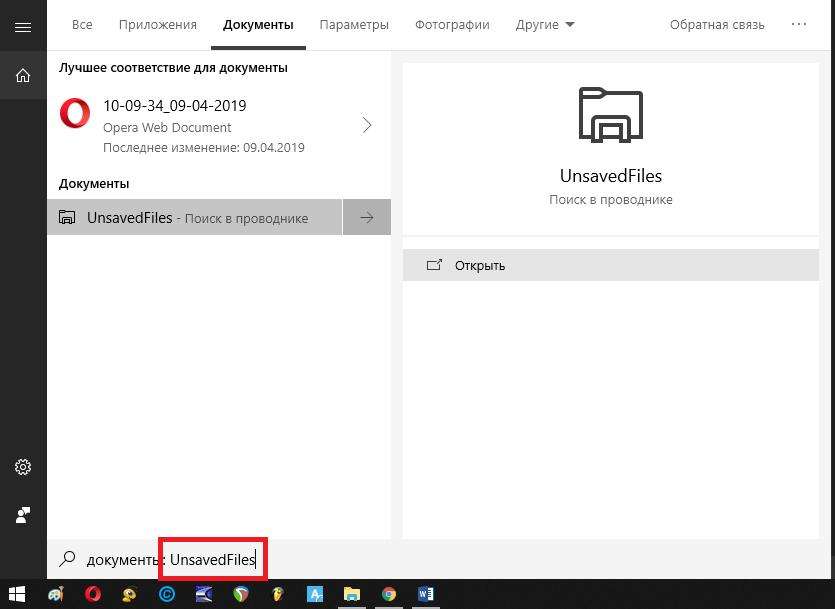
Чтобы долго не заниматься его поисками, можете использовать поисковую систему Windows, а в поле поиска ввести название искомой директории. Неудобство этой методики состоит только в том, что восстановление документов Word будет доступно только для тех файлов, которые были созданы не более четырех дней назад. В противном случае среди доступных копий вы их просто не найдете.
Восстановление документов средствами редактора
Теперь посмотрим, как вернуть несохраненный документ Word, используя для этого еще одно средство, о котором рядовые пользователи в большинстве своем не знают. Этот метод также является достаточно простым.
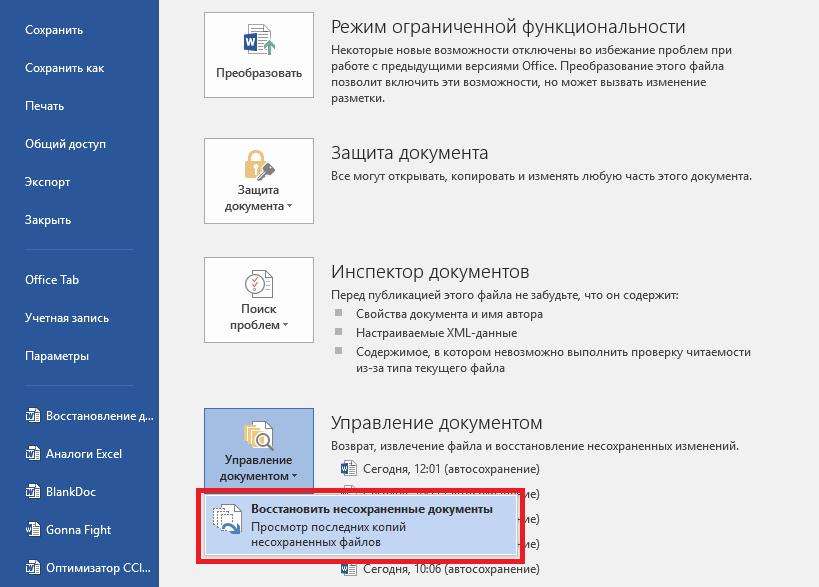
Для выполнения необходимых операций через файловое меню перейдите к блоку управления документом (в старых модификациях он может называться «Управление версиями» и находиться в подразделе сведений), нажмите на основную кнопку левее списка файлов и кликните на всплывающем окошке восстановления, после чего вам будет представлен список доступных для возврата копий. Опять же, такая методика применима только для тех случаев, когда автосохранение в самом редакторе включено и активно.
Активация конвертера текста
В качестве одного из альтернативных методов можно предложить еще один инструмент. Речь идет о специальном конвертере форматов. Считается, что он активирован в средствах «Офиса» изначально, однако иногда может быть и отключен.
Первым делом воспользуйтесь разделом программ и компонентов, найдите там либо полный офисный пакет, либо отдельно установленный текстовый редактор Word, затем кликните на кнопке удаления/изменения, выберите добавление компонентов и в общих средствах Office через раздел фильтров укажите конвертер текстовых файлов, после чего активируйте конвертер восстановления документов. Для него нужно выставить опцию запуска с компьютера.
После выполнения предварительной настройки уже непосредственно в редакторе воспользуйтесь разделом параметров, а в дополнительных общих опциях отметьте пункт подтверждения преобразования формата.
Восстановление документов при помощи конвертера
Теперь посмотрим, как вернуть несохраненный документ Word при помощи активированного конвертера.
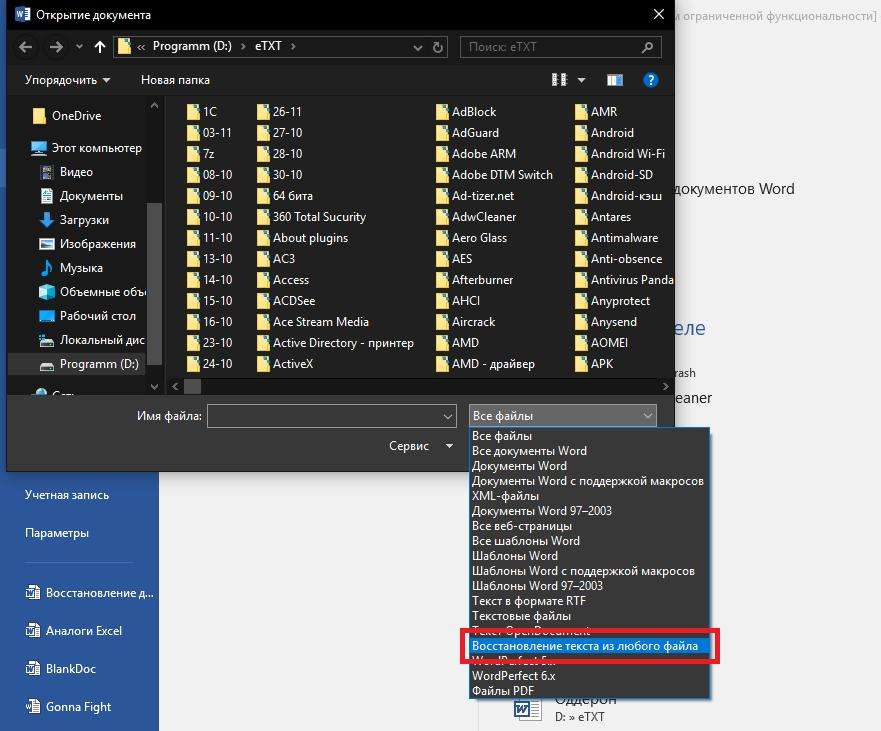
Для этого вам потребуется открыть резервную копию, указав путь к автоматически сохраненному файлу, в поле типа выставить параметр восстановления текста, а затем из меню кнопки открытия выбрать восстановление ранее сохраненной копии. При этом, как уже можно было догадаться, вернуть можно будет только текстовое содержимое документа. В случае наличия графики она, естественно, преобразована и восстановлена не будет, поэтому такие объекты придется вставлять в текст повторно.
Стороннее программное обеспечение
Наконец, если по каким-либо причинам собственные инструменты Word или Office вас не устраивают или ни одна из выше описанных ситуаций с вашей не имеет ничего общего, можно порекомендовать несколько универсальных приложений, которые работают ничуть не хуже.
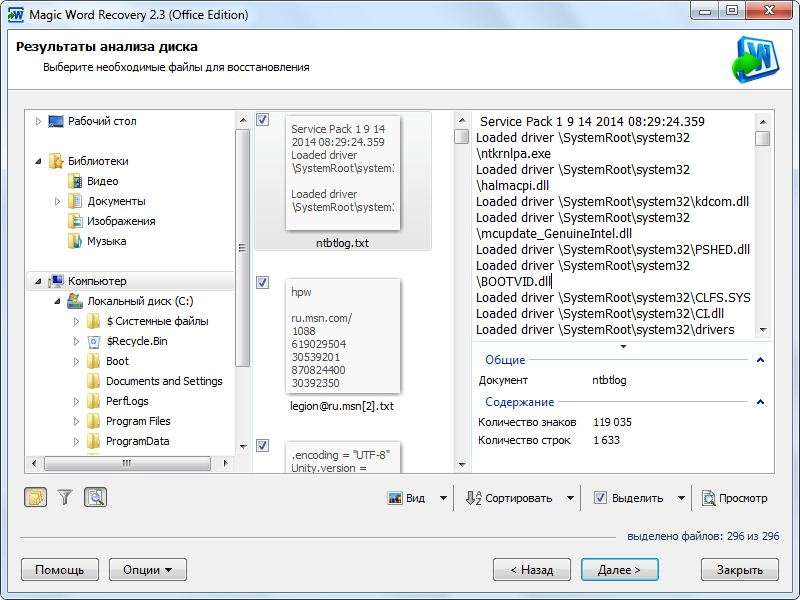
Для начала можете обратить внимание на утилиты вроде платного приложения Hetman Office Recovery или бесплатной программы для восстановления несохраненных документов Word под названием Magic Word Recovery. В случае удаления файлов с жесткого диска, минуя «Корзину», неплохо подойдут программы общего назначения вроде 7-Undelete, EaseUS, Wondershare Data Recovery, Active Undelete и т. д. На крайний случай можете использовать даже такую примитивную утилиту, как Recuva, в которой на основе пользовательского фильтра можно указать поиск только утраченных офисных документов.
Если же после удаления файлов производились дополнительные действия по сохранению других объектов, которые теоретически могли бы быть помещены в те же секторы жесткого диска, где изначально хранились записи об удаленных документах, лучше всего применять программу R-Studio, которую многие специалисты называют безусловным лидером среди приложений такой направленности. Кстати сказать, именно это приложение может находить удаленные объекты на любых носителях даже после их полного форматирования.
Краткие выводы
Подводя итог, остается отметить, что проще всего использовать именно средства самого редактора, поскольку программных продуктов от сторонних разработчиков в нужный момент под рукой может не оказаться. Однозначно ответить, какая из предложенных методик выглядит полностью работоспособной на все сто, достаточно сложно, ведь все зависит от сложившейся ситуации.
Однако если оценивать все инструменты с практической точки зрения, проще всего сразу открывать сохраненные копии форматов ASD и WBK. Также для упрощения выполняемых действий не помешает актировать текстовый конвертер. Естественно, не забудьте установить минимальный интервал автоматического сохранения документов, чтобы подобные вещи не происходили в будущем.
