Сегодня все большей популярностью пользуются облачные сервисы хранения информации, представляющие собой не что иное, как жесткие диски на удаленных серверах компаний, предоставляющих такие услуги, с определенным выделяемым каждому зарегистрированному пользователю объемом пространства для выгрузки на него собственных файлов или папок для последующего хранения и загрузки обратно на собственный компьютер, когда это требуется. Одним из самых востребованных является такой сервис от корпорации Google. Далее предлагается разобраться, как скачивать с «Гугл.Диска» собственноручно или автоматически загруженную на него информацию, используя для этого несколько различных вариантов действий, которые напрямую зависят от метода доступа к хранилищу.
Нюансы работы с хранилищем «Гугл.Диск»
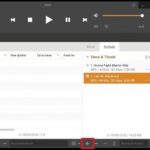 Вам будет интересно:Как создать плейлист M3U для музыки, видео и телевизионных каналов?
Вам будет интересно:Как создать плейлист M3U для музыки, видео и телевизионных каналов?
Прежде чем приступать к описанию основных методик, давайте кратко остановимся именно на способах доступа к этому облачному сервису. По всей видимости, большинство пользователей, пусть даже самых неподготовленных, уже догадываются, о чем идет речь.
Во-первых, получить доступ к этому хранилищу после регистрации (например, в почте Gmail) любой пользователь может через самый обычный браузер, в котором нужно всего лишь задать соответствующий адрес искомого ресурса и пройти аутентификацию, если это требуется. В случае работы с браузером Chrome, когда вход и так уже выполнен, авторизация не требуется. Во-вторых, точно так же просто можно установить на собственный компьютер, лэптоп или мобильный девайс специальное приложение, которое будет синхронизировать выбранные объекты с вашим устройством для персонального или сетевого доступа. В-третьих, можно вообще подключить хранилище в качестве сетевого диска и всегда иметь нужные данные под рукой без установки специфического программного обеспечения или использования веб-обозревателей.
Как с «Гугл.Диска» скачивать на компьютер файлы и папки через браузер
Пожалуй, наиболее распространенным методом доступа к описываемому хранилищу является как раз его вызов через браузер. Поэтому для начала давайте разберемся, как с «Гугл.Диска» скачивать файлы при таком типе доступа.
В браузере зайдите непосредственно на ресурс хранилища после ввода адреса https://drive.google.com и авторизируйтесь, если это необходимо. По умолчанию в основном окне сразу будут отображены сохраненные там каталоги. Как с «Гугл.Диска» скачивать нужную папку, думается, разберется любой желающий.
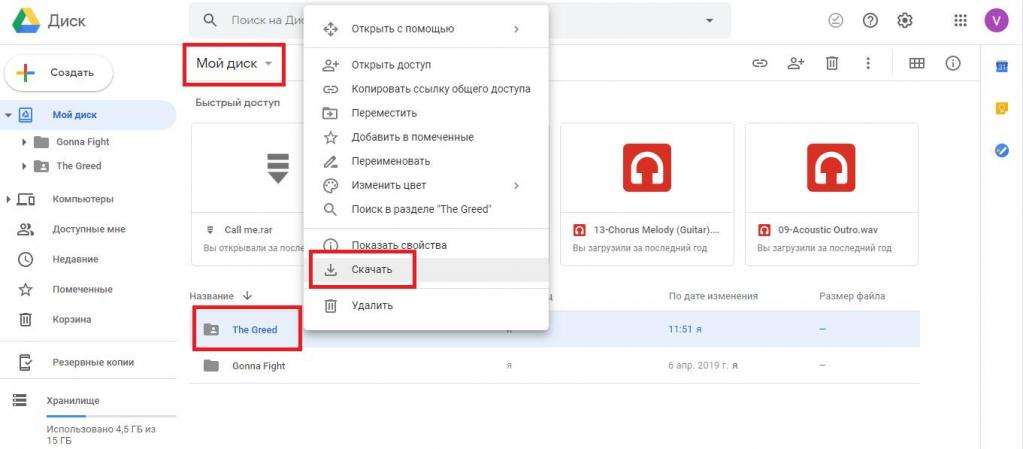
Впрочем, просто вызовите через ПКМ на выбранном каталоге дополнительное меню и нажмите на пункт загрузки, после чего укажите желаемое место сохранения объекта на жестком диске собственного компьютера. Если же разбираться в том, как с «Гугл.Диска» скачивать вложенные к директории файлы, то и тут ничего сложного нет.
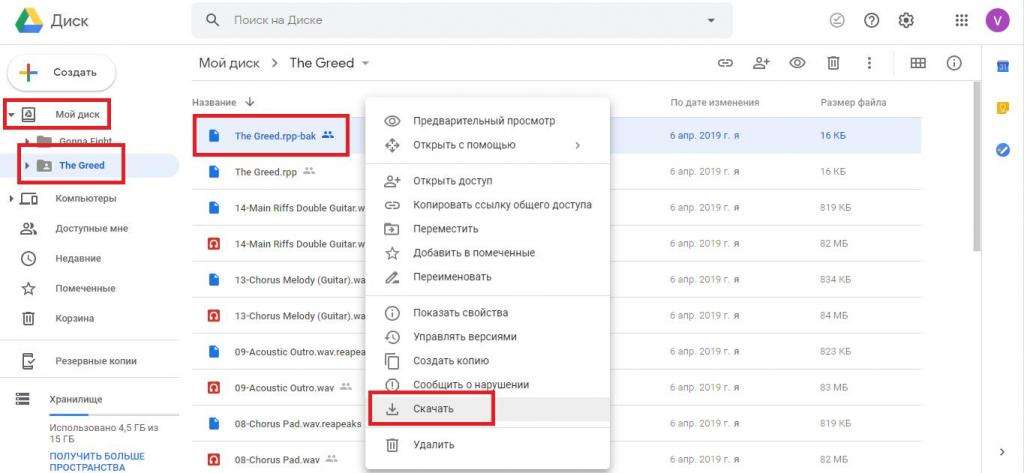
В левой части окна разверните «Мой диск» для отображения дерева каталогов, выделите нужный, справа укажите требуемый файл и выполните полностью аналогичные действия, которые были описаны для загрузки директории целиком.
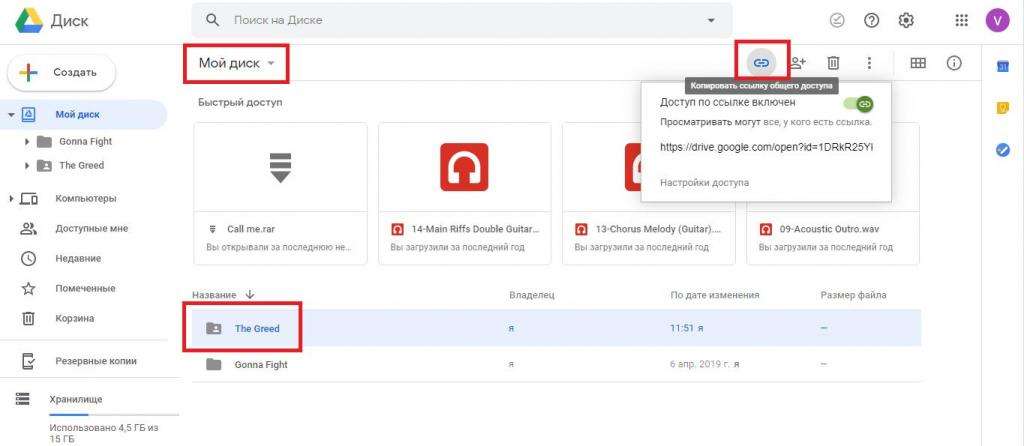
Если вам нужно дать ссылку другим пользователям, просто скопируйте ее, нажав кнопку вверху, а затем отправьте друзьям, например, в мессенджере или в сообщении электронной почты.
Как скачать файлы с «Гугл.Диска» при использовании приложения для синхронизации
Если же вы работаете на компьютерном терминале, входящем в единую локальную сетевую структуру, когда для каждого ПК из окружения установлена специальная программа для синхронизации данных, то и в этой ситуации ничего сложного нет. По большому счету, можете воспользоваться самым обычным «Проводником», а затем выполнить копирование нужного каталога или любого вложенного объекта стандартным способом.
Что делать при подключении «Гугл.Диска» в качестве сетевого
Наконец, давайте разберемся, как с «Гугл.Диска» скачивать файлы и каталоги, если он подключен в качестве сетевого ресурса на одном терминале, который в сеть не входит. В этом случае достаточно выполнить обычное перемещение выбранных объектов в другую локацию с использованием любого файлового менеджера (да хоть «Проводника»). А вообще, стоит помнить, что на сетевом диске файлы и папки видны только потому, что они синхронизированы с вашим ПК, то есть копированием можно даже не заниматься. Обращали вы внимание на то, что размер системного раздела и виртуального сетевого диска абсолютно идентичны между собой? Это означает только то, что на сетевом ресурсе хранятся объекты, сохраненные на винчестере, и просто дублируются с целью недопущения их пропадания – только и всего.
