Каждый человек, который любит фотографировать, хотя бы раз сталкивался с проблемами освещения. И чаще всего о том, что объект засвечен или, наоборот, слишком темный, фотограф узнает только тогда, когда просматривает фотографии. И, конечно же, возникает вопрос: как убрать тени с лица в "Фотошопе"?
Чаще всего проблема возникает в яркий день, когда солнце создает массу теней, и спрятаться от них практически невозможно. Но, оказывается, справиться с таким недостатком очень просто. В этой статье рассмотрено несколько простых способов, как убрать тени с лица в "Фотошопе".
Простейший вариант
 Вам будет интересно:Как сделать блик в "Фотошопе" - пошаговое описание, рекомендации и отзывы
Вам будет интересно:Как сделать блик в "Фотошопе" - пошаговое описание, рекомендации и отзывы
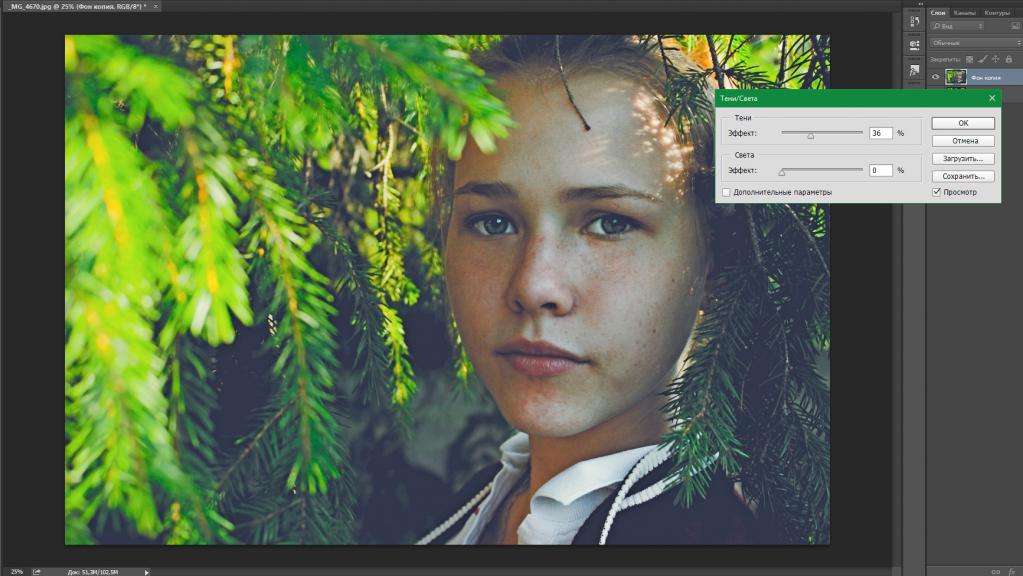
В первую очередь необходимо открыть саму программу и исходник фотографии, после чего создается его копия. Это нужно для того, чтобы сравнить конечный результат и убедиться, что все выглядит естественно. Копия создается так: необходимо правой кнопкой мыши нажать на снимок и выбрать функцию «Создать дубликат слоя».
Вот и все, теперь можно приступать к основной обработке. Следующим шагом нужно нажать на окно "Изображения" и выбрать пункт "Коррекция", после этого - "Тени/Свет". Должно появиться диалоговое окно с бегунками, с помощью которых и регулируется светотеневой рисунок.
Работая с данным эффектом, стоит иногда включать исходный снимок, чтобы не переборщить со светом. На этом можно и остановиться, результат уже намного лучше.
Как убрать тень с лица в "Фотошопе СС"

После уменьшения интенсивности светового рисунка, фотография может стать менее привлекательной за счет того, что потеряет сочность и насыщенность. Лучше всего восстановить снимок с помощью такого параметра, как "Уровни". Это позволит максимально естественно настроить все полутона. Опция находится по такому пути: "Изображение" — "Коррекция" — "Уровни". Для начала самыми интересными бегунками являются "Входные значения". Подобрав оптимальные параметры, можно переходить к следующему шагу.
Чтобы повысить насыщенность всего снимка, стоит перейти в меню "Цветовой тон/Насыщенность". Но если необходимо улучшить только какую-то деталь, то сделать это можно с помощью кисти "Губка". Вызывается она правой кнопкой мыши по параметру "Осветлить/Затемнить".
После всех преобразований стоит сравнить получившийся снимок с оригиналом. Если оказалось, что фотография сильно перефотошоплена, можно воспользоваться бегунком "Непрозрачность".
Вариант 2

Конечно, минус первого способа очевиден. Настройки меняют не только само лицо, но и всю фотографию, в том числе и ее тон. Если нужно только подкорректировать недостатки светотеневого рисунка, но при этом все остальные цвета и световой рисунок оставить, то идеальным будет второй вариант. С помощью него убрать тени с лица в "Фотошопе" проще простого.
Для начала все так же нужно сделать копии слоя, их потребуется 2 штуки. Для этого необходимо нажать правой кнопкой мыши по оригиналу и выбрать пункт "Создать дубликат слоя". После чего открывается меню "Яркость/Контрастность" по такому же пути, который описан выше.
Яркость увеличивается до такой степени, пока все тени на лице не исчезнут. Не стоит переживать, что остальная часть фотографии стала обесцвеченной. После этого берется мягкая кисть "Ластик" и стирается все, кроме самих теней. Когда этот пункт будет выполнен, можно поиграть с бегунком "Непрозрачность", чтобы сделать естественный переход между светом и тенью.
Таким образом, провальные участки фотографии практически исчезнут, и все детали лица будут видны.
Как убрать тени с лица в "Фотошопе CS6"
Многие пользователи задаются вопросом о том, имеет ли версия программного обеспечения различия при работе со светотеневым рисунком. На самом деле - нет. Выше представлены способы, которые отлично работают для любой версии "Фотошопа", какой бы старой или новой она ни была.
На разницу результата влияет только воображение фотографа. Теперь вопрос о том, как убрать тени с лица в "Фотошопе", полностью раскрыт.
