С выходом десятой модификации Windows изменения коснулись не только самой операционной системы, но и некоторых ее составляющих. Так, например, разработчики представили новый браузер, установили по умолчанию для работы с картинками новую программу «Фотографии» и добавили еще множество нововведений. Увы, многим такие решения по вкусу не пришлись. Тем не менее давайте отдельно остановимся на средстве просмотра фотографий Windows 10, оценим его плюсы и минусы, а также рассмотрим вопросы, связанные с тем, как вернуть классический просмотрщик или найти замену стандартному апплету в виде альтернативных программных продуктов. Но для начала несколько слов о том, что собой представляет новое приложение, и чем оно так не угодило пользователям.
Новое средство просмотра фотографий в Windows 10: общие сведения
 Вам будет интересно:Как увеличить кеш в "Яндекс"-браузере. Особенности кэширования в веб-обозревателях
Вам будет интересно:Как увеличить кеш в "Яндекс"-браузере. Особенности кэширования в веб-обозревателях
Первым делом стоит остановиться на некоторых заблуждениях большинства пользователей, явно незнакомых с работой десятой модификации Windows, которые думают, что новое приложение можно запросто сменить. Старое средство просмотра фотографий Windows 10 ассоциировано только с графическими форматами TIF и TIFF. Попробуйте открыть картинку этих типов или любого другого формата (кроме WEBP, который не распознается ни одним из имеющихся просмотрщиков и редакторов за исключением браузеров) из «Проводника».
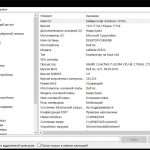 Вам будет интересно:Программа для анализа компьютера: установка, настройка, особенности использования
Вам будет интересно:Программа для анализа компьютера: установка, настройка, особенности использования
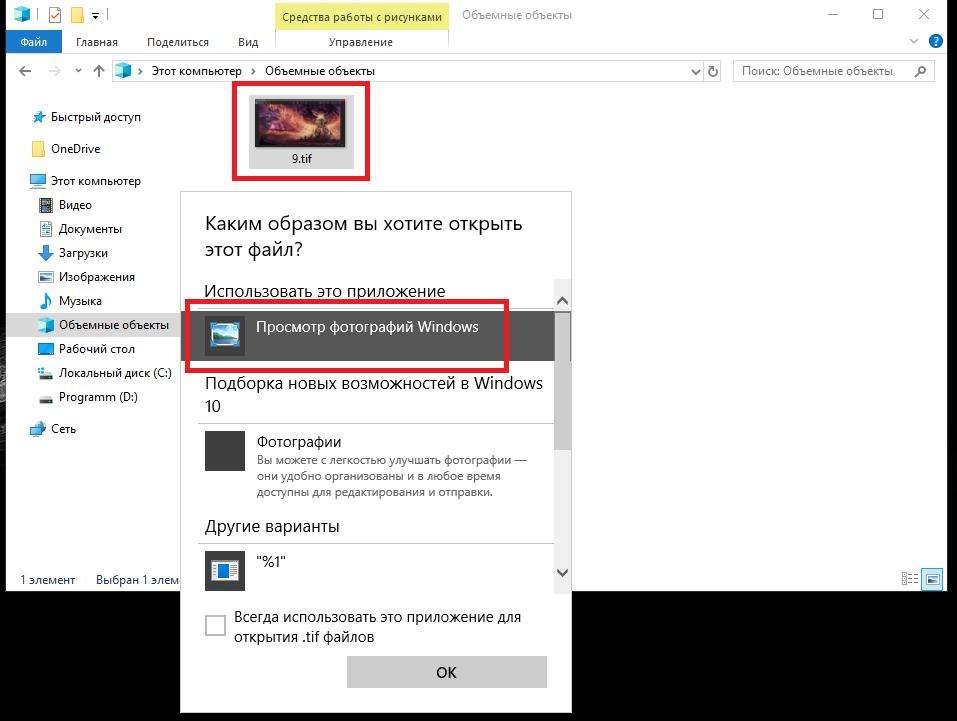
В лучшем случае, если настройки не изменялись, будет предложено выбрать программу, но нельзя исключать, что изображение будет открыто как раз в приложении «Фотографии».
Особое негодование пользователей вызывает и тот факт, что новая программа установлена для просмотра графики почти всех типов по умолчанию изначально, а сменить ее в настройках системы или выбрать другое приложение из меню ПКМ (кроме предустановленных редакторов Paint и Paint3D), чтобы задать ассоциации, невозможно.
Еще один момент связан с тем, что разработчики нового средства просмотра фотографий Windows 10 добавили в него некоторые дополнительные возможности в виде простейших инструментов для быстрого создания слайд-шоу или видеороликов на основе картинок с добавлением музыкальных треков. Но ведь большинство пользователей для таких целей применяют более продвинутые программные пакеты. К тому же законные сомнения возникают и по поводу того, зачем тогда нужна «родная» видеостудия, которая создана по образу и подобию устаревшего приложения Movie Maker? В конечном итоге, все это и провоцирует пользователей на возврат классического приложения и оправдывается хотя бы тем, что просмотрщик должен просматривать графику, а не выполнять с ней какие-то дополнительные действия (для этого есть специальные редакторы). К тому же собственные средства Windows даже в плане редактирования картинок все равно далеки от совершенства и могут похвастаться явно ограниченными наборами инструментов.
Где находится средство просмотра фотографий Windows 10, и как запустить программу?
Запустить приложение простейшим способом можно через обычное меню «Пуск», где в списке установленных программ необходимо спуститься в самый низ и выбрать апплет «Фотографии».
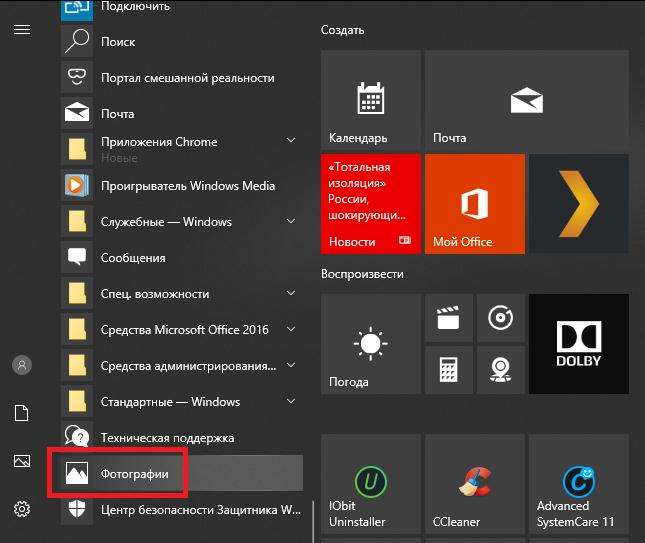
Также можно открыть графический файл непосредственно из «Проводника». Приложение в виде исполняемого файла вы там не найдете, поскольку оно представлено в виде нескольких программных компонентов и библиотек, а ярлык программы, который, по идее, мог бы находиться в папке главного меню Windows (его нужно искать в каждой пользовательской директории в системном разделе с переходом по каталогам AppData и Roaming), в файловом менеджере тоже отсутствует.
Как вернуть классическое приложение?
Поскольку многие хотят вернуть в Windows 10 стандартное средство просмотра фотографий, знакомое еще по Windows 7, сделать это без вмешательства в системный реестр не получится.
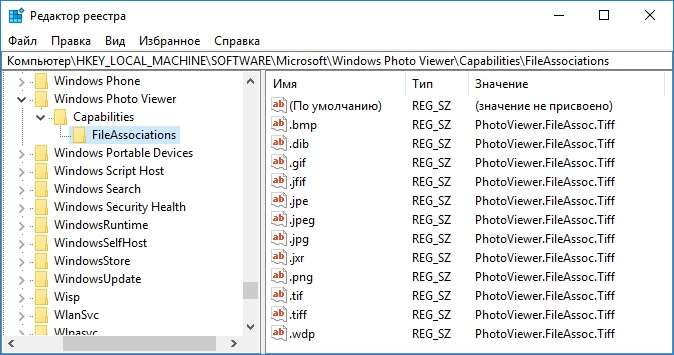
Сначала вызываете редактор (regedit), в ветке HKLM спускаетесь по дереву разделов, как показано на изображении выше, и находите каталог Windows Photo Viewer, в котором имеется подпапка FileAssociations. Справа в окне необходимо создать для каждого формата, который предполагается открывать с помощью классического апплета, новый строковый параметр именем, соответствующим расширению и значением PhotoViewer.FileAssoc.Tiff.
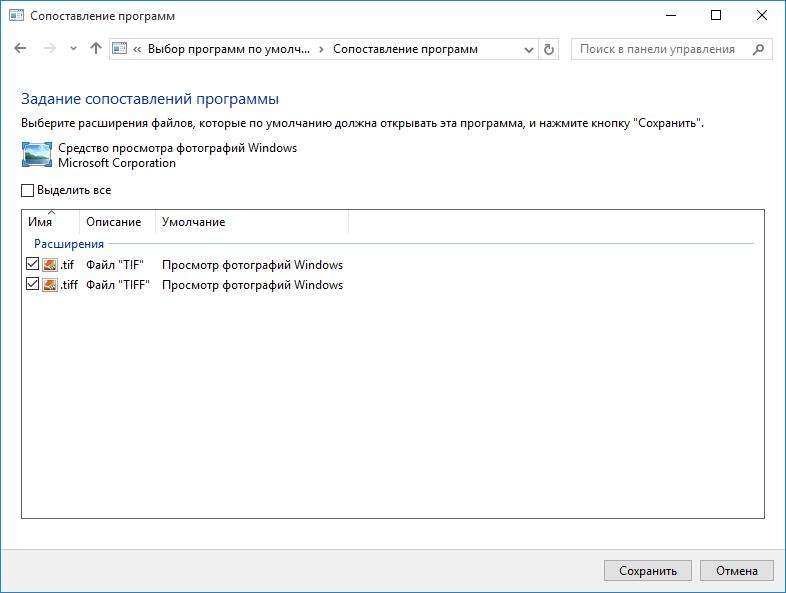
После этого следует перейти в раздел стандартных приложений через меню параметров, нажать на ссылку задания параметров по умолчанию, перейти к разделу классического просмотрщика, выделить все нужные форматы и сохранить изменения. Теперь можно прямо в «Проводнике» использовать для выбранного графического файла меню ПКМ, где находится пункт «Открыть с помощью…», с помощью которого выбирается классический апплет и устанавливается флажок для перманентного (постоянного) использования приложения для всех типов файлов, имеющих данное расширение.
Дополнительные инструменты системы и офисных наборов
В некоторых случаях можно использовать и другие программы от Microsoft, где средство просмотра фотографий Windows 10 явно проигрывает. Речь идет о редактировании, поскольку в стандартном апплете можно выполнить только простейшие операции. Тут можно применять либо обычный Paint, либо Paint3D. Но и эти редакторы особо интересными не назовешь.
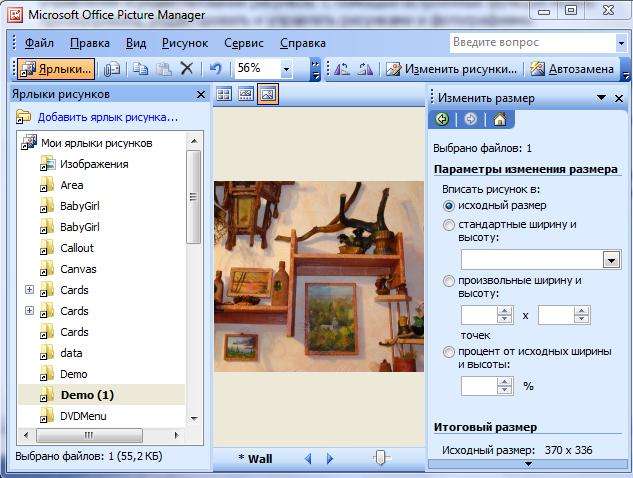
Куда лучше выглядят просмотрщик из офисного набора Office Picture Manager и даже редактор Paint.NET, по своим возможностям приближающийся к Photoshop.
Альтернативное ПО
Как включить средство просмотра фотографий в Windows 10 и в новом, и в старом обличье, разобрались. Но, поскольку речь сейчас идет именно о просмотрщиках, намного лучше все равно выглядят программные продукты от сторонних разработчиков. Так, например, очень высокой популярностью пользуется небезызвестный пакет ACDSee, но он является платным. Среди свободно распространяемого ПО наиболее востребованными являются программы класса XnView и IrfanView, которые по своим возможностям не уступают платному аналогу (а XnView имеет еще и встроенный аудиоплеер). Впрочем, среди программных продуктов для просмотра графики, имеющих некоторые дополнительные инструменты или расширенные возможности, можно найти достаточно много интересных приложений. В частности, одним из самых уникальных и ни на что не похожих можно назвать пакет Galapix, увеличивающий любой изображение до неимоверных размеров без потери качества детализации. Увы, на данный момент версии для Windows не существует, а программа изначально была создана для применения в Linux и Mac OS X.
Итоги
Что же касается подведения итогов, с уверенностью можно утверждать только то, что нововведение для просмотра графики не прижилось, несмотря даже на добавление новых возможностей. По большому счету, они оказались никому не нужными, да и само стандартное приложение выглядит как-то неубедительно (кому-то оно кажется сложным, другим не нравится перегруженный интерфейс, третьи жалуются на наличие ненужных функций, четвертых не устраивает то, что просто так его заменить или избавиться от него вовсе без использования специальных методик невозможно и т. д.). Но тут, как говорится, на вкус и цвет…
