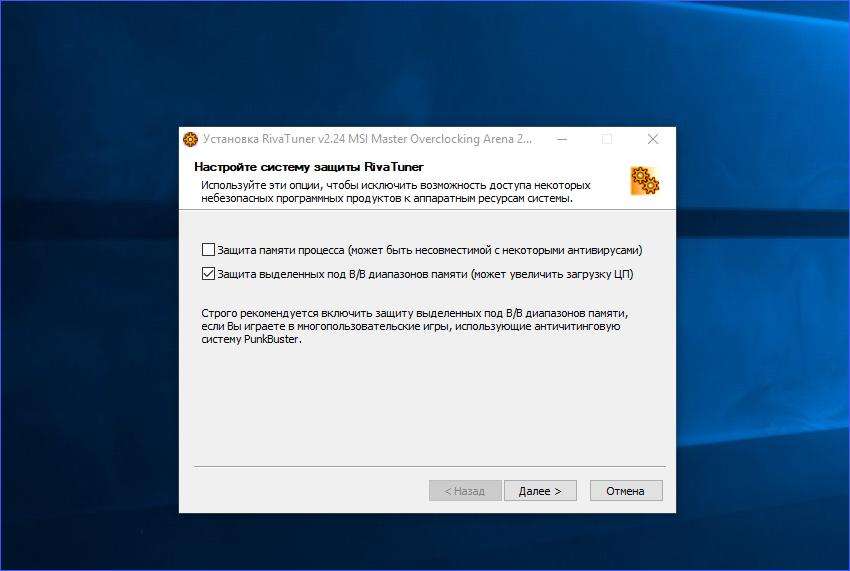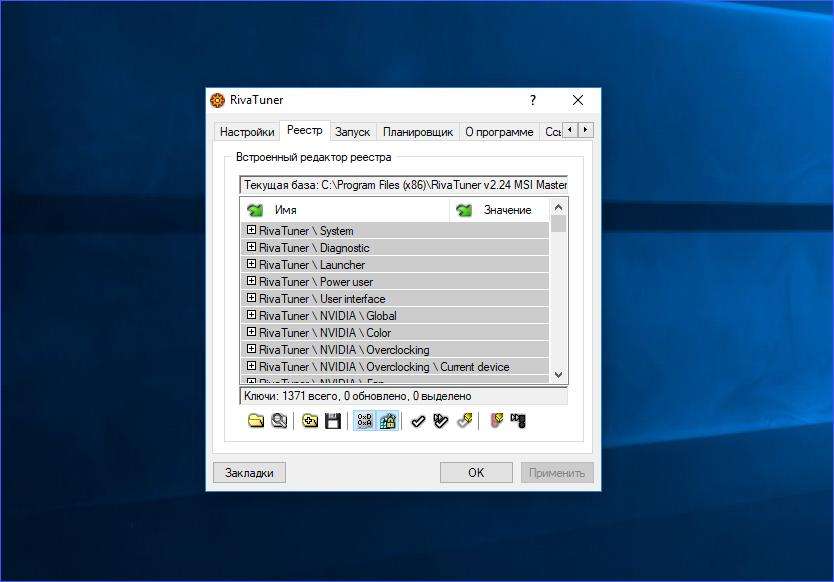RivaTuner - специальная компьютерная утилита для детальной настройки работы видеокарт. Приложение специализируется на работе с продукцией Nvidia и AMD. Российская разработка позволяет не только настраивать стандартные параметры видеоадаптеров, но и отслеживать статистику в режиме реального времени и разгонять частоту. Разберемся на примере операционной системы Windows, как пользоваться RivaTuner.
Установка программы
При установке утилиты можно выбрать русский язык, чтобы весь процесс инсталляции и интерфейс в дальнейшем были с переводом. Установка не займет больше минуты. После распаковки всех файлов мастер установки предложит выбрать опции по защите памяти процесса и диапазонов. Если вы включите обе функции, то существенно увеличите нагрузку на центральный процессор. Также защита памяти процесса может вызвать проблемы совместимости с некоторыми антивирусами.
 Вам будет интересно:Как пользоваться Rufus: инструкция
Вам будет интересно:Как пользоваться Rufus: инструкция
Программа для видеокарты содержит встроенный справочник на русском языке. С его помощью вы можете ознакомиться с каждой функцией утилиты.
Функционал RivaTuner
При первом включении утилита начнет собирать данные об установленных графических адаптерах. Эта процедура может занять несколько минут. После чего появится сообщение о том, что софт успешно сгенерировал базу данных. Теперь можно рассмотреть все вкладки RivaTuner, пользоваться которыми вы будете в дальнейшем:
- Главная. Здесь собрана общая информация об установленных видеокартах. С помощью выпадающего списка можно переключаться между устройствами, если их подключено несколько одновременно. Ниже расположена дополнительная информация и окно с настройками драйвера.
- Настройки. В разделе собраны параметры самой утилиты. Здесь можно выбрать настройки интерфейса (сворачивание в трей, включение поверх всех остальных окон, смена языка). Также можно включить опцию автоматического включения при загрузке Windows 7. Для RivaTuner также доступны горячие клавиши.
- Реестр. Вкладка содержит функционал для ручного редактирования записей реестра, относящихся к работе видеокарты. Настоятельно не рекомендуем вносить изменения без подготовки и должного уровня знаний. Однако вы можете воспользоваться сторонними настройками и загрузить их реестр с помощью функционала RivaTuner.
- Запуск - раздел, позволяющий вручную задавать пресеты для элементов быстрого доступа.
- Планировщик. Вкладка с функционалом для планирования запуска задач или элементов. С помощью этой опции вы можете пользоваться RivaTuner в автоматическом режиме.
- О программе - список разработчиков.
- Ссылки - краткая информация о разработчиках и контакты для обратной связи.
Мы рассмотрели все разделы, которые находятся в обычной версии программы RivaTuner. Стоит отметить, что на базе утилиты создан ряд сторонних приложений. Например, к такому софту можно отнести MSI Afterburner, которая используется в качестве фирменного приложения для разгона видеокарт от компании MSI. Теперь рассмотрим процедуру разгона видеокарты на простом примере.
Процедура разгона
Перед тем как заниматься разгоном видеокарты, вам стоит знать, что процедура является небезопасной при неправильно выставленных параметрах. Проводить разгон нужно с должной осторожностью.
Для начала вам необходимо снова зайти на вкладку с названием "Главная" и выбрать целевой адаптер. Укажите видеокарту от AMD или Nvidia. У вас также может быть другой графический ускоритель, встроенный в центральный процессор. Его разгон не имеет смысла, поскольку он работает на ресурсах ЦП. Поэтому выбираем стороннюю видеокарту.
Теперь нажмите на кнопку "Системные настройки" в подразделе "Настройки драйвера". Перед вами появится окно, в котором необходимо включить пункт, отвечающий за разгон видеокарты на уровне драйвера. После этого в появившемся окне нажмите на кнопку "Определение".
Рекомендации
В результате проделанных действий вы сможете пользоваться RivaTuner для увеличения частот. Делать это нужно постепенно. Например, передвигать ползунок на 30-40 МГц, после чего каждый раз нажимать на кнопку "Применить". Утилита будет перезагружать видеокарту, поэтому на пару секунд будет пропадать изображение с экрана.
Чтобы отслеживать текущее состояние оборудования во время разгона, программа RivaTuner позволяет параллельно открыть несколько окон с дополнительной информацией. Обязательно откройте рядом вкладку "Мониторинг", в которой отображаются графики температуры, частоты памяти и ядер. При достижении критического потолка настоятельно рекомендуется остановить разгон и немного снизить частоту, пока температура не вернется к рабочему и безопасному значению.
Финальная часть
После того как вы настроили частоты видеокарты, необходимо включить автозагрузку для этих параметров. Для этого поставьте галочку возле пункта "Загружать настройки с Windows". Для сохранения настроек разгона нажмите на кнопку "Применить".
Остается проверить работоспособность разогнанной видеокарты со временем на стабильность. Также рекомендуется нагрузить оборудование играми и проверить прибавку производительности, но не забывать про температурные графики.
Теперь вы знаете, как пользоваться RivaTuner. Если вам не нравится устаревший дизайн утилиты, то вы всегда можете воспользоваться современным решением от компании MSI, упомянутым выше.