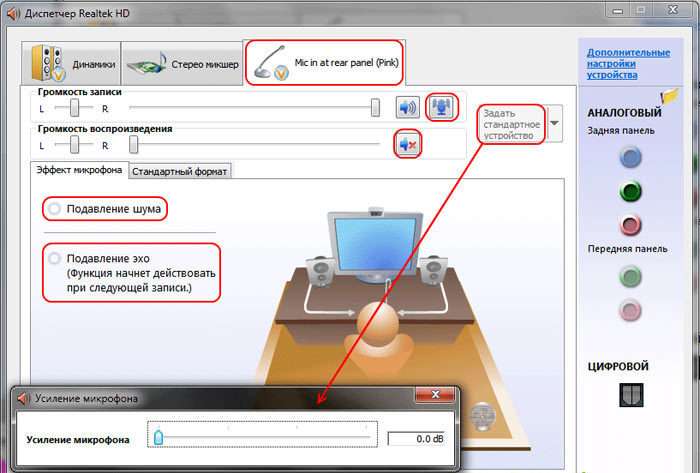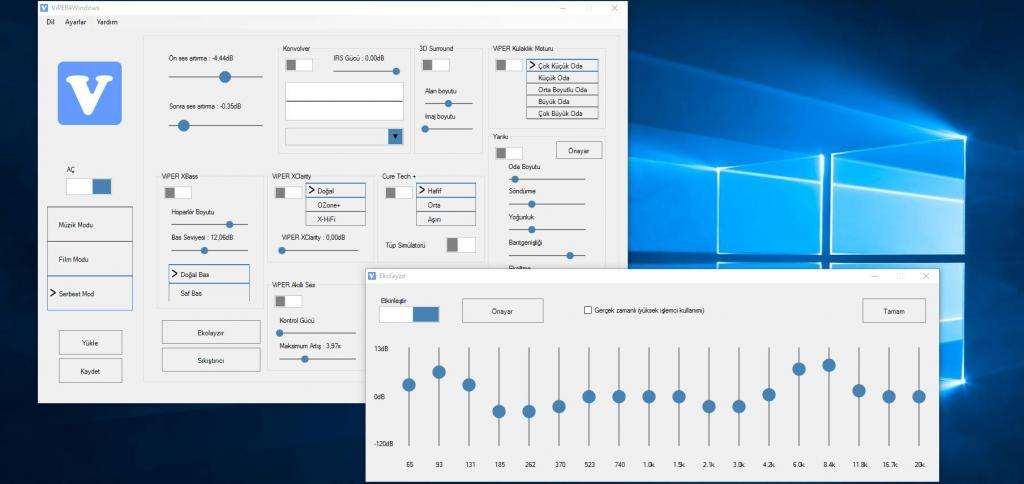Зачастую в ноутбуках идет встроенный микрофон и вебкамера, чтобы можно без внешней гарнитуры осуществлять звонки, например, в Skype. Однако после покупки или перестановки операционной системы конфигурация девайсов может измениться, и необходимо будет настраивать все заново. В этой статье будет рассказано, как настроить микрофон на ноутбуке Windows 7/8/10. Но стоит сразу сказать, что все примеры будут рассматриваться на десятой версии операционной системы.
Как настроить микрофон на ноутбуке Windows 10
 Вам будет интересно:Создание отчетов в Access: описание, формы, порядок действий
Вам будет интересно:Создание отчетов в Access: описание, формы, порядок действий
Настройка микрофона может на первый взгляд показаться легким делом, однако все не так просто. Стоит понимать, что устройство может быть двух видов: внешним и встроенным. Во втором случае все куда проще, так как никакого дополнительного оборудования он не несет. Если же микрофон внешний, то в комплекте с ним могут использоваться какие-либо фильтры. Несмотря на это, в статье будут предоставлены точные инструкции по настройке микрофона на ноутбуке.
Способ 1: Включение и выключение
Сначала разберемся с самой банальной проблемой, когда после подключения внешнего звукозаписывающего устройства продолжает работать все равно встроенный микрофон. Зачастую причина заключается в том, что система по умолчанию не переключается на новые устройства, это нужно делать самостоятельно.
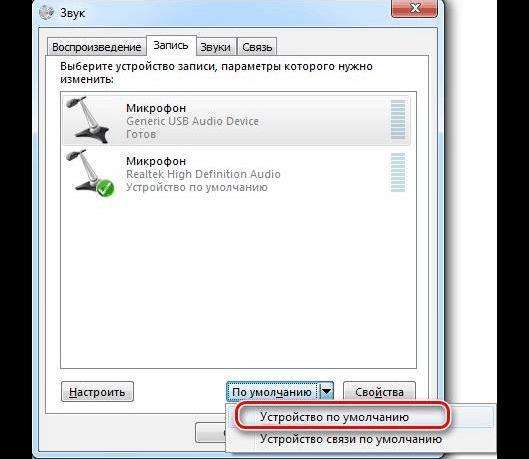
Это первый способ, как настроить микрофон на ноутбуке с 10 версией Windows. Напомним, что инструкция общая и для других, может лишь отличаться расположение некоторых элементов интерфейса и название кнопок.
Способ 2: Настройки в Windows
Операционная система имеет собственную утилиту для устранения неполадок с подключенным оборудованием. Если предыдущий способ не помог, то рекомендуем воспользоваться именно ею. Для этого:
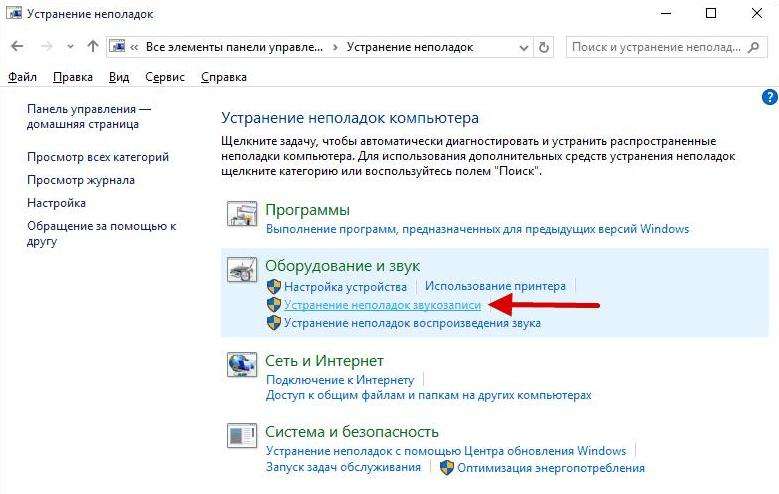
Зачастую система сама выставляет верные параметры, чтобы микрофон начал работать. Если этого не произошло, тогда рекомендуем переходить к следующему способу, как настроить микрофон на ноутбуке.
Способ 3: С помощью Realtek HD
Если у вас установлен аудиодрайвер от производителя Realtek, тогда в системе должна присутствовать специальная программа для настройки микрофона. Для начала откроем ее:
После этого появится окно, в котором будет предложено определить устройство по умолчанию. Соответственно, выберите тип подключенного устройства и нажмите "ОК". Далее перейдите на вкладку "Микрофон" и задайте все необходимые параметры. Это третий способ, как настроить микрофон на ноутбуке, но он подходит только для компьютеров со звуковой картой Realtek, если у вас не такая, перейдите к следующему способу.
Способ 4: С помощью сторонней программы
Помимо встроенных инструментов операционной системы, существует специальные программы от сторонних разработчиков, которые позволяют выполнять настройку микрофона на ноутбуке и не только. Рекомендуется использовать ViPER4Windows. Это приложение обладает огромным перечнем параметров, позволяющих настроить микрофон так, как вам захочется. В ней даже есть параметр "Размер комнаты", изменяя который, система будет по-разному записывать ваш голос. При верной настройке удастся снизить шумы на записи до минимального их значения.
Заключение
Вот мы и разобрали самые эффективные способы настройки микрофона на ноутбуке. Рекомендуется выполнять их в той последовательности, которая представлена в статье. Возможно, вам и не придется скачивать программу себе на компьютер и вы обойдетесь системными инструментами.