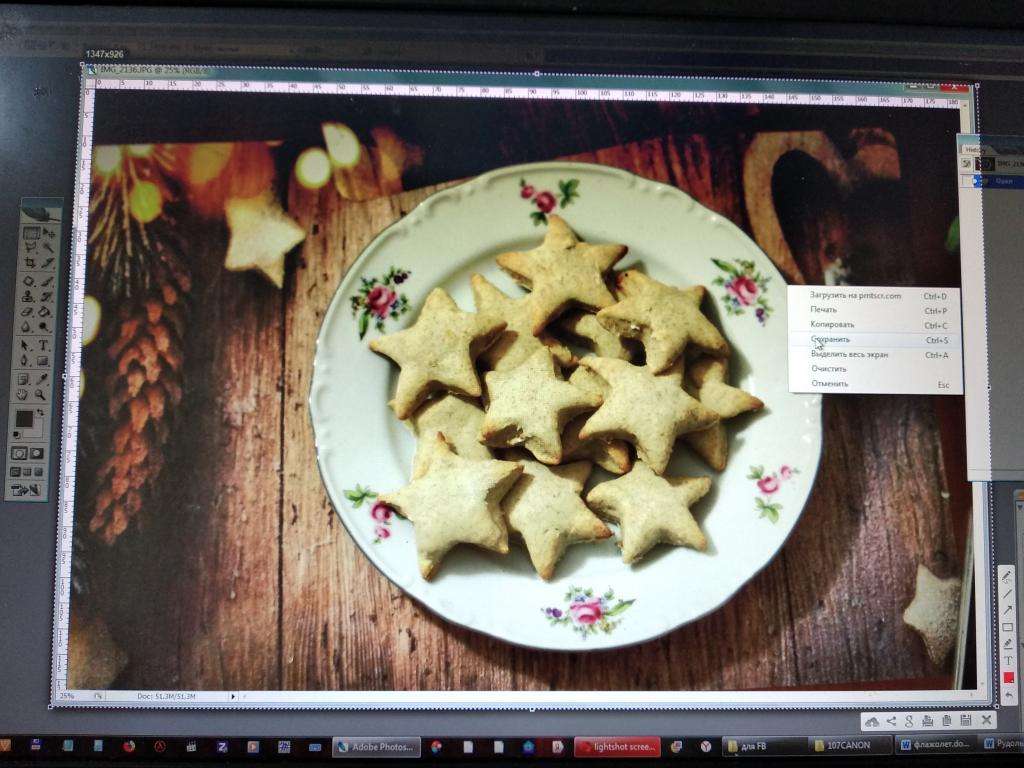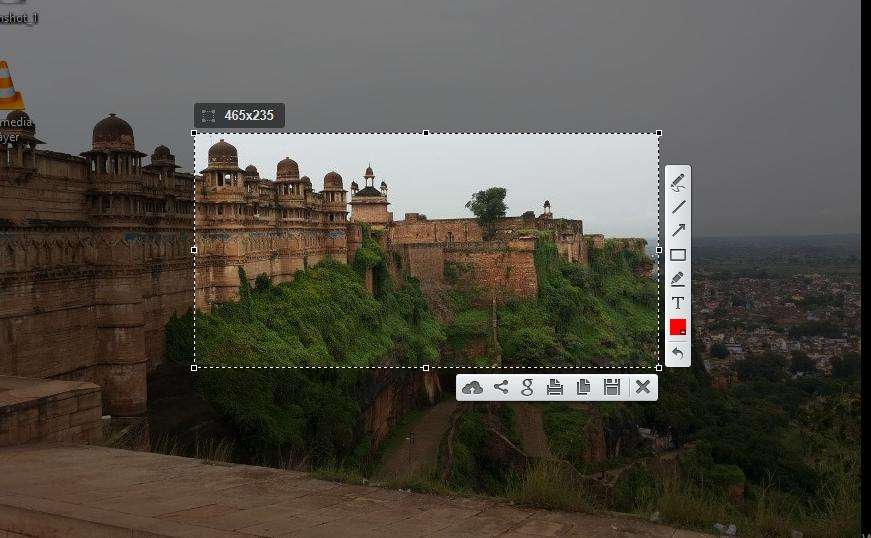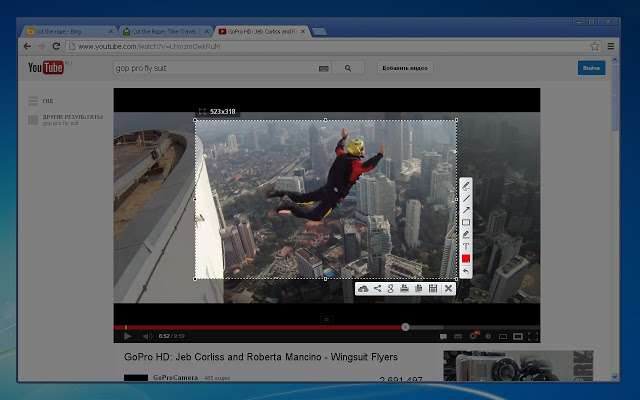LightShot – программа, которая значительно облегчает работу со скриншотами. Собрав вместе скриншот и редактор в одном пакете, эта программа значительно облегчила работу многих пользователей компьютера. В этой статье речь пойдет о том, как пользоваться программой Lightshot.
Как скачать
Программа актуальна для компьютеров под управлением операционных систем Windows и Mac, что делает ее доступной практически каждому. Чтобы скачать ее, необходимо открыть главную страницу официального сайта Lightshot. Загрузка занимает около тридцати секунд, поэтому можно быстро приступить к работе и понять, как пользоваться Lightshot.
 Вам будет интересно:Программы для учебы: обзор. Обучающие программы для школьников
Вам будет интересно:Программы для учебы: обзор. Обучающие программы для школьников
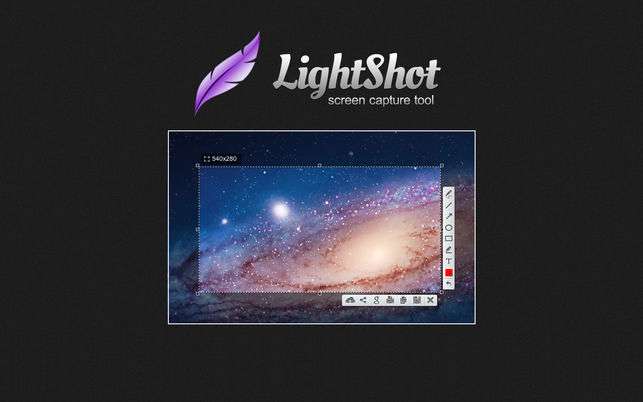
Кроме того, что скачать программу достаточно легко, она занимает мало места. После загрузки Lightshot будет интегрирован со всеми скриншотами пользователя.
Как пользоваться программой Lightshot
Доступ к программе осуществляется двумя разными способами. Первый – перейти ко всем программам и найти ярлык в Windows для Lightshot или использовать тот, что автоматически появится на рабочем столе после установки. Но это занимает много времени. Второй способ более быстрый и доступный. Нужно просто нажать кнопку PrintScreen, приложение автоматически запустится. Все, больше ничего не нужно делать.
После нажатия PrintScreen появится экран темно-серого цвета, который легко закрыть, нажав ESC. Затем можно выбрать область, которую необходимо захватить для сохранения. Это означает, что не нужно будет осуществлять процесс обрезки позже. Еще одна маленькая особенность, которая является несомненным плюсом программы, – это то, что в верхнем левом углу поля обрезки даются размеры. С помощью этой удобной утилиты можно получить необходимый размер сразу же.
Опции интерфейса для скриншотов
После того как пользователь определил область для захвата, он может заметить, что по правому и нижнему краям есть несколько разных опций, которые находятся в двух разных разделах. Первая панель с правой стороны предоставляет несколько вариантов для того, чтобы поделиться изображением. К ним относятся: Facebook, Twitter, электронная почта и даже возможность поиска похожих изображений в Google. Каждый из этих вариантов дает пользователю возможность быстро взаимодействовать со всеми своими социальными сетями.
Вторая панель включает в себя все параметры, необходимые для сохранения и создания идеального изображения. Первый – «Редактировать онлайн». Выбор этой опции переносит снимок экрана в онлайн-редактор. А также есть возможность загрузить свой снимок экрана на сервер Lightshot. Этот процесс занимает около пяти секунд, после чего пользователю предоставляется веб-ссылка. Возможность хранить изображения в Сети помогает сэкономить место на жестком диске и дает пользователю понимание того, как пользоваться Lightshot более выгодно.
Следующие три опции: «Печать», «Копировать» и «Сохранить» (на компьютер). Lightshot определенно делает процесс создания скриншота намного более эффективным.
Редактор программы Lightshot
Если пользователь решит использовать онлайн-редактор Lightshot, то он найдет все возможности, которые есть в любом стандартном редакторе. Если, конечно, он не использует передовое программное обеспечение. В редакторе можно сделать все основные корректировки, такие как обрезка и изменение размера, а также есть множество других опций на выбор. К ним относятся инструменты наложения фильтров, например.
С помощью этого редактора можно сделать все, что необходимо, не загружая для этого отдельную программу.
Плагины
Lightshot – это не только приложение, которое пользователь может загрузить на свой компьютер, но и плагин для браузера. Он доступен для Firefox, Chrome, Internet Explorer и Opera. С этим плагином нет необходимости загружать полное приложение на компьютер. В браузере можно найти логотип Lightshot в правом верхнем углу, просто нажав на который можно сделать все, что умеет программа.
Конечно, если необходимо делать скриншоты не только веб-страниц, то понадобится приложение, установленное на компьютер.
Сравнение с аналогичными программами
Есть другие приложения, которые делают то же самое, что и Lightshot. Два из них: Greenshot и Skitch – оба также могут делать скриншоты простым способом. Но что делает особенной описываемую в статье программу – это простота понимания, как пользоваться Lightshot.
В отличие от двух других приложений, Lightshot делает процесс создания скриншотов простым и понятным. Делать снимки экрана не должно быть трудной задачей, и разработчики, очевидно, поняли это.
В заключение
Для тех, кому нужно делать скриншоты часто, Lightshot отлично подходит. Он обладает идеальным сочетанием эффективности и качества, которые объединяются, чтобы сделать рабочий процесс намного проще. Даже если пользователю не нужны скриншоты на регулярной основе, Lightshot все равно стоит использовать. Большинство людей также пользуются различными социальными сетями, и благодаря встроенным в Lightshot опциям для обмена информацией, общение с подписчиками и друзьями может стать намного проще.
В общем, Lightshot имеет очень простую концепцию, но выполняет поставленные задачи на довольно высоком уровне. Тем, кто все еще использует стандартный Print Screen и Image Editor, действительно стоит разобраться, как пользоваться Lightshot.