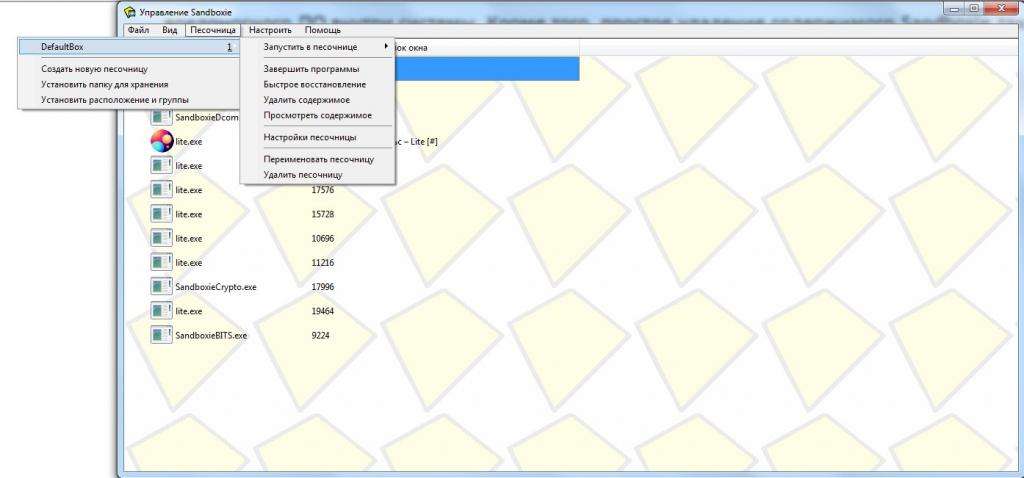Для обычных пользователей Sandboxie кажется сложным в использовании программным обеспечением. Многие пользователи даже не понимают, о чем идет речь. А настройки могут и вовсе показаться пугающими. В этой статье подробно описана программа Sandboxie. Также благодаря представленному материалу вы узнаете, как ее запустить и использовать.
О чем идет речь?
Sandboxie – что это за программа? На самом деле она уникальный продукт безопасности, основанный на принципе песочницы. Говоря простым языком, песочница – это изолированная среда для запуска программ. Среда будет точно такой же, как и реальная система, с той лишь разницей, что она от нее изолирована. Этот метод также используется в других программах, таких как Google Chrome, и некоторых антивирусных программах. Внутри песочницы программы будут работать нормально, как и вне ее. Но какие бы изменения ни были внесены, они останутся в песочнице, и реальная система не будет затронута этими изменениями.
 Вам будет интересно:Черный экран после установки драйверов: в чем причина и как устранить сбой?
Вам будет интересно:Черный экран после установки драйверов: в чем причина и как устранить сбой?
Как пользоваться программой Sandboxie? Допустим, человек использует веб-браузер в песочнице. Все будет происходить в обычном режиме, он можете переходить по ссылкам, посещать сайты, загружать файлы и т. д. Но все это будет происходить в изолированной среде. Поэтому, даже если он зайдет на вредоносный сайт, нажмет на зараженную вирусом ссылку или даже загрузит подобного рода файл, реальная система не пострадает.
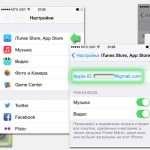 Вам будет интересно:Как переделать Apple ID: советы и рекомендации
Вам будет интересно:Как переделать Apple ID: советы и рекомендации
Теперь предположим, что во время серфинга внутри Sandboxie пользователь нажимает на вирусную ссылку и видит признаки заражения вредоносным ПО или антивирус предупреждает его об этом. Все, что в этом случае нужно сделать, - это удалить содержимое песочницы. Вот и все. Вредоносная программа исчезнет, и система останется в безопасности, поскольку вирус не смог выйти из Sandboxie. Ничто не может выйти из среды песочницы, пока пользователь не позволит этого.
Преимущества программы
Sandboxie делает серфинг в Интернете по-настоящему безопасным. Пользователь всегда может быть спокойным и уверенным, что никакие вредоносные программы не могут заразить его систему. Кроме того, во время серфинга различные временные файлы, файлы cookie, кэш и прочее не создаются и не загружаются на компьютер. Все вышеперечисленное остается внутри песочницы и может быть легко очищено путем удаления содержимого из нее, не беспокоясь о том, где искать этот мусор на компьютере. Всего один клик, чтобы удалить содержимое песочницы, и все исчезло.
Самым большим преимуществом является спокойствие и гарантированная безопасность, которую обеспечивает отличная защита данной программы. Даже если пользователь столкнется с вредоносным ПО внутри Sandboxie, ему не нужно будет паниковать, потому что он может быть уверен, что такое ПО не сможет вырваться в реальную систему. Удаление содержимого песочницы – это все, что требуется, чтобы избавиться от любого вирусного контента.
Использование программного обеспечения
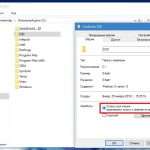 Вам будет интересно:Недостаточно прав для удаления файла, папки или программы: как обойти ограничения?
Вам будет интересно:Недостаточно прав для удаления файла, папки или программы: как обойти ограничения?
Основное использование программы Sandboxie предназначено для веб-серфинга, где он изолирует браузер, а система остается защищенной от различных вредоносных программ. Что очень удобно, как отмечают многие пользователи.
Но поскольку программа предлагает изолированную среду, можно пользоваться Sandboxie как для серфинга, так и для тестирования программного обеспечения. Программное обеспечение будет работать в песочнице, и изменения, внесенные во время установки или ее запуска, не повлияют на систему. Если пользователю не нравится программное обеспечение, или если оно вредоносное, все, что нужно сделать, это удалить содержимое песочницы. Никакие изменения не будут внесены в реальную систему. Если программное обеспечение безопасно для использования, можно установить его в реальной системе, загрузив его из песочницы.
Установка программного обеспечения в Sandboxie также помогает узнать, какие файлы и папки программа устанавливает в системе. Файлы и папки будут создаваться в песочнице, и их можно увидеть и изучить изнутри самой программы. Если пользователь ищет эти конкретные файлы и папки в своей операционной системе, он не сможет найти их, потому что их просто там нет. Они находятся внутри изолированного пространства песочницы, что показывает, что изменения, сделанные внутри программы, не влияют на реальную систему.
Установка программы
Установка Sandboxie довольно проста и понятна. Нужно лишь запустить файл загрузки программы и следовать инструкциям. После установки программы обычно отображается окно «Совместимость программного обеспечения», в котором показан список программного обеспечения, для которого песочницы внесла изменения в совместимость. Это просто для информации. Наконец, будет показано очень короткое интерактивное руководство по использованию программы.
По завершении установки Sandboxie также поместит ярлык с именем Sandboxed Web Browser на рабочий стол, который при щелчке запускает веб-браузер системы по умолчанию внутри программы. Однако если используется другой браузер для повседневной работы, ярлык для него также можно создать очень легко.
Как пользоваться Sandboxie
Когда программа установлена и запущена, она покажет окно. Называется оно "Управление Sandboxie", как показано на рисунке ниже. Это главное окно программы. Если в Sandboxie не запущены никакие программы, в окне будет просто показан желтый значок с именем Песочница Defaultbox.
 Вам будет интересно:Как пользоваться программой CCleaner: настройка, особенности
Вам будет интересно:Как пользоваться программой CCleaner: настройка, особенности
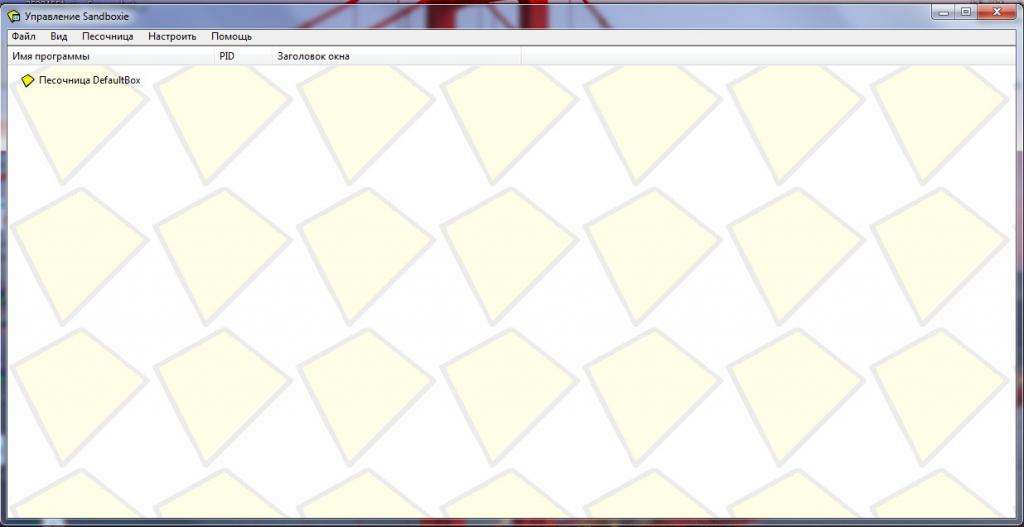
Когда программа запускается, в главном окне будет показан список программ и процессов, запущенных в данный момент внутри песочницы, и значок изменится на желтый с красными точками.
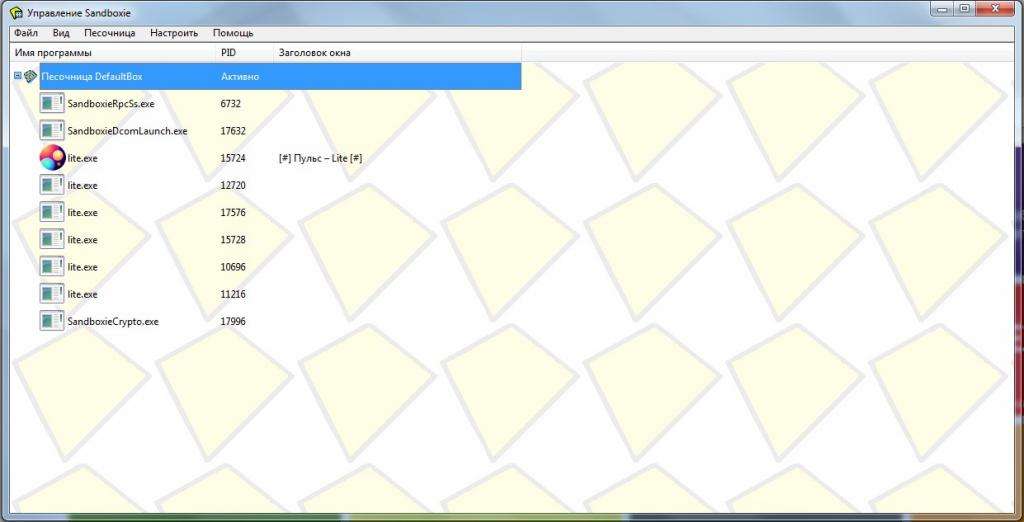
Значок Sandboxie на панели задач также изменится на желтый с красными точками. И пользователю становится понятно, что песочница работает.
Как узнать, запущена ли программа в Sandboxie или нет? Допустим, в песочнице используется веб-браузер. Если навести курсор мыши на верхнюю часть веб-браузера (то есть на строку заголовка), можно увидеть желтую рамку по краям, как показано на рисунке ниже. Также можно увидеть знак [#] по обе стороны от имени программы в строке заголовка вверху или на панели задач.
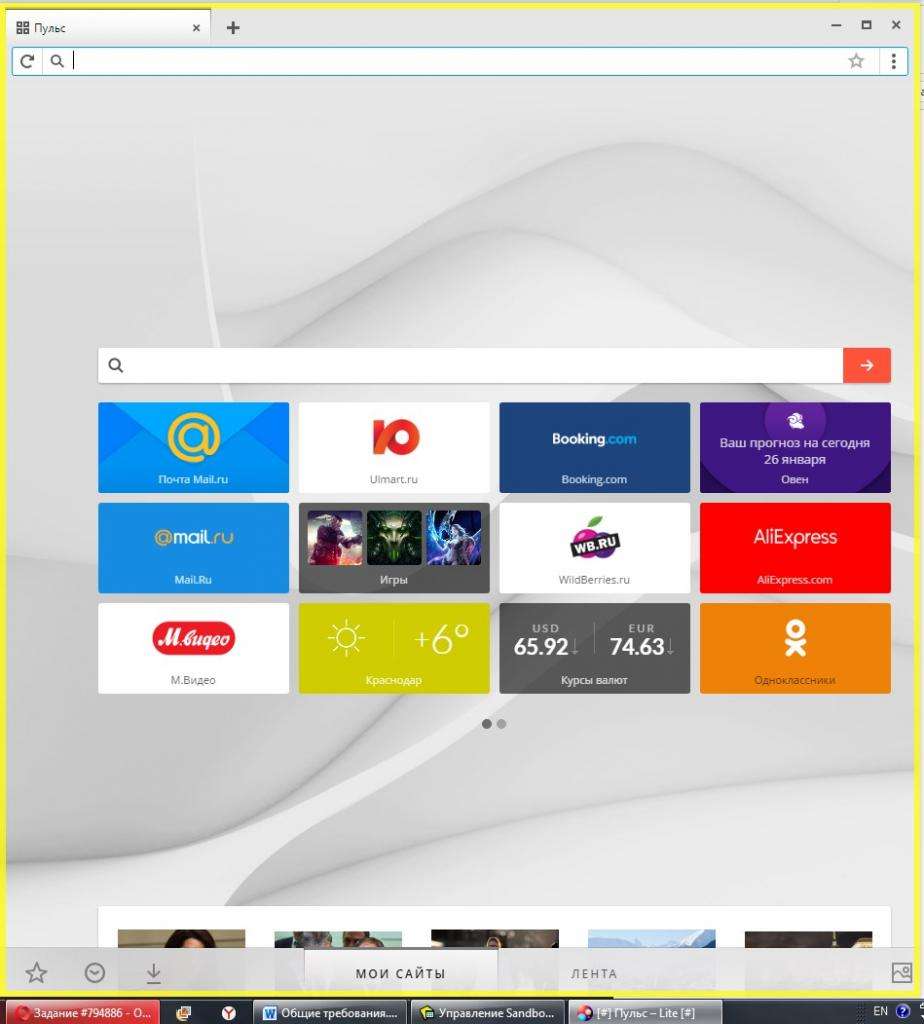
Это способы узнать и подтвердить, что веб-браузер работает в песочнице, потому что в противном случае он просто будет считать, что веб-браузер работает нормально. Пользователь вообще не заметит разницы, вот насколько удобная и ненавязчивая программа Sandboxie.
Желтый значок управления песочницы на панели задач можно использовать для выполнения нескольких операций, которые также можно выполнить из главного окна программы. Щелчок правой кнопкой мыши по иконке в трее Sandboxie показывает различные операции, которые можно выполнить.
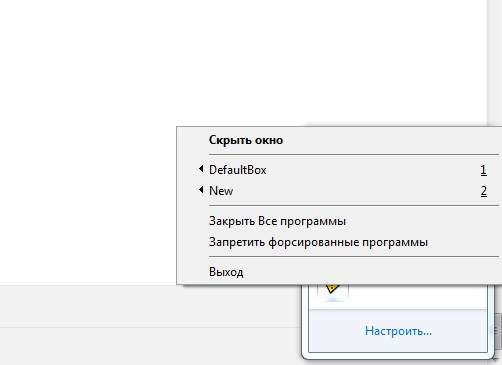
Как видно из изображения, можно запустить веб-браузер по умолчанию, почтовый клиент или любую другую нужную пользователю программу, находящуюся в песочнице. Можно завершить работу программ, удалить содержимое песочницы или получить доступ к папкам быстрого восстановления.
К главному окну программы можно легко получить доступ, либо дважды щелкнув по соответствующему значку в трее, либо щелкнув его правой кнопкой мыши и выбрав «Показать окно».
По умолчанию главное окно Sandboxie находится в режиме «Программы», что означает, что оно будет отображать список программ и процессов, запущенных внутри Sandboxie. Для просмотра файлов и папок, созданных в песочнице, можно переключить режим, щелкнув Вид -> Файлы и папки в меню.
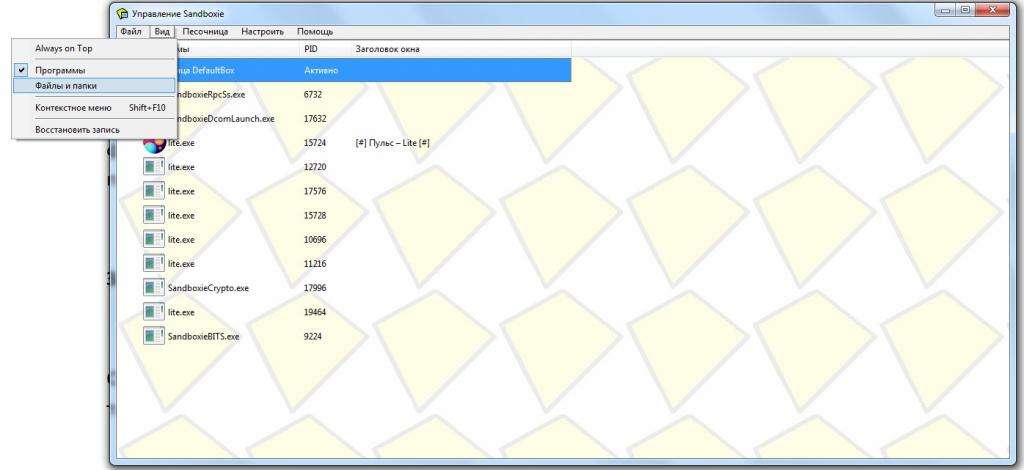
Теперь, когда стало понятно, как запустить Sandboxie, следует рассмотреть варианты использования программы.
Использование программы для игр
Это программа, которую также можно использовать для дублирования samp и открытия двух аккаунтов GTA на одном компьютере одновременно.
Как пользоваться Sandboxie в SAMP:
Запуск более двух окон. Особенности
Теперь следует рассмотреть, как запустить более 2 окон в Sandboxie. Для этого необходимо создать новые песочницы, в которых можно будет открывать необходимые программы. Сделать это в бесплатной версии программы не получится. После создания новой песочницы, пытаясь открыть в ней новое окно, программа выводит на экран предупреждение следующего вида.
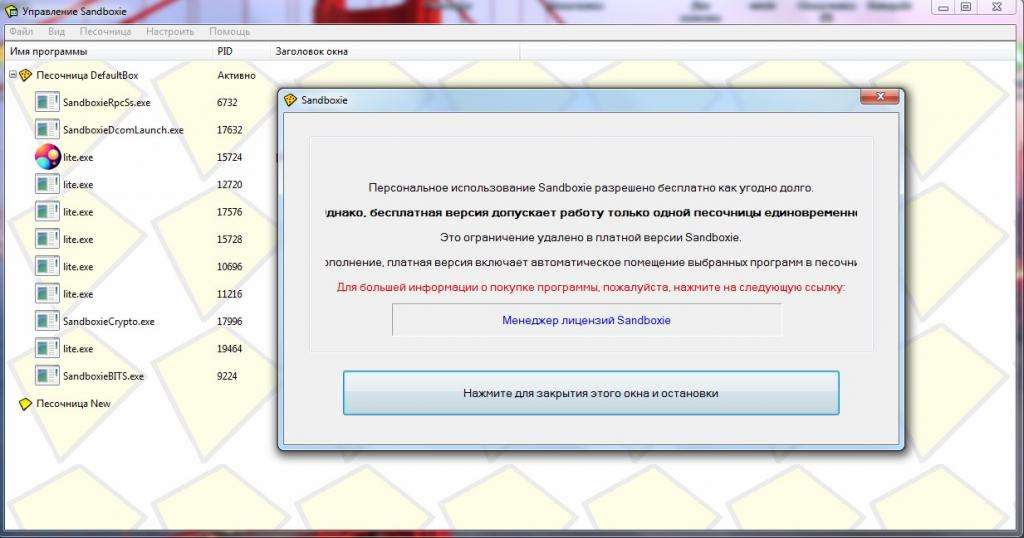
Для того чтобы иметь возможность открывать более двух окон в песочнице, необходимо приобрести полную платную версию.
Завершение программ
Отдельные программы, работающие внутри Sandboxie, могут быть закрыты как обычно. Но это также можно осуществить одновременно несколькими щелчками мыши:
Это особенно полезно, если пользователь столкнулся с вредоносным программным обеспечением при запуске программ внутри песочницы. В таких ситуациях также не стоит забывать удалить содержимое «Песочницы» после завершения работы программ, что избавит от любого вредоносного ПО внутри системы. Кроме того, простое удаление содержимого Sandboxie также приведет к завершению работы программ и немедленно опустошит песочницу.
Программы также могут быть закрыты из главного окна Sandboxie, нажав в меню: Песочница -> DefaultBox -> Завершение программ. Все просто!
Запуск программ в Sandboxie
Еще один важный момент. Это запуск программ в песочнице. Без него понимание того, как пользоваться Sandboxie, не будет полным. Он очень прост и может быть выполнен несколькими способами:
Создание ярлыков для изолированных программ
Создать ярлык для изолированной программы также довольно просто. Просто нужно следовать этим шагам:
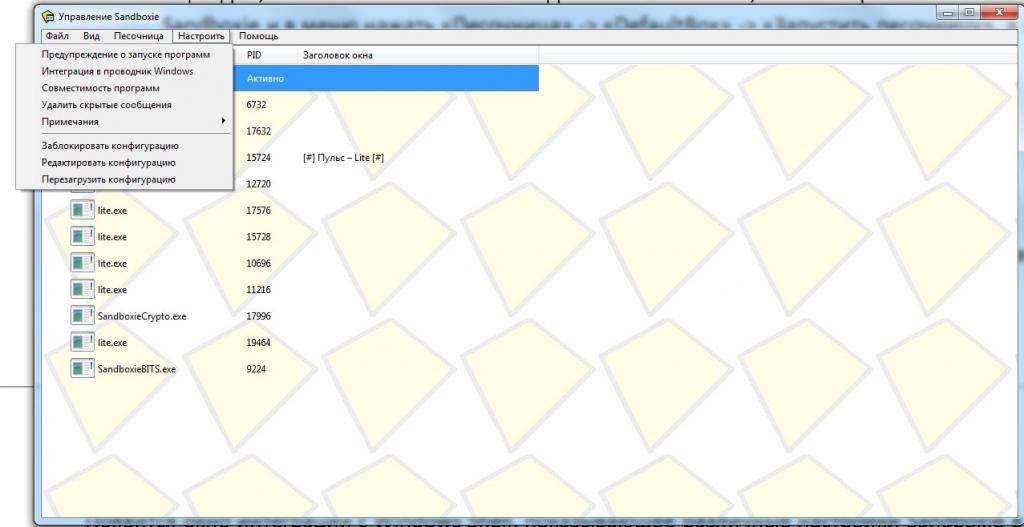
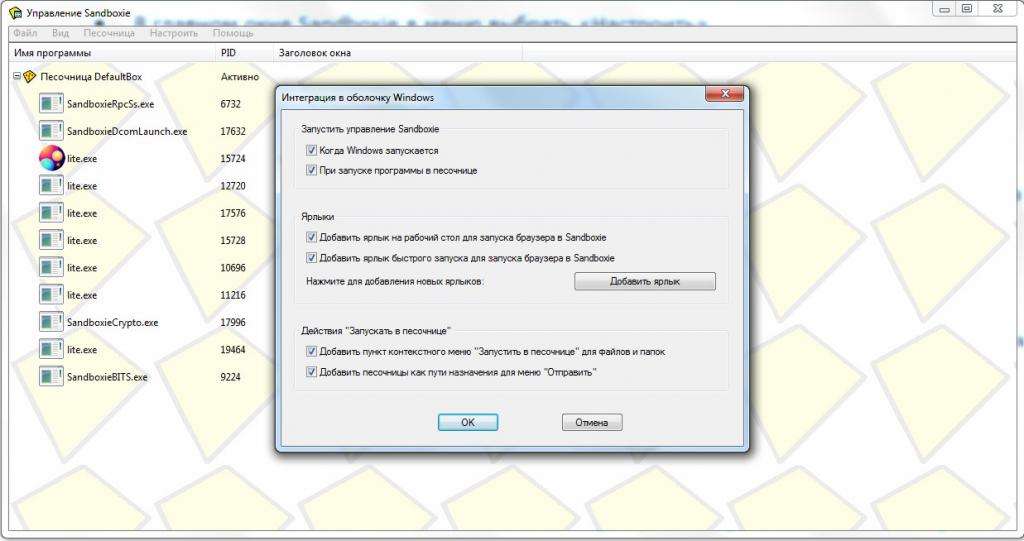
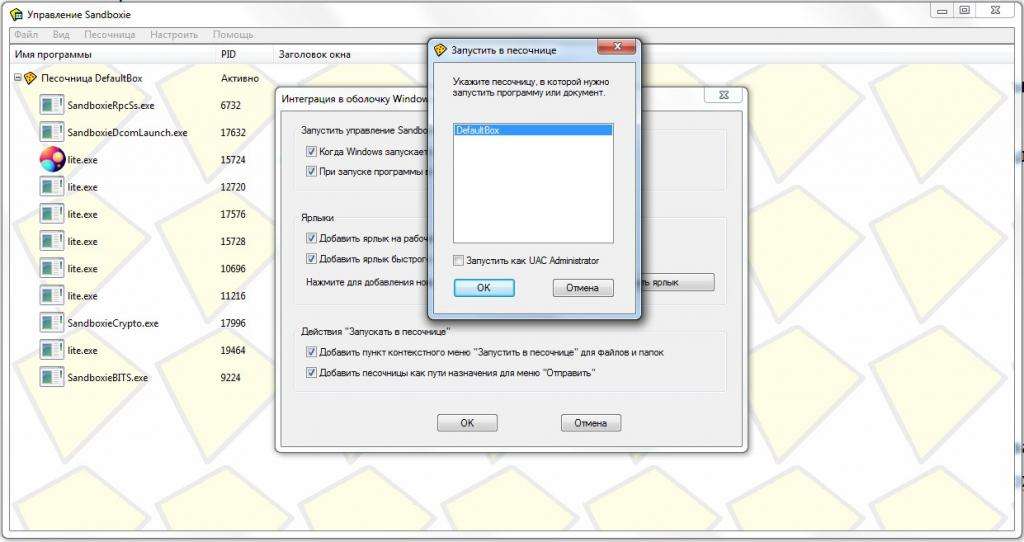
Вот и все, ярлык для изолированной программы будет создан на рабочем столе. Теперь, если пользователь дважды щелкает по этому ярлыку, соответствующая программа автоматически запускается в Sandboxie.
Заключение
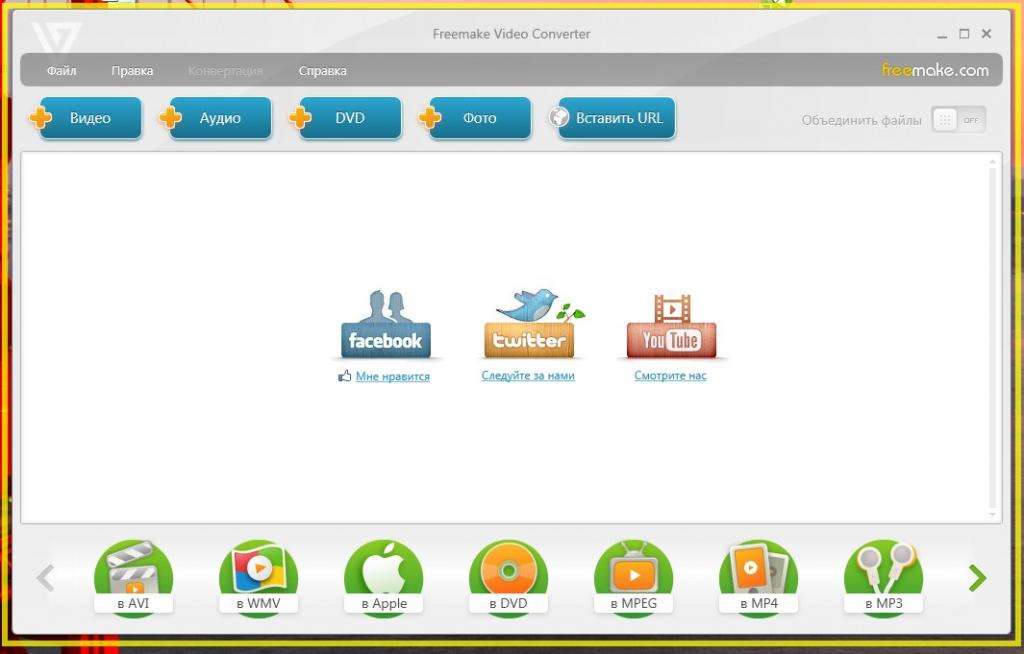
В статье было рассмотрено, что такое Sandboxie и как пользоваться программой, но стоит понимать, что она не является заменой программного обеспечения для безопасности, такого как антивирус. Поэтому рекомендуется постоянно обновлять и исправлять систему, а также устанавливать хороший антивирус и постоянно обновлять его. Несмотря на то, что данная программа будет обеспечивать пользователю безопасность при просмотре программ внутри него, все же рекомендуется придерживаться хороших и безопасных методов серфинга и делать это частью своей привычки.