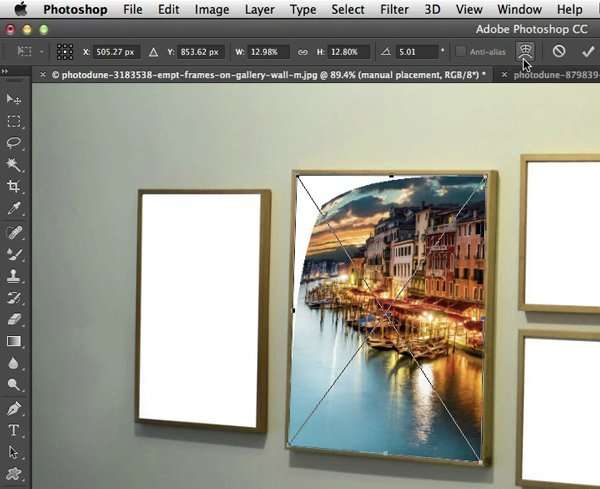- Описание
- Различие векторного и растрового изображений
- Иконка смарт-объекта
- Создание смарт-объекта
- Создание смарт-объекта
- Связанные смарт-объекты
- Дублирование смарт-объекта
- Редактирование исходника смарт-объекта
- Растрирование
- Расширенные возможности корректировки смарт-объектов
- Работа с корректировкой смарт-объектов
Понятие смарт-объекта в "Фотошоп" связывают с неразрушающим процессом при работе в программе. Иными словами, вы можете настраивать изображение, не беспокоясь о потере данных, которая неизбежна при действиях с растровой графикой в обычных слоях.
Описание
Смарт-объект в "Фотошопе" дает возможность сохранить изначальные характеристики импортируемого объекта. Для понимания того, каким образом это происходит, необходимо вспомнить различия между растровым и векторным изображениями.
Первое состоит из пикселей, их количество отвечает за качество изображения (при низком разрешении картинки ее увеличение позволяет увидеть их). Второе образуют векторы, которые высчитываются техникой математически. От этого они не теряют качества (каждый раз расчет выполняется заново).
 Вам будет интересно:Поисковая машина Sphinx: основные возможности, применение
Вам будет интересно:Поисковая машина Sphinx: основные возможности, применение
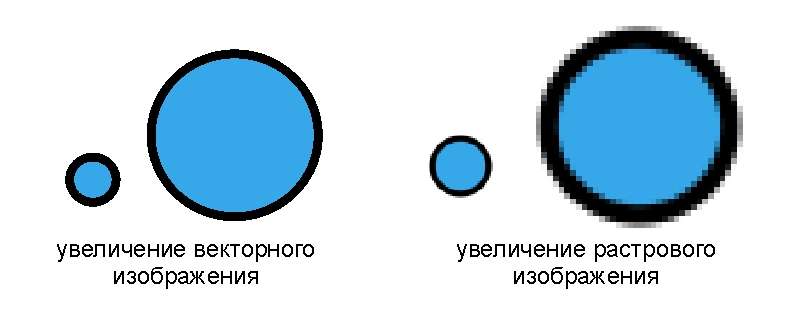
Различие векторного и растрового изображений
Возвращаясь к смарт-объектам, следует обратить внимание, что они позволяют вести работу с растровой графикой по тому же принципу, что и с векторной, т.е., не теряя данные изображения, сохраняя исходные.
 Вам будет интересно:Как записать видеозвонок в «Ватсапе», что для этого нужно
Вам будет интересно:Как записать видеозвонок в «Ватсапе», что для этого нужно
Понять пользователю программы, что работа ведется не с обычным растровым слоем, помогает миниатюра смарт-объекта в "Фотошопе", отображаемая в окне («слои» - справа внизу).
Иконка смарт-объекта
Положительные черты смарт-объектов следующие:
- Возможность совершать недеструктивные изменения.
- Действия в "Фотошопе" с векторной графикой без предварительного ее перевода в растровую (к примеру, постобработка изображения).
- Наложение фильтров без потери информации и качества.
- Использование связанных и не связанных со смарт-объектом масок.
При этом действия, имеющие связь с заменой, разрушением пикселей, выполнить не получится (к примеру, осветлить, затемнить, рисование и т.п.).
Создание смарт-объекта
Ниже и далее будет рассматриваться Photoshop CC. В более ранних версиях последовательность и сами действия могут отличаться.
В общем и целом, создание смарт-объекта выполняется посредством опции «Открыть как смарт-объект». В "Фотошопе", кроме того, можно воспользоваться действиями, приведенными ниже, с помощью верхнего списка.
 Вам будет интересно:Как отключить DEP в Windows 10 и ниже: основные методы
Вам будет интересно:Как отключить DEP в Windows 10 и ниже: основные методы
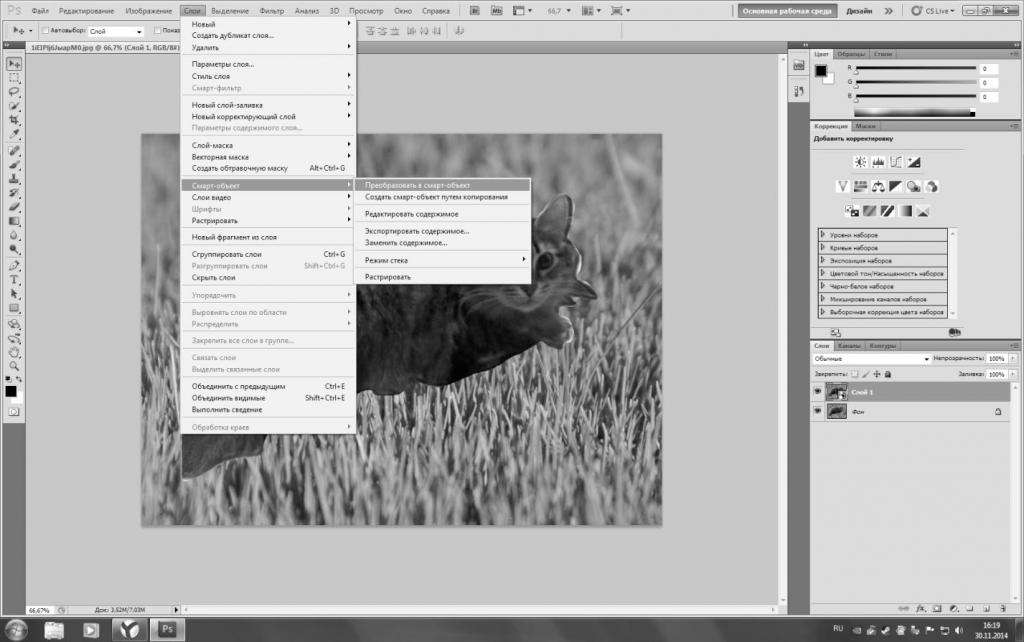
В верхнем меню:
• «Файл» - «Поместить встроенные» - импорт в качестве смарт-объектов в рабочее поле;
• «Слой» - «Смарт-объекты» - «Преобразовать в...» - соответственно, модифицирование существующего слоя в требуемый, аналогично для нескольких слоев - для них первым шагом станет выделение.
• Документы PDF и файлы векторной графики автоматически становятся смарт-объектами.
Создание смарт-объекта
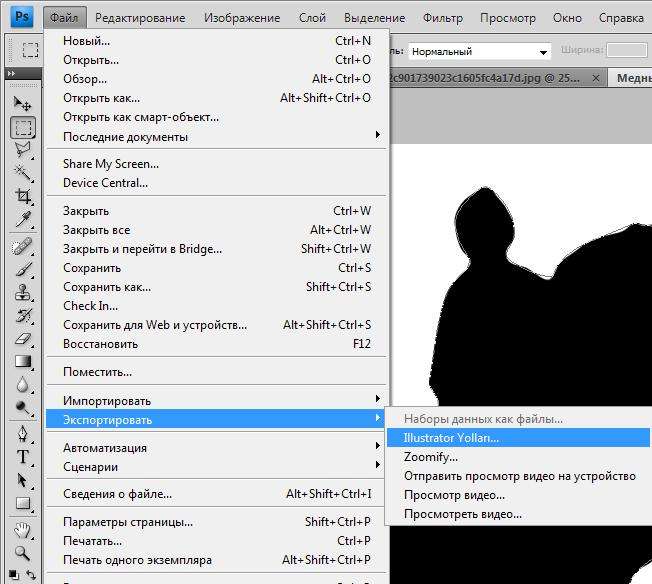
Стоит отметить, что простым перетаскиванием из AdobeIllustrator вы можете получить векторный смарт-объект в Фотошопе.
Главной положительной чертой связанных смарт-объектов является то что при внесении изменений в исходном файле связанные обновляются. Для их создания нужно выбрать «Файл» - «Поместить связанные». После этого объект отобразится как слой с пометкой о связи.
Связанные смарт-объекты
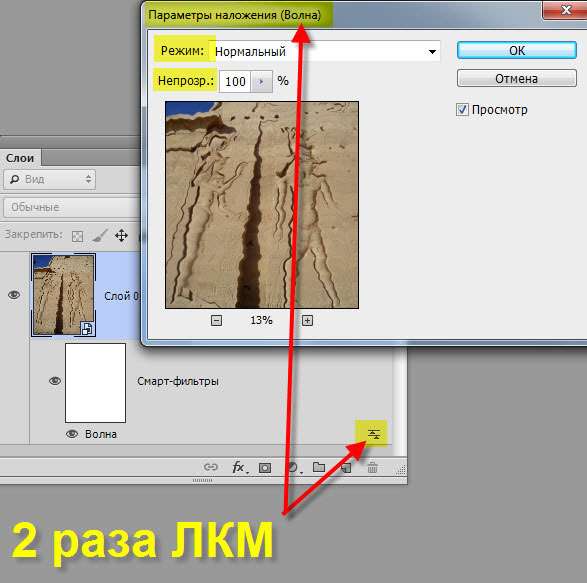
В том случае, когда документ большого размера, уменьшить его позволит смарт-объект. Работа со смарт-объектами в "Фотошопе" осуществляется с помощью связи с исходником. Связанный смарт-объект, иными словами, ссылается на файл, а в итоговом работает как ссылка и хранит масштабируемую версию. Таким образом, это ускорит процесс открытия и сохранения файла при работе с ним.
По случаю внесения правок в начальном файле во время открытия "Фотошопа" следует провести синхронизацию: выбрав слой, являющийся носителем смарт-объекта, щелчком ПКМ вызвать меню, далее нажать «Обновить измененное содержимое». В этом же меню можно решить проблему неисправной связи: «Исправить неработающую ссылку» - выбрать новый адрес в хранилище.
Смарт-объект в "Фотошопе" имеет свои свойства, вызвать которые есть возможность следующей последовательностью: щелчком сделать выбор, затем вверху выбрать «Слои» - «Свойства», и можно найти требуемую информацию.
И, наконец, существует возможность включения связанных смарт-объектов в файл. Пользователю потребуется вызвать меню «Слой», из которого последовательно - позиции «Смарт-объекты» и «Встроить связанные». Обратное преобразование выполняется аналогично, только последним действием станет «Преобразоавть в смарт-объект».
В последних версиях рабочий процесс со смарт-объектами в "Фотошопе" значительно облегчен путем введения в разделе «Слои» фильтров, которые включают отбор по ним. Это очень помогает, если во время работы образовалось большое число комбинированных слоев.
Дублирование смарт-объекта

В работе очень часто требуется продублировать слой. Как и обычные, смарт-объекты также обладают такой возможностью, однако имеются различия.
Для создания копии связанного смарт-объекта на главной панели необходимо выбрать «Слой» - «Новый» - «Скопировать на новый». Не стоит забывать, что изменения на исходнике будут также синхронизироваться.
Дублирование встроенного смарт-объекта выполняется аналогично и работает как смарт-слой.
Редактирование исходника смарт-объекта
Правки первоначального файла влияют на связанный с ним смарт-объект. В "Фотошоп" добавлена возможность перехода на так называемый первоисточник и работа с ним в соответствующей программе (к примеру, векторное изображение - в Illustrator). Для этого необходимо вызвать вышеупомянутое окно «Свойства» - «Редактировать содержимое». После требуемых правок сохранить.
Растрирование
В процессе может понадобиться углубленная, а точнее, стандартная работа с изображением. Опция смарт-объекта не даст сделать этого, в связи с тем, что набор применяемых инструментов ограничен в области сохранения данных. Следовательно, для полноценной работы нужен обычный растровый слой. Для такой цели в "Фотошопе" предусмотрена функция растрирования. Вызывается она щелчком ПКМ по смарт-объекту и выбором на верхней строке «Слои» - «Растрировать». В результате перед нами окажется стандартный слой с возможностью использования полного набора инструментов (миниатюра смарт-объекта пропадет соответственно).
Расширенные возможности корректировки смарт-объектов
Тем не менее корректирующие слои будут работать со смарт-объектами, даже больше: они будут работать одновременно с корректировками. Вызвать их можно в меню «Изображение» - «Коррекция». Примененные фильтры и корректировки отобразятся под ним на панели слоев. Расширить работу с ними позволяет наложение маски и последующая работа с ней. Стоит обратить внимание, что маску можно наложить только одну, работающую на все корректировки.
Еще одним подспорьем могут послужить параметры коррекций, которые расположены справа на панели слоев. Там есть возможность регулировки непрозрачности и выбора режима наложения.
Вышеперечисленное уже позволит из одного имеющегося объекта путем ряда действий получить изображение с наложением HDR. Для этого понадобится исходный объект с помощью опции, вызываемой щелчком ПКМ на объекте и выборе «Создать смарт-объект путем копирования». Здесь необходимо сделать пояснение о разнице между этим и стандартным копированием слоя: если выполнить второе, то при внесении правок в новообразованный объект они продублируются на исходном (об этом упоминалось выше). Первое же позволяет как работать со смарт объектами в "Фотошопе" при их первоначальном создании, так и с самостоятельным смарт-объектом. Выполняя эту операцию, мы каждый раз будем получать новый независимый слой.
Работа с корректировкой смарт-объектов
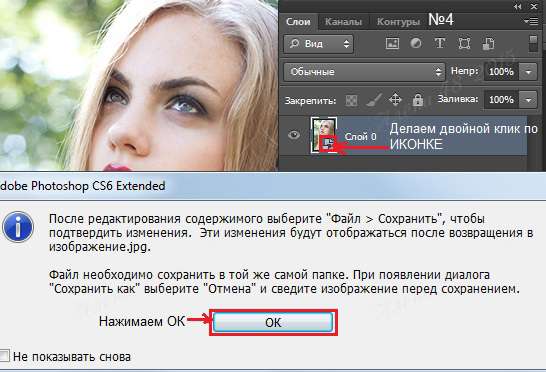
Уже далее можно поработать с экспонированием на отдельных смарт-объектах, увеличивая или уменьшая соответственно. Последующее смешение всех слоев и использование масок в итоге позволит получить эффект HDR без потери качества и данных.
Некоторые забывают о том, как можно изменить размер смарт-объекта в "Фотошопе". Как и со стандартными слоями, в этом поможет «Трансформирование», которая автоматически появляется при вставке объекта в рабочее поле или вызовом в верхнем меню «Редактирование» - «Трансформирование».
Также использование смарт-объектов очень полезно при работе в смежных программах семейства Adobe, таких как Lightroom и Illustrator. Здесь уместно применение связи на смарт-объектах, что дает возможность практически бесшовно работать в данных программах (к примеру, в "Фотошопе" - вносить необходимые правки и без всякой задержки и потери информации переносить обратно в другую программу).
В "Фотошопе" есть возможность экспортирования смарт-объектов (только без связи). Для этого необходимо в окне «Слои» выбрать его, далее в верхнем списке проделать последовательность: «Слои» - «Смарт-объекты» - «Экспорт содержимого». Сохранить файл можно в его исходном формате (том самом, который вставлен в "Фотошоп"), или же если тот был образован непосредственно при выполненных действиях в программе из разных слоев, то в PSB.