Апплет в виде диспетчера, контролирующего все активные или запускаемые задачи, процессы, службы и приложения, в Windows-системах является тем незаменимым инструментом, который позволяет не только принудительно завершать зависшие или ресурсоемкие процессы, но и отслеживать появление чрезмерных нагрузок на системные ресурсы и аппаратную часть (процессор, ОЗУ, сетевые платы и т.д.). В восьмой и десятой модификациях он также может использоваться для управления элементами автозапуска, которые стартуют вместе с системой. Именно поэтому важно знать, как на компьютере открыть «Диспетчер задач», используя для этого максимально быстрые и наиболее эффективные методы доступа. Рядовым пользователям можно предложить несколько основных решений, которые далее и будут рассмотрены в полном объеме.
Как на компьютере открыть «Диспетчер задач»: классическая методика
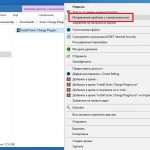 Вам будет интересно:Исключение unknown software exception: причины ошибки, как исправить
Вам будет интересно:Исключение unknown software exception: причины ошибки, как исправить
Первая и самая распространенная методика известна практически любому пользователю, поскольку еще со времени появления самых первых модификаций Windows особых изменений не претерпела. Как и раньше, вызывается «Диспетчер задач» на компьютере комбинацией клавиш Alt + Del + Ctrl. Об этом знают все.
Однако, по мере совершенствования самих операционных систем, в них были добавлены некоторые новые возможности, и со временем вызвать диспетчер стало возможно путем использования сочетания Shift + Esc + Ctrl. Но тут нужно сделать небольшое отступление.
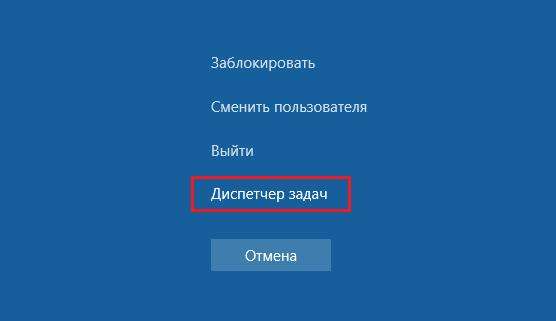
Дело в том, что вторая комбинация вызывает диспетчер сразу, а при использовании первой сначала появляется окно выбора действия, что выглядит несколько неудобным.
Методы быстрого вызова «Диспетчера задач»
Намного проще отказаться от использования клавиатуры, а вызвать «Диспетчер задач» "Виндовс 7" и ОС рангом выше более быстрыми способами.
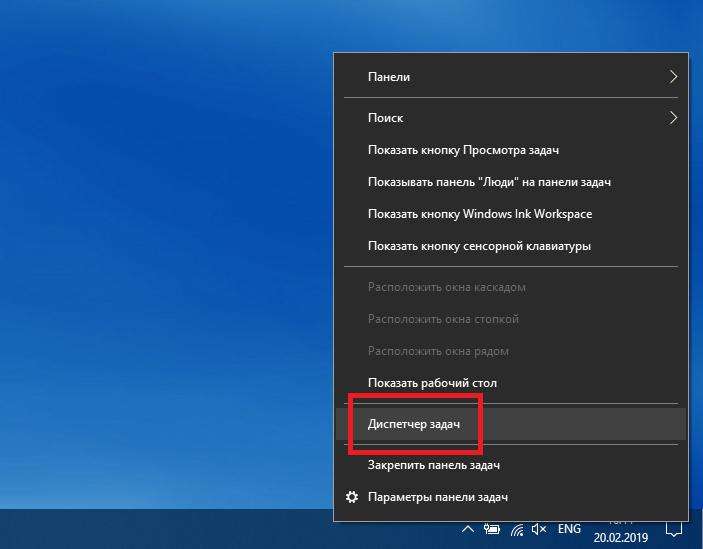
Так, например, через ПКМ на пустой области «Панели задач» можно открыть соответствующее меню, а в нем сразу перейти к пункту запуска описываемого инструмента.
В восьмой и десятой модификациях была добавлена еще одна возможность, предполагающая использование меню ПКМ на кнопке пуска, где и выбирался нужный пункт. Но как на компьютере открыть «Диспетчер задач» именно таким методом, но без использования вызова дополнительных меню? Тоже просто.
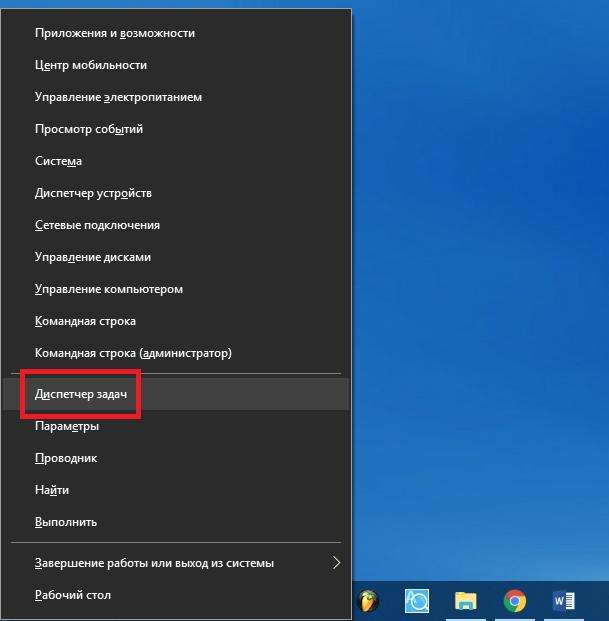
Как оказывается, для этого можно применить быстрое сочетание Win + Х, которое и открывает нужное нам меню кнопки «Пуск».
Запуск диспетчера из консоли «Выполнить»
Теперь стоит отдельно сказать несколько слов еще об одном классическом методе, который можно применять во всех известных версиях Windows. Давайте разберемся, как на компьютере открыть «Диспетчер задач», используя для этого консоль (меню) «Выполнить». Сразу стоит сказать, что такой способ идеально подходит для тех случаев, когда система зависает, результата действий с трехпальцевыми комбинациями приходится ждать очень долго, или «Панель задач» оказывается заблокированной.
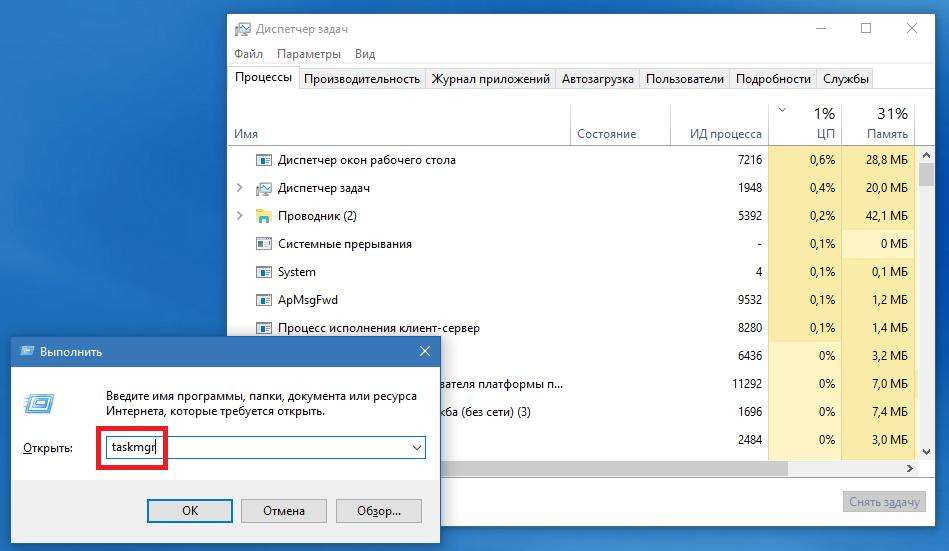
Сама консоль вызывается путем нажатия совокупности клавиш Win + R, после чего в поле для задания команды выполнения апплета вводится сокращение taskmgr.
Где на компьютере «Диспетчер задач» и как запустить его из файла?
Если внимательно посмотреть на предыдущую методику, нетрудно догадаться, что из консоли осуществляется запуск исполняемого апплета в виде самого обычного EXE-файла, для которого расширение не указывается. Таким образом, для старта диспетчера можно найти его искомый файл старта (он находится в системной директории System32, расположенной внутри основного каталога Windows), после чего просто открыть программный апплет двойным кликом.
А вот при необходимости старта диспетчера с администраторскими привилегиями можно воспользоваться меню ПКМ, ведь мало ли когда это может потребоваться.
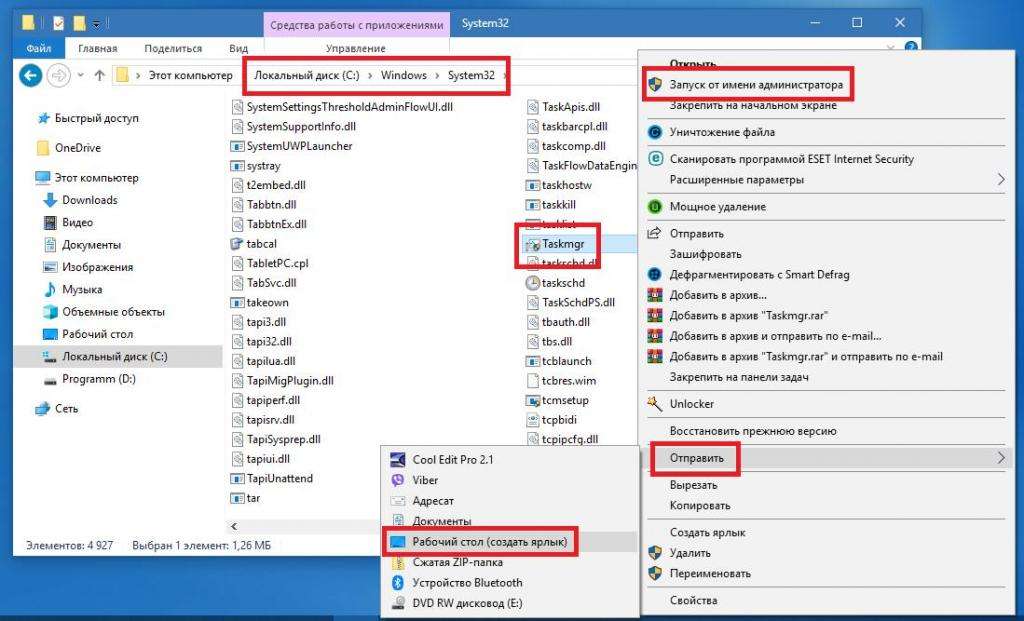
Кстати сказать, в случае частого использования этого инструмента можете создать для исполняемого файла ярлык и поместить его на «Рабочий стол», что значительно сократит время запуска диспетчера.
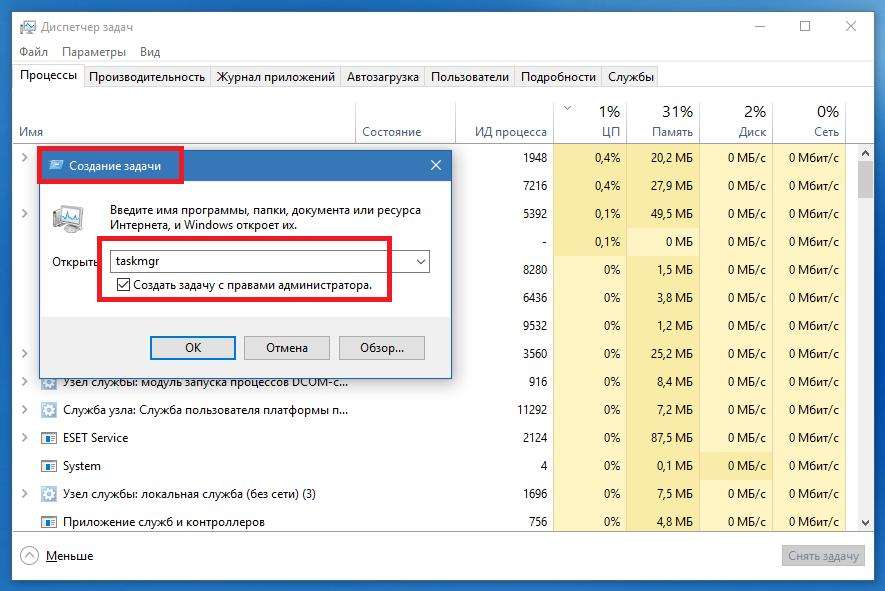
Примечание: в диспетчере, так сказать, сам себя с правами админа он может запустить через создание новой задачи, где в поле задания исполняемого апплета, в точности напоминающего меню «Выполнить», вводится указанное ранее сокращение, соответствующее имени исполняемого файла без расширения.
Итоги
Как видите, в общем-то, любой из вышеописанных способов можно назвать по-своему универсальным. Однако, если подходить к их использованию исключительно на практике, лучше и эффективнее всего смотрится запуск диспетчера из консоли выполнения, ведь при зависании системы вследствие критических ошибок и сбоев кнопка пуска может не работать, «Панель задач» также перестает реагировать на пользовательские действия, а ожидание выполнения стандартных трехпальцевых комбинаций может затянуться настолько, что у пользователя просто терпения не хватит.
