Любая операционная система имеет как положительные стороны, так и негативные. К счастью, большинство из них несут в себе инструменты персонализации, с помощью которых можно настроить внешний вид. В других случаях это помогают сделать специальные программы. В этой статье будет рассказано, как убрать большие значки на рабочем столе. Однако стоит отметить, что представленные инструкции подойдут для скрытия любых иконок.
Как убрать значки с рабочего стола Windows 10
Всего нами будет рассмотрено четыре способа выполнения поставленной задачи. Стоит отметить, что они самодостаточные, то есть вам не обязательно подбирать метод под конкретный случай, все они одинаково справляются с поставленной задачей. Соответственно, каким пользоваться - решать только вам.
Способ 1. Через контекстное меню
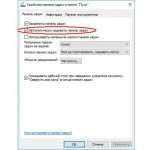 Вам будет интересно:Несколько способов, как восстановить панель задач внизу экрана
Вам будет интересно:Несколько способов, как восстановить панель задач внизу экрана
С самого начала рассмотрим самый простой способ, как убрать значки с рабочего стола. Заключается он в обычном скрытии через контекстное меню. Это означает, что все ярлыки останутся, только их не будет видно.

Сразу же после этого меню исчезнет, а вместе с ним и все иконки. Этот метод, как убрать значки с рабочего стола, примечателен тем, что вы в любой момент можете вернуть их обратно. Для этого достаточно повторить вышеизложенную инструкцию.
Способ 2. Удаление
Есть и более радикальные методы, которые в равной степени помогают достичь желаемого результата. Например, вы можете попросту удалить все иконки. Делается это несколькими способами.
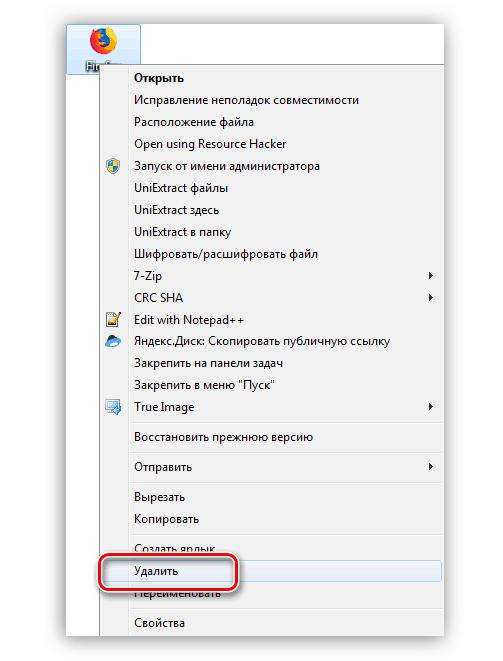
Как можно догадаться, этот способ удаления значков с рабочего стола не подразумевает их восстановление - они исчезнут навсегда.
Способ 3. С помощью программы
Можно пойти дальше и использовать специальные утилиты для выполнения поставленной цели. В данном случае рассмотрим True Launch Bar, который позволит не только избавиться от ярлыков, но и создать дополнительное интерактивное меню на панели задач.
Таким же образом перетащите все нужные иконки, а ненужные удалите. По итогу рабочий стол очистится от всех элементов, а все важные ярлыки будут находиться на панели задач.
Способ 4. Системные инструменты
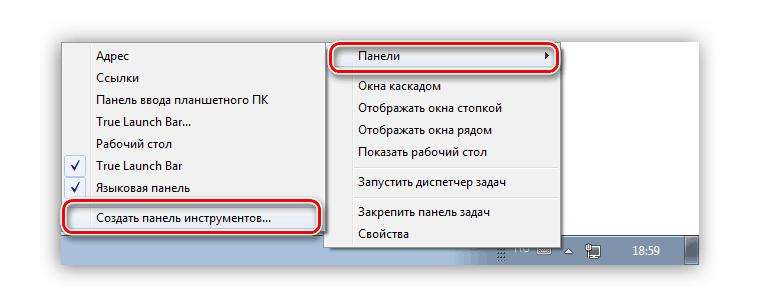
Если вы не любите устанавливать на компьютер дополнительное программное обеспечение, но функции предыдущей программы вам понравились, тогда можно воспользоваться аналогичным инструментом в рамках операционной системы. Сейчас будет рассказано, как убрать значки с рабочего стола, переместив их на панель задач в специальную область. Однако эту самую область сначала необходимо создать. Делается это следующим образом:
На этом все. По итогу все содержимое созданной папки будет закреплено на панели задач, а рабочий стол освободится от множества ярлыков.
