Руководство компании «Майкрософт» уже давно решило унифицировать платформу «Виндовс» и адаптировать ее под самые разные устройства. В связи с этим в очередном блоке обновлений был внедрен расширенный функционал – Continuum. Отечественные пользователи знают его как «Режим планшета».
Данный инструмент как раз и представляет собой яркий пример гибкости платформы «Виндовс». Можно сделать режим планшета в Windows 10 на любом устройстве, где была установлена эта операционная система. Такое решение позволило использовать платформу «Виндовс» не только на десктопных устройствах и ноутбуках, но и на мобильных гаджетах с сенсорным экраном. Это смартфоны, гибриды и прочие умные девайсы.
 Вам будет интересно:Workflow - это... Описание, применение, функции
Вам будет интересно:Workflow - это... Описание, применение, функции
Мы же попробуем выяснить поподробнее, зачем нужен режим планшета в Windows 10, как его включить и сделать это максимально безболезненно как для самого пользователя, так и для его устройства. Рассмотрим основные параметры работы данного функционала и возможные проблемы.
Что это за режим?
Этот инструмент оптимизирует в автоматическом порядке пользовательский девайс с сенсорным вводом. То есть в режиме планшета на Windows 10 клавиатура не нужна. Здесь мы имеем упрощенный интерфейс платформы на таком же полном экране, с той лишь разницей, что все приложения отображаются в виде окон.
Привычные мелкие ярлыки для управления системой прячутся в отдельную нишу, оставляя пространство для перечня установленных приложений. Каждый элемент теперь открывается на весь экран, а сделать шаг назад можно с помощью специальной клавиши в нижней части интерфейса.
Зачем нужен этот режим?
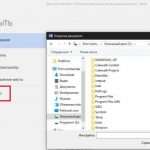 Вам будет интересно:Как распознать текст с картинки в Word: лучшие способы и ресурсы
Вам будет интересно:Как распознать текст с картинки в Word: лучшие способы и ресурсы
Наверняка каждый, кто хоть раз использовал операционную систему прошлого поколения «Виндовс 8» хорошо помнит рабочий стол из плиток. Элементы располагались в несколько рядов и были оптимизированные под сенсорные устройства.
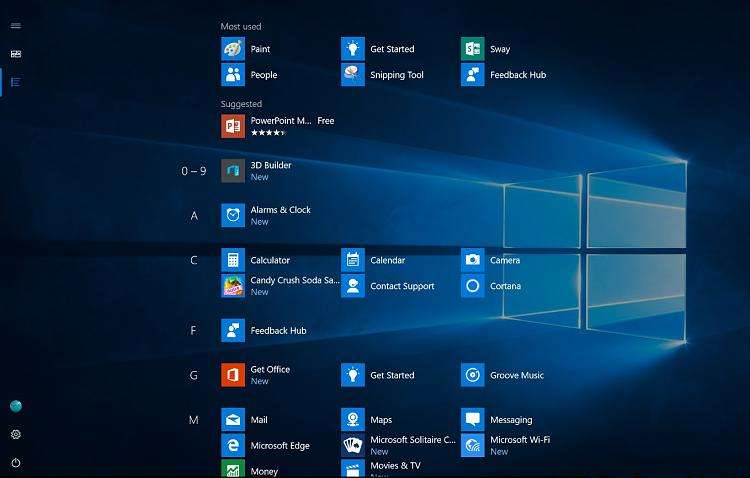
«Восьмерка» хорошо зашла в планшеты и гибридные ноутбуки, но те, кто сидел на десктопных устройствах, строчили негативные отзывы на форумах компании «Майкрософт». Пользоваться плитками с тандемом клавиатура-мышь было неудобно.
Инструменты «Виндовс 10»
В новой «Виндовс» разработчики сделали этот режим адаптивным, где платформа сама определяет устройство и включает соответствующую функцию: обычный рабочий стол или «Планшет». Так что данный инструмент нужен именно для мобильных устройств с сенсорным вводом. Он заметно облегчает юзабилити и позволяет отказаться от клавиатуры с мышкой.
Кроме того, многие предпочитают использовать режим планшета в Windows 10 и на десктопных устройствах. Здесь речь идет о людях со слабым зрением, неуверенных юзерах и новичках. Подобное визуальное решение позволяет заметно облегчить общение с платформой и быстрее ее освоить.
Как включить режим планшета в Windows 10?
Данную процедуру можно выполнить в любой момент, если в это время не запущено какое-то полноэкранное приложение вроде игры. Чтобы включить режим планшета в Windows 10, необходимо кликнуть на центре уведомлений, находящемся в нижнем правом углу. В открывшемся боковом окне появится ряд пиктограмм, среди которых можно увидеть «Режим планшета».
По нажатию на нее операционная система перейдет в измененный визуальный стиль через одну-две секунды. Чтобы отключить режим планшета в Windows 10, необходимо проделать аналогичный алгоритм действий. Система так же быстро перестроится на классический стиль отображения.
Возможные трудности
В некоторых случаях, когда пиктограммы нет в центре уведомлений, нужно будет добавить ее вручную. Для этого нужно выполнить следующий порядок действий:
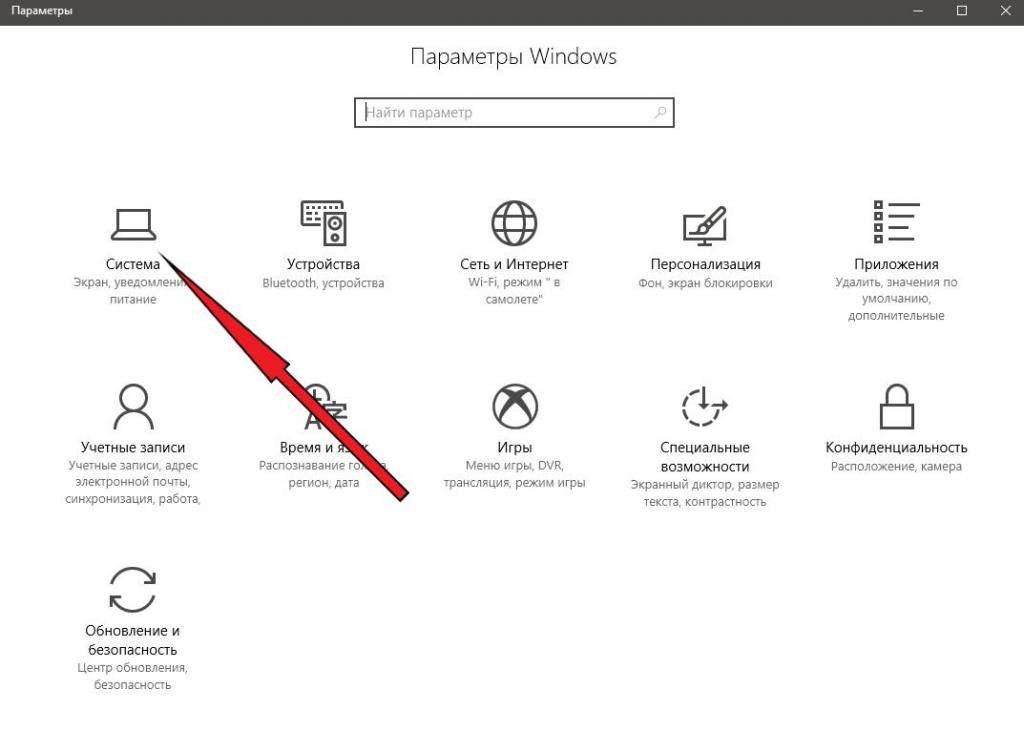
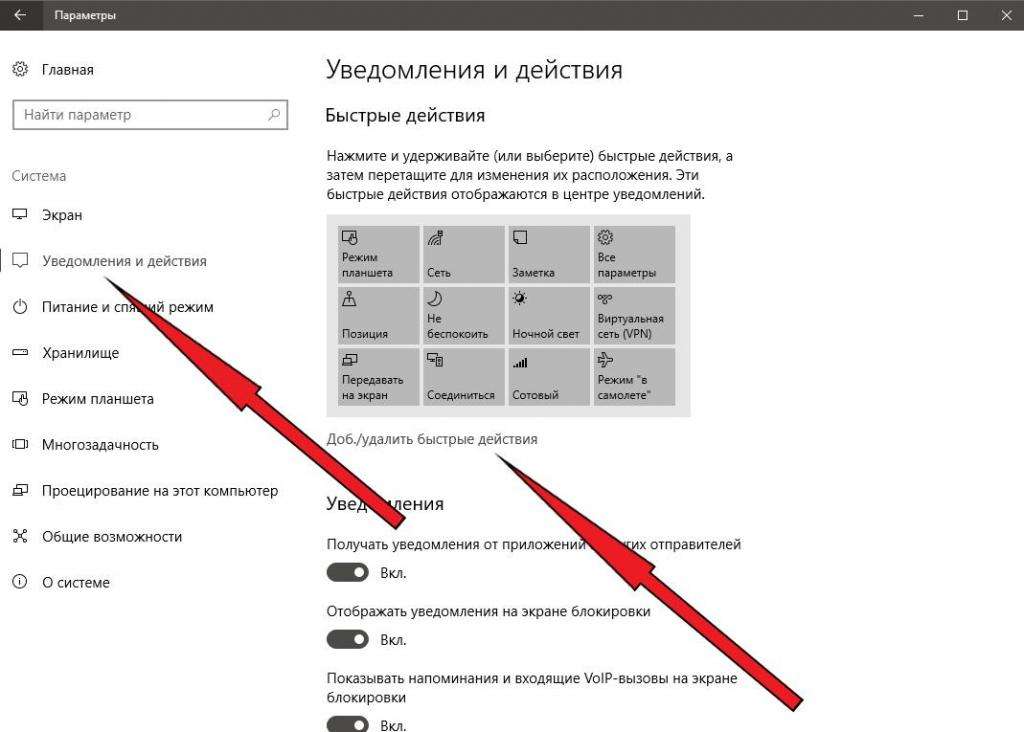
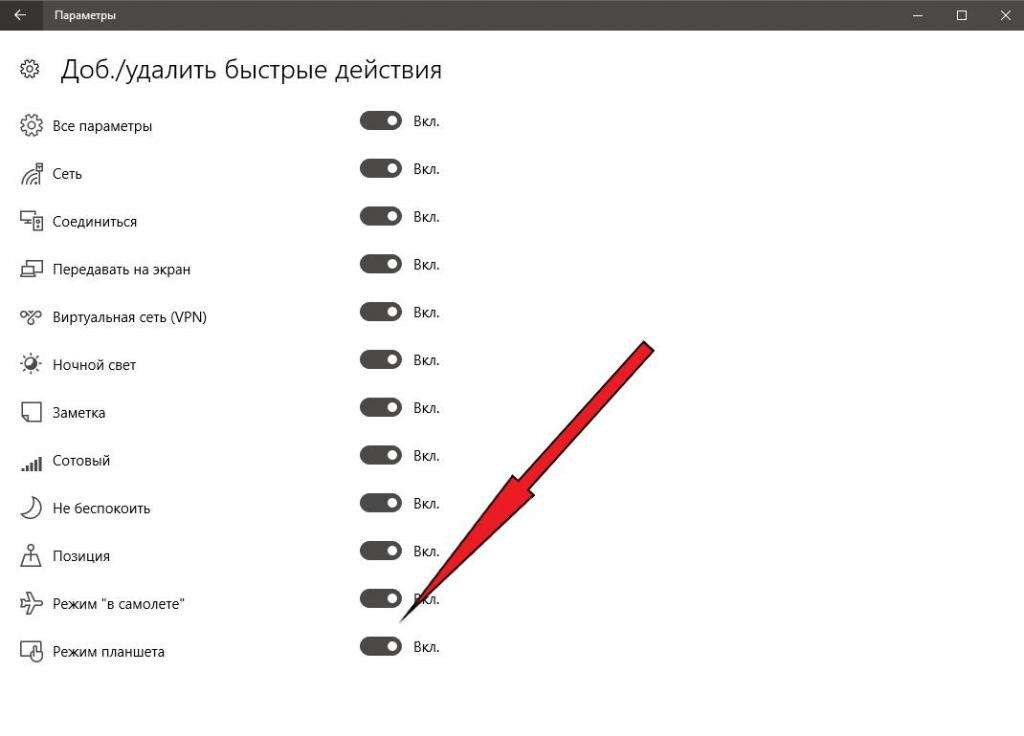
После этого пиктограмма окажется в центре уведомлений и можно будет включить режим планшета в Windows 10 по вышеописанному алгоритму. Здесь же в настройках есть возможность поменять расположение ярлыка относительно других инструментов, перетащив его мышкой на нужное место.
Настройка параметров режима
Если вы используете сенсорное устройство, но операционная система при загрузке не меняет визуальный стиль, оставляя его классическим, то необходимо принудительно включить режим планшета в Windows 10 в настройках.
Для этого нужно выполнить следующий алгоритм действий:
1. Нажимаем кнопку «Пуск» и переходим в «Параметры» (шестеренка).
2. В окне параметров кликаем по ярлыку «Система».
3. На панели с левой стороны выбираем строчку «Режим планшета».
4. В открывшемся окне под строкой «При входе в систему» выбираем нужный режим.
- «Использовать функционал подходящий для устройства» - визуальный стиль выбирается автоматически.
- «Использовать функционал рабочего стола» - система будет запускаться в классическом стиле «Виндовс».
- «Использовать функционал планшета» - платформа принудительно будет стартовать в этом режиме.
5. Закрываем панель настроек и перезагружаем компьютер.
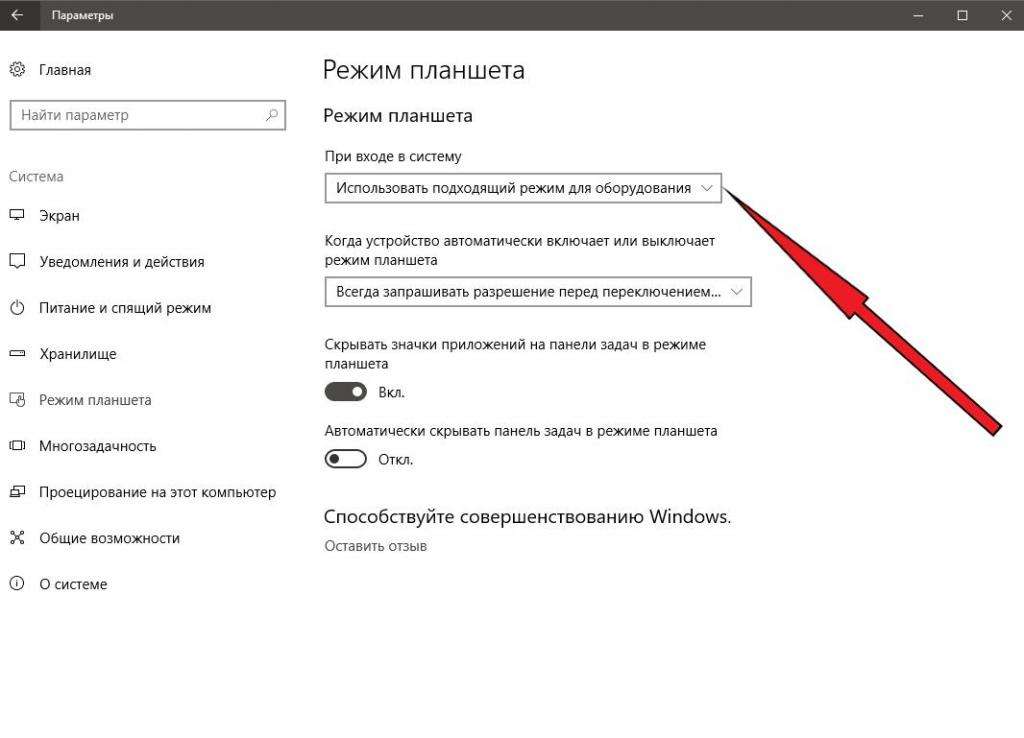
При следующем запуске платформы она будет иметь выбранный в параметрах визуальный стиль. Кроме того, здесь же в настройках можно изменить и другие параметры. Если у вас гибридный ноутбук, то вы наверняка замечали, что при повороте крышки операционная система переключается в режим планшета. Этот момент также может быть отрегулирован в этом же разделе.
Под строчкой «Когда устройство автоматически активирует или деактивирует функционал планшета» необходимо выбрать оптимальный для вас вариант. Здесь же можно задать параметры: скрывать ли иконки приложений на главной панели в момент работы режима и нужно ли автоматически убирать панель задач.
Работа с гибридными и другими устройствами
По умолчанию на гибридных гаджетах данный функционал включается автоматически после отсоединения док-станции, которая выступает чаще всего клавиатурой. Если последнюю снова подключить, то вернется обычный рабочий стол «Виндовс».
Также стоит заметить, что режим планшета заметно облегчает работу на устройствах с небольшой диагональю экрана. Если в вашем распоряжении скромных размеров ноутбук, то этот функционал придется как нельзя кстати.
Активировать режим планшета можно абсолютно на любом устройстве где установлена операционная система «Виндовс» 10 версии. Есть у этого функционала и некоторые серьезные ограничения. С несколькими экранами режим планшета работать не будет. То есть когда к устройству подключен второй монитор или домашний телевизор, то система будет запрещать работу с функционалом.
Особенности работы в режиме планшета
Также следует заметить, что в режиме планшета нельзя вызывать или управлять виртуальными рабочими столами, что, в принципе, логично. Дело в том, что в данном визуальном стиле недоступен даже основной рабочий стол платформы. Здесь все организовано вокруг кнопки «Пуск» и хранящихся в ней приложений с инструментами.
Но это совсем не значит, что в режиме планшета нельзя будет открыть файлы и другие папки, которые хранятся на обычном рабочем столе. Все это можно вынести в отделение быстрого доступа, которое находится в меню «Пуск».
Кроме того, начиная со сборки 1607, которая была выпущена в середине 2016 года, режим планшета стал напоминать основной экран «Виндовс 8». Здесь на отдельную колонку вынесены основные макеты, где можно увидеть список всех установленных программ и вспомогательный указатель для быстрого поиска нужного приложения. Смена экрана с закрепленными плитками на перечень инсталлированного софта происходит в один клик. Так что проблем с запуском приложений, которые были на классическом рабочем столе, не возникает.

