Порой пользователи спрашивают о том, как записывать экран iPhone на видео. Существует несколько методов, которые помогут совершить данную процедуру. Самое интересное - это то, что в iOS 11 каждый может сделать запись с самого телефона. Поэтому нужда в сторонних программах отпадает. Другие рассматриваемые варианты будут для тех, кто не может установить на свой айфон такое ПО. Их суть заключается в применении ПК, к которому и подключается гаджет.
Как записывать экран iPhone на видео?
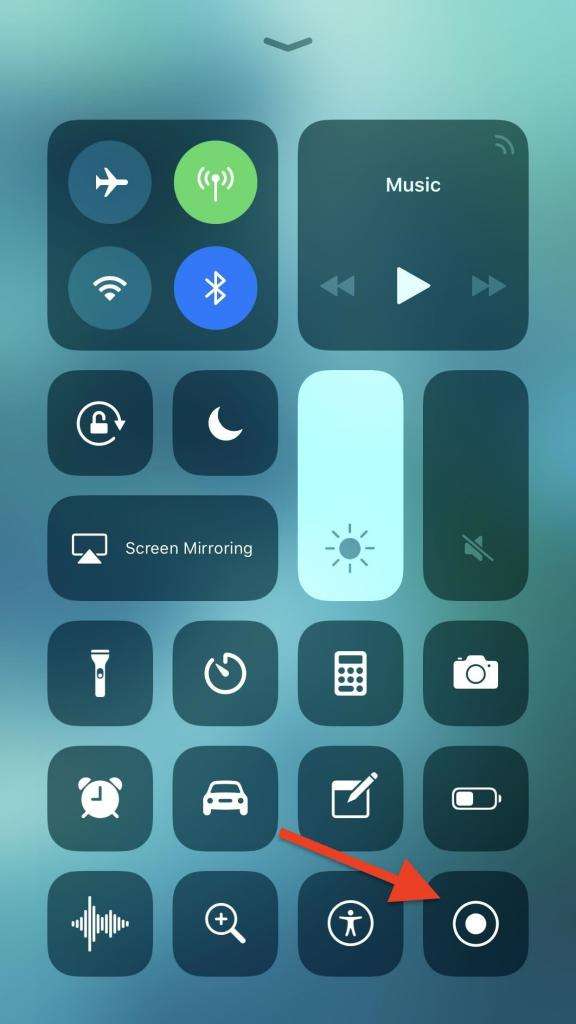
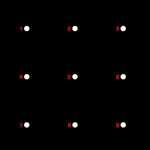 Вам будет интересно:Как удалить графический ключ: способы и советы
Вам будет интересно:Как удалить графический ключ: способы и советы
Владельцы 11 версии ПО могут ликовать, ведь им не нужно утруждать себя использованием других вариантов. Для процедуры необходим лишь сам айфон, в настройках которого и есть данная функция.
Чтобы ее активировать и понять, как записать, что происходит на экране iPhone, необходимо выполнить основные этапы действий:
Результат процедуры
Чтобы активировать процесс, необходимо нажать на соответствующую кнопку. Начнется сама запись экрана, но будет она производиться без звука. Если необходимо наличие звука, то его можно активировать с помощью вызова дополнительного меню при долгом нажатии кнопки записи.
Когда запись окончена, прекращаем ее за счет повторного нажатия на иконку. Готовый файл будет автоматически сохранен в "Фото". Вот как записывать экран iPhone на самом телефоне. Процедура очень проста и доступна для каждого владельца 11 версии и выше.
Запись с помощью ПК

Перед тем как записать видео с экрана iPhone, необходимо удостовериться в том, что гаджет и ПК подключены к одной сети Wi-Fi.
Если возникла необходимость использовать данный способ, то нужно дополнительно скачать специальное приложение, которое сможет позволить делать трансляцию по AirPlay. Его можно поискать в Интернете на официальном сайте.
Существует зарекомендовавшая себя утилита LonelyScreen AirPlay Receiver, которую необходимо скачать на официальном сайте и потом установить, следуя указаниям. Она эффективна тем, что делает процесс удобным и быстрым.
Основные этапы того, как записывать экран iPhone:
Когда все налажено, уже можно производить непосредственную запись экрана. Она происходит за счет хранящихся на Windows (10) программ. Если таковых нет, то их нужно скачать из Интернета.
QuickTime на MacOS

Для владельцев Mac процедура будет осуществляться по-другому. Запись происходит благодаря приложению QuickTime Player, которое встроено в устройство.
Когда процедура окончена, готовый файл можно сохранить на телефон, если в основном меню нажать на "Файл" и "Сохранить".
