- Почему ноутбук не видит карту памяти: основные причины
- Ноутбук не видит карту памяти: что делать? Простейшее решение
- Проблемы совместимости карты памяти и читающего устройства
- Вопросы установки и обновления драйверов картридера
- Дополнительные действия
- Поломки карт памяти и адаптеров
- Восстановление работы контроллеров карты
- Изменение литеры диска
- Проблемы вирусного воздействия
Благодаря своей компактности и достаточно большой емкости карты памяти всевозможных типов сегодня стали одними из самых популярных носителей информации. Однако для их чтения стационарными компьютерами и ноутбуками требуется специальный девайс, называемый картридером. Для обычных терминалов такие устройства обычно являются внешними, а вот в большинстве моделей ноутбуков они встроены прямо в корпус. Но очень часто случается так, что при подключении носителя информации ноутбук карту памяти не видит. Что может послужить причиной такого явления и как устранить возможные неполадки, далее и попытаемся разобраться.
Почему ноутбук не видит карту памяти: основные причины
 Вам будет интересно:Ноутбук MacBook AIR A1369. Характеристики и специализация
Вам будет интересно:Ноутбук MacBook AIR A1369. Характеристики и специализация
Среди основных причин, вызывающих появление сбоев, которые приводит можно достаточно долго, можно выделить несколько основных и наиболее распространенных. К ним относятся следующие ситуации:
- нарушения в работе операционной системы;
- несовместимость карты памяти со считывающим устройством;
- повреждения и неполадки в работе самих карт памяти, переходников и картридеров;
- отсутствие или неправильная установка драйверов считывающего оборудования;
- некорректно установленный путь к карте памяти (буква диска);
- воздействие вирусов.
 Вам будет интересно:Samsung NC110: характеристики, обзор функций, фото
Вам будет интересно:Samsung NC110: характеристики, обзор функций, фото
Неправильное форматирование в расчет не берем, поскольку практически все файловые структуры, используемые для карт памяти, Windows-системами распознаются без проблем. Исключение составляет только RAW, но ее появление чаще всего связано либо с повреждениями контроллеров, либо с воздействием вирусов.
Ноутбук не видит карту памяти: что делать? Простейшее решение
Итак, с причинами определились. Теперь перейдем непосредственно к устранению проблем. Сначала давайте предположим, что ноутбук не видит карту памяти фотоаппарата или носитель любого другого типа исключительно по причине кратковременных нарушений в работе операционной системы.
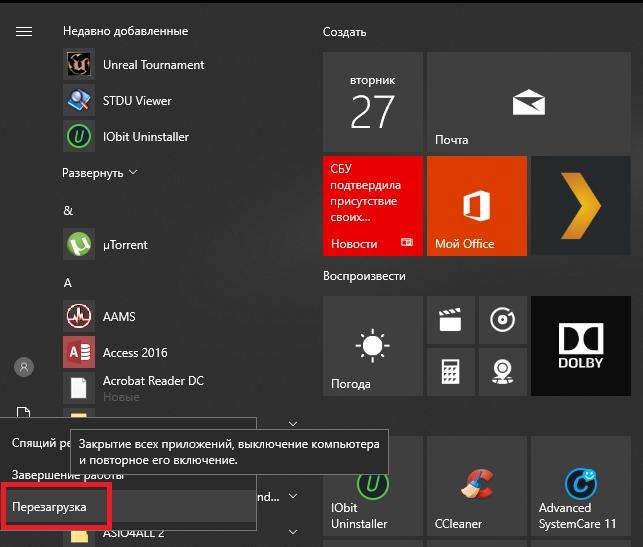
Достаточно часто для устранения таких сбоев помогает самая обычная перезагрузка компьютерного устройства с предварительным извлечением носителя из слота картридера. Увы, полагаться только на такое решение нельзя. Попутно стоит проверить системные компоненты через командную консоль путем выполнения команды sfc /scannow.
Проблемы совместимости карты памяти и читающего устройства
 Вам будет интересно:Необходимые программы для ноутбука Windows 10
Вам будет интересно:Необходимые программы для ноутбука Windows 10
Одной из самых распространенных проблем считается несовместимость считывающего устройства с используемым типом носителя информации. Так, если на лэптопе установлен картридер, рассчитанный на чтение карт стандарта SDHC, работать с картами SD (microSD) поколений 1 и 1.1 он сможет, а вот прочитать информацию на накопителе формата SDXC не получится никоим образом.

В этом случае придется либо заменить установленное устройство, либо купить картридер внешнего типа, для которого заявлена поддержка всех необходимых стандартов карт.
Вопросы установки и обновления драйверов картридера
Еще одна причина того, что ноутбук не видит карту памяти SD или любого другого типа, состоит в том, что для картридера, вернее для контроллера запоминающего устройства, не установлен необходимый для корректного функционирования драйвер. Также можно встретить ситуации, когда драйвер инсталлирован некорректно или его обновление не было произведено своевременно. В этом случае в «Диспетчере устройств» нерабочее оборудование будет отмечено желтым треугольником с восклицательным знаком. Обновление управляющего ПО средствами Windows, как правило, ни к чему не приводит, поскольку система может установить собственный наиболее подходящий (как ей кажется) драйвер, который на самом деле к проблемному девайсу не походит вообще. Да и в собственной базе данных такого драйвера может попросту не оказаться, а система установит какой-то универсальный контроллер.
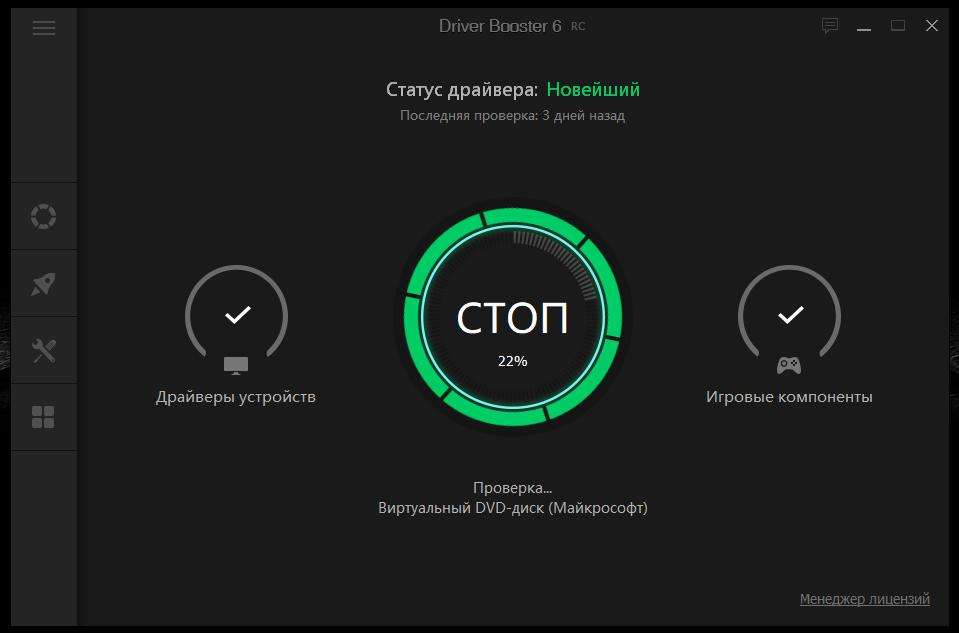
В этом случае для инсталляции нужного ПО рекомендуется воспользоваться специальными программами для автоматического распознавания оборудования, поиска, установки и обновления проблемных драйверов вроде DriverPack Solution, SlimDrivers, Driver Booster и их аналогами. Их преимущество, по сравнению со средствами Windows, состоит не только в полной автоматизации всех процессов, но и в том, что они в поисках необходимого ОП обращаются к интернет-ресурсам производителей напрямую.
Но что делать, если ноутбук не видит карту памяти и после тщательного сканирования системы такими утилитами?
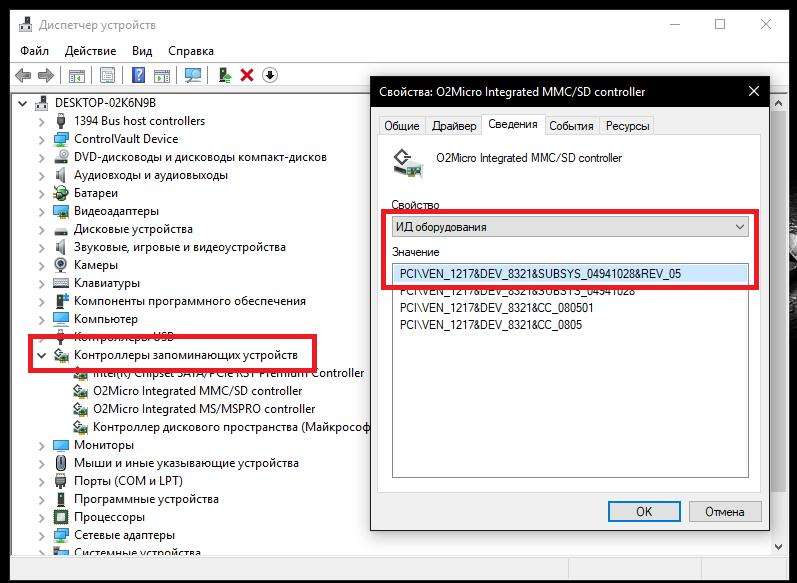
Такое, увы, встречается очень часто, поэтому наиболее приемлемым решением станет определение идентификаторов нерабочего оборудования в «Диспетчере устройств» (на вкладке сведений), после чего нужно будет скопировать самую длинную строку с идентификаторами VEN и DEV, задать по ней поиск драйвера в интернете, скачать на ноутбук и установить вручную. Чаще всего установщики поставляются в виде EXE-файлов или сведений для установки формата INF.
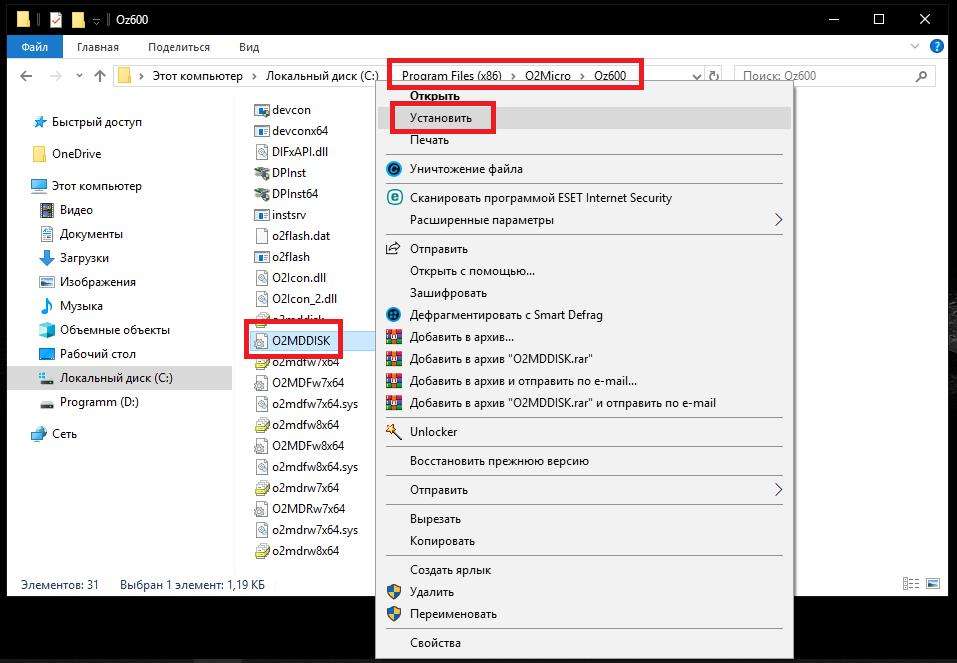
В первом случае достаточно просто запустить инсталлятор от имени администратора и следовать его указаниям, а во втором следует использовать меню ПКМ на файле с выбором пункта установки. Если появится сообщение о том, что такой тип инсталляции не поддерживается, в «Диспетчере устройств» необходимо задать обновление нерабочего драйвера контроллера, после чего указать местоположение загруженного файла на жестком диске.
Дополнительные действия
Если же ноутбук не видит карту памяти и после этого, волне возможно, что распакованные драйвера придется самостоятельно скопировать в то место, куда их пытается поместить инсталлятор. Например, очень часто такие действия необходимо выполнять при инсталляции драйверов O2Micro. В процессе установки выдается ошибка с указанием на то, что в какой-то директории нужные файлы не найдены (обычно это папка O2Micro в директории Program Files (х86)). В этом случае желательно сразу скопировать все объекты в указанную локацию и выполнить запуск установщика именно оттуда, а не из места, где были сохранены скачанные файлы.
Поломки карт памяти и адаптеров
Теперь давайте посмотрим, почему ноутбук не видит карту памяти SD, для работы с которой необходим специальный переходник, называемый адаптером, по размеру соответствующий картами стандарта SDHC. Вполне возможно, что и карта, и переходник могут иметь физические повреждения. Для начала попытайтесь использовать другой адаптер или проверьте нерабочий на другом компьютере. Если карта не определится, очень может быть, что и сама она повреждена. Но это могут быть и физические повреждения, и программные сбои в работе управляющих контроллеров.
Восстановление работы контроллеров карты
Теперь предположим, что ноутбук не видит карту памяти microSD или какого-то другого поддерживаемого стандарта по причине нарушения работы контроллеров. Проще говоря, у такой карты полностью «слетела» заводская прошивка. Восстановить ее можно несколькими способами.

Самое простое решение – воспользоваться программами восстановления от производителя или применить универсальные автоматизированные утилиты вроде D-Soft Flash Doctor. Также не помешает воспользоваться утилитой ChipGenius, определить в ней идентификаторы карты VID и PID, после чего, как и в случае с драйверами запоминающего устройства, задать поиск управляющего ПО в интернете и установить прошивку вручную. Если не помогает вообще ничего, можно применить кардинальный метод, выполнив низкоуровневое форматирование с помощью приложения HDD LLFT. А эта утилита, как показывает практика, позволяет реанимировать носитель любого типа в 99 процентах случаев из ста.
Изменение литеры диска
Еще одна часто встречающаяся причина того, что ноутбук не видит карту памяти, состоит в том, что при подключении носителя к компьютерному устройству буква, присваиваемая накопителю уже занята. Неудивительно, что в «Проводнике» карты и не видно. Например, у вас есть флешка, идентифицируемая в системе как «Диск F», и карта памяти с такой же литерой. При подключенной флешке карту система распознать не сможет.
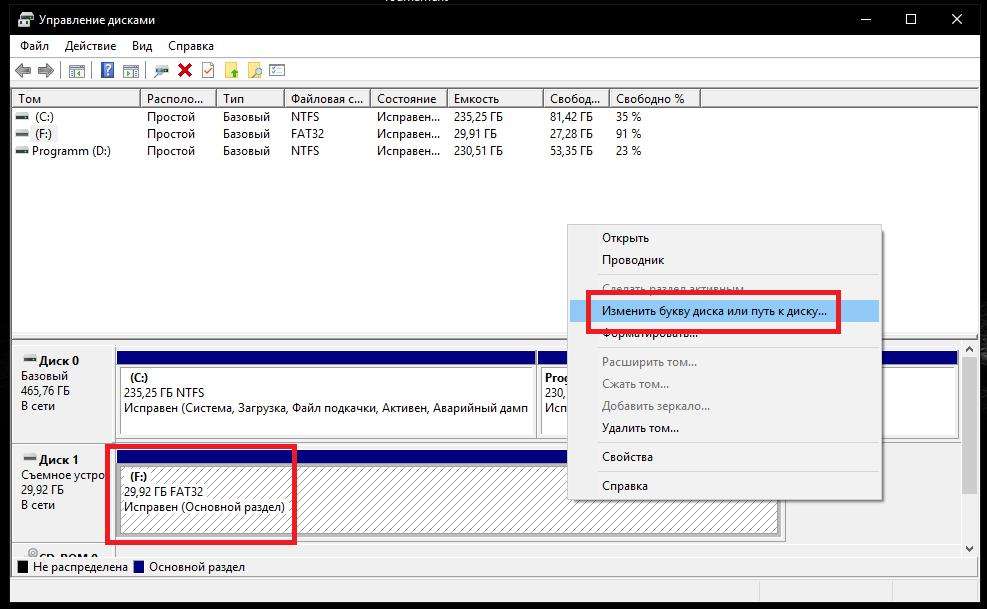
Для устранения проблемы зайдите в раздел управления дисками, выберите нужный накопитель, через ПКМ перейдите к пункту изменения буквы ил пути диска, а затем из списка выберите нужную незанятую литеру (желательно ту, что находится в латинском алфавите после буквы «F», а не до нее). После этого на всякий случай перезагрузите систему, вынув карту памяти из картридера, а после рестарта вставив снова. Вполне возможно, что такой метод сработает, и карта определится.
Проблемы вирусного воздействия
Наконец, не стоит забывать, что очень многие вирусы прямо-таки обожают обосновываться на съемных носителях или воздействовать на них через операционную систему. Если проблема именно в этом, для начала воспользуйтесь каким-нибудь мощным портативным сканером и произведите углубленную проверку. Лучше всего для этих целей подходит утилита Kaspersky Rescue Disk. Ее можно записать на оптический диск или флешку, а затем загрузиться с такого носителя еще до старта Windows и выполнить сканирование, выбрав из списка все, что есть. Времени это может занять достаточно много (особенно если будет выставлен повышенный уровень проверки), зато результат не заставит себя ждать. В принципе, можно воспользоваться и обычными сканерами, запустив их прямо в среде Windows, однако это желаемого результата может не дать. К тому же некоторые из них могут автоматически удалить нужные вам программы, считая их нежелательным программным обеспечением. Такое часто наблюдается в работе портативной утилиты Dr. Web CureIt, которая почему-то определяет программные продукты от компании iObit, именно как нежелательные приложения.
