- Введение
- Настройка WiFi на ноутбуке с Windows 7: с чего начать
- Проверка драйверов беспроводного адаптера
- Нюансы настройки протокола IPv4 для динамических и статических адресов
- Определение доступных сетей
- Активация подключения
- Настройка WiFi на ноутбуке с Windows 7 на раздачу средствами системы
- Дополнительные программы для создания точек доступа
- Основные типы ошибок и методы их исправления
Подключение к интернету на основе технологии беспроводной передачи данных Wi-Fi среди большинства пользователей является максимально востребованным, поскольку не имеет четко ограниченной привязки в пространственном отношении (разве что, только о радиусу действия маршрутизатора), а настройка WiFi на ноутбуке с Windows 7 или аналогичной ОС производится очень быстро и особых сложностей не вызывает даже у самых неподготовленных пользователей. Несмотря на такую простоту выполняемых действий, при создании и настройке такого соединения необходимо учесть некоторые важные аспекты, чтобы избежать в дальнейшем возникновения ошибок и сбоев.
Введение
 Вам будет интересно:Как запустить БИОС на ноутбуке Acer и стоит ли это делать самостоятельно
Вам будет интересно:Как запустить БИОС на ноутбуке Acer и стоит ли это делать самостоятельно
Само собой разумеется, что осуществления всех необходимых действий по созданию беспроводного подключения, пользователю необходимо иметь соответствующее оборудование. В качестве основного источника сигнала используется маршрутизатор, роль которого может выполнять роутер, ADSL-модем или 3G/4G-модем оператора мобильной связи. Соответственно, при заключении договора на предоставление услуг по доступу к интернету с провайдером или сотовым оператором, вам будут предоставлены все настройки и параметры, которые следует прописать в опциях используемого маршрутизатора. Здесь ничего особо сложного нет. Но разница может состоять в том, что, например, при настройке WiFi ByFly на ноутбуке с Windows 7 или другой ОС нужно будет прописывать адрес сервера оператора, в то время как на обычных роутерах делать этого не нужно.
 Вам будет интересно:Можно ли заряжать ноутбук от Power Bank? Техника зарядки ноутбука с помощью устройства повер-банк
Вам будет интересно:Можно ли заряжать ноутбук от Power Bank? Техника зарядки ноутбука с помощью устройства повер-банк
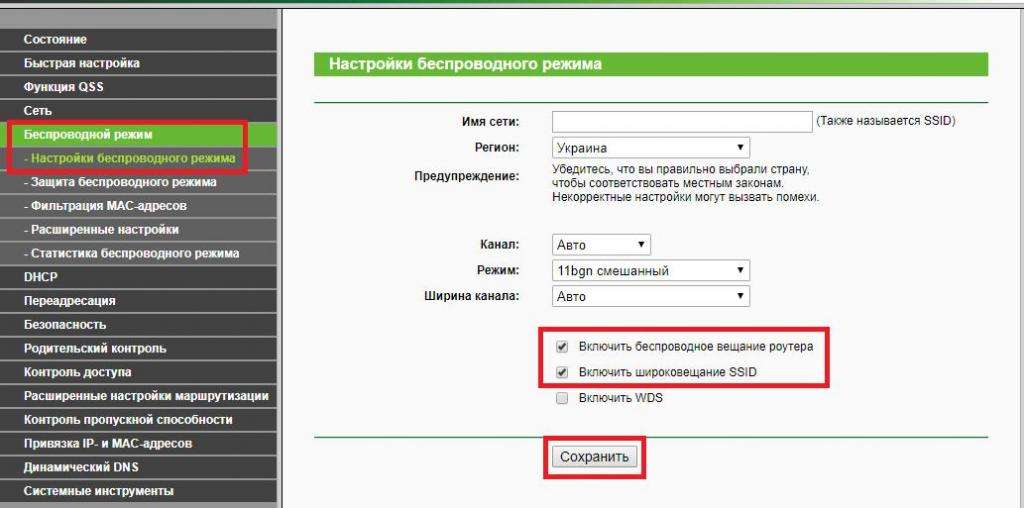
Но особое внимание следует уделить включению раздачи на маршрутизаторе, поскольку без этого сигнал раздаваться попросту не будет.
Впрочем, далее будем исходить из того, что параметры маршрутизатора установлены пользователем корректно (либо вручную, либо специалистом от обслуживающей организации), а ему нужно только настроить соединение и подключиться к созданной сети.
Настройка WiFi на ноутбуке с Windows 7: с чего начать?
Сразу же следует обратить внимание на то, что настраивать подключение можно совершенно по-разному. С одной стороны, можно подключиться к сигналу непосредственно от маршрутизатора. С другой – можно и из собственного лэптопа сделать дополнительную точку доступа (АР), которая и сама по себе будет исполнять роль беспроводного роутера.
 Вам будет интересно:Как пользоваться ноутбуком для начинающих? Самоучитель работы на ноутбуке
Вам будет интересно:Как пользоваться ноутбуком для начинающих? Самоучитель работы на ноутбуке
Для начала рассмотрим первую ситуацию и определимся, какие действия по настройке WiFi на ноутбуке с Windows 7 нужно выполнить в самую первую очередь. Исходя из того, что практически все модели лэптопов последних поколений изначально оборудованы беспроводными модулями, адаптер нужно включить. Если его в комплектации нет, проще всего приобрести дополнительный модуль, подключаемый через порт USB. Для тех устройств, в которых адаптер имеется изначально, его включение производится разными способами. Сделать это обычно можно либо при помощи специальных переключателей на боковых, задних или лицевых панелях, либо при помощи сочетаний функциональных клавиш с кнопкой Fn (функциональные клавиши всегда помечаются соответствующим значком в виде антенны с идущим от нее в две стороны сигналом).
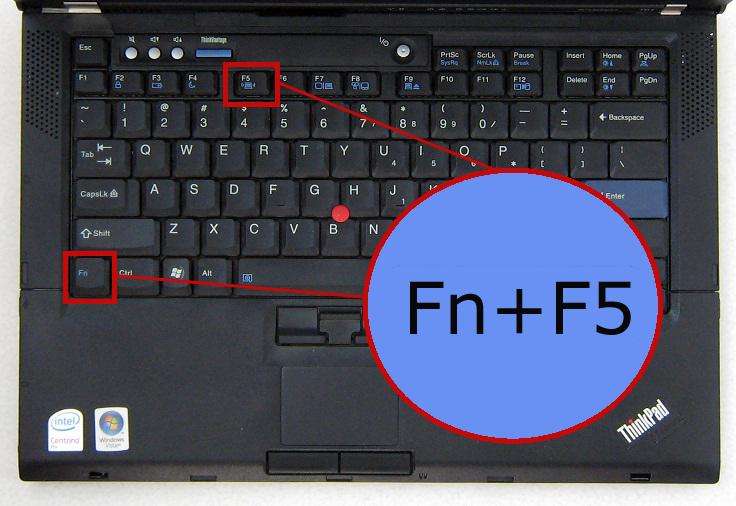
Так, например, включение и настройку WiFi на ноутбуке ASUS с Windows 7 следует производить при помощи комбинации Fn + F2, для моделей Toshiba – Fn + F8, для лэптопов Samsung и НР – Fn + F12 и т.д. На большинстве моделей Dell для этого имеется фейдер на правой боковой панели, а на ноутбуках Acer кнопка иногда вынесена прямо на панель с клавиатурой.
Проверка драйверов беспроводного адаптера
Вообще, по идее, как только вы включите беспроводной адаптер, доступные сети и так будут определены без вашего участия. Если этого не произошло, для начала проверьте, правильно ли установлены (или установлены ли вообще) соответствующие драйверы, используя для этого самый обычный «Диспетчер устройств». Если беспроводный модуль окажется помечен желтым треугольником с восклицательным знаком, обновите или переустановите управляющее ПО. Но лучше всего не доверять базе данных Windows, а выполнить инсталляцию с оригинального диска с драйверами, который в обязательном порядке поставляется при покупке лэптопа.
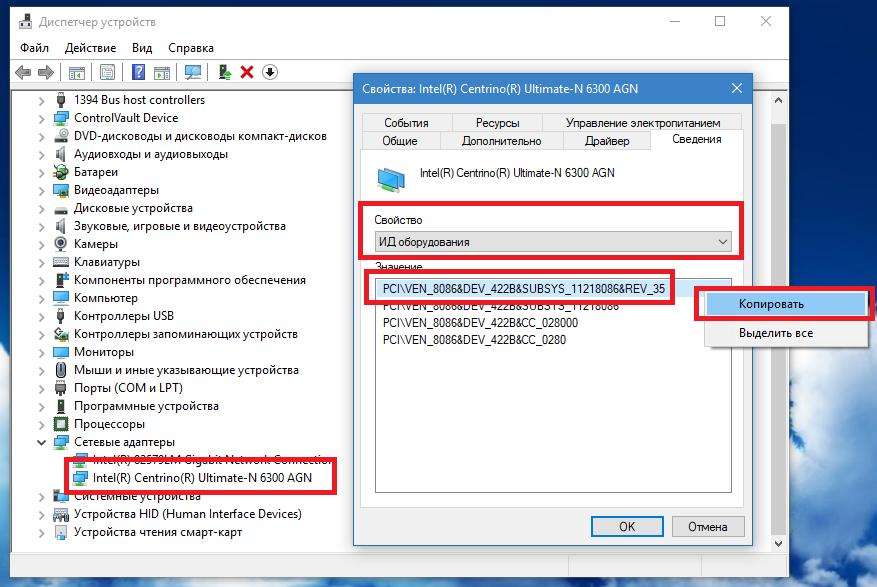
Если такого диска нет, на другом компьютере скачайте нужные драйверы с официального сайта производителя ноутбука или задайте их поиск в интернете по идентификаторам VEN и DEV, которые можно определить в «Диспетчере устройств», как показано на изображении выше.
Нюансы настройки протокола IPv4 для динамических и статических адресов
После того как вы убедитесь, что с драйверами все в порядке, и устройство готово к использованию, необходимо обратить внимание на параметры протокола IPv4. Для этого можете воспользоваться разделом сетевых подключений в «Панели управления» или перейти к разделу через консоль «Выполнить», вписав команду ncpa.cpl, после чего потребуется вызвать свойства подключения, которое далее предполагается использовать.
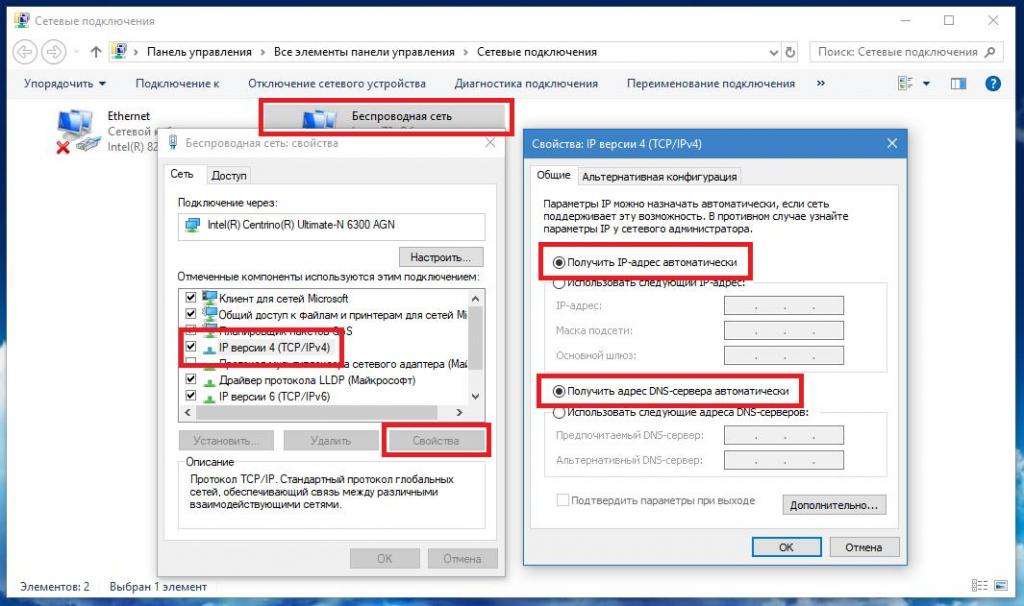
При переходе к параметрам протокола IPv4 сразу же нужно обратить внимание на то, что в большинстве случаев для беспроводного подключения выставляется автоматическое получение всех адресов и параметров. Вводить опции вручную нужно только в том случае, если вашему лэптопу назначается статический адрес (это зависит исключительно от провайдера).
Определение доступных сетей
Следующим шагом в настройке WiFi на ноутбуке с Windows 7 (Lenovo это будет или модель любого другого производителя, в данном случае абсолютно неважно) станет просмотр списка доступных сетей. В принципе, можно воспользоваться пунктом подключения к сети в соответствующем разделе «Панели управления», но «семерка» и все более новые системы хороши тем, что при активации беспроводного модуля значок Wi-Fi сразу же появляется среди иконок в системном трее.
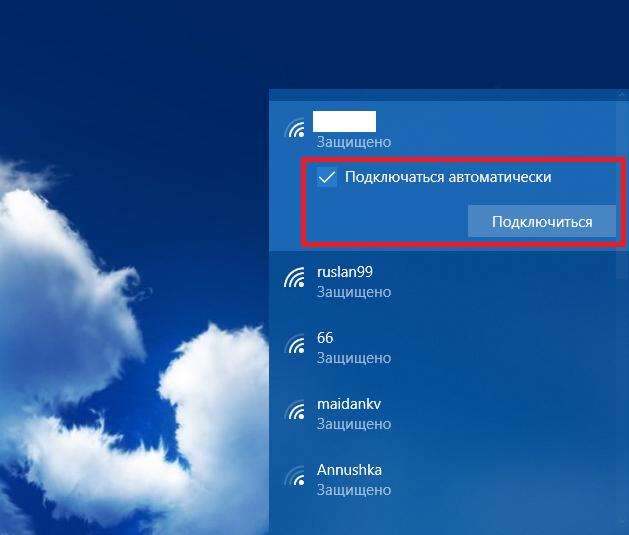
Достаточно просто развернуть список сетей, выбрать нужную и нажать кнопку подключения. Если для выбранной сети установлен пароль, его нужно ввести в специальном поле. Также можно сразу активировать пункт автоматического подключения, что позволит производить соединение с выбранной сетью, когда ноутбук находится в радиусе ее действия, или восстанавливать соединение при обрыве связи.
Активация подключения
Если ваша сеть в списке не отображается, или подключение по каким-то причинам оказывается невозможным, одной из вероятных причин может быть отключенное состояние созданной сети.
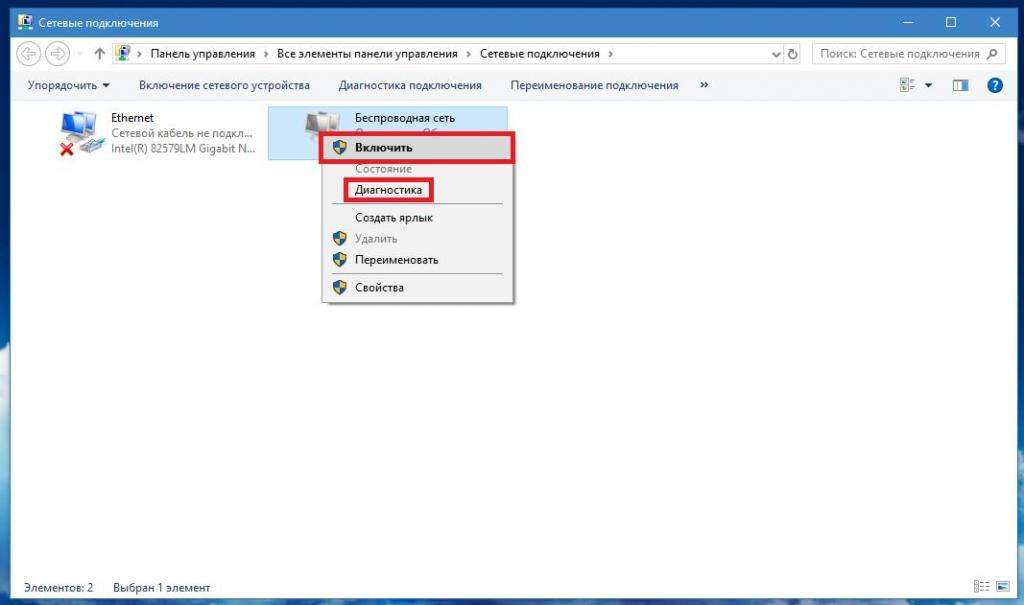
Зайдите в раздел сетевых настроек (ncpa.cpl) и через меню ПКМ на выбранном подключении активируйте пункт включения, если сеть действительно отключена. Если такое действие эффекта не даст, в этом же меню воспользуйтесь автоматическим средством диагностики.
Настройка WiFi на ноутбуке с Windows 7 на раздачу средствами системы
С основным вариантом подключения сложностей вроде бы быть не должно. Теперь давайте посмотрим, как превратить свой лэптоп в раздающую беспроводный сигнал точку доступа. Настройку раздачи WiFi с ноутбука в Windows 7 можно выполнить средствами самой системы. Проще и быстрее всего сделать это через командную консоль, запущенную от имени администратора (cmd).
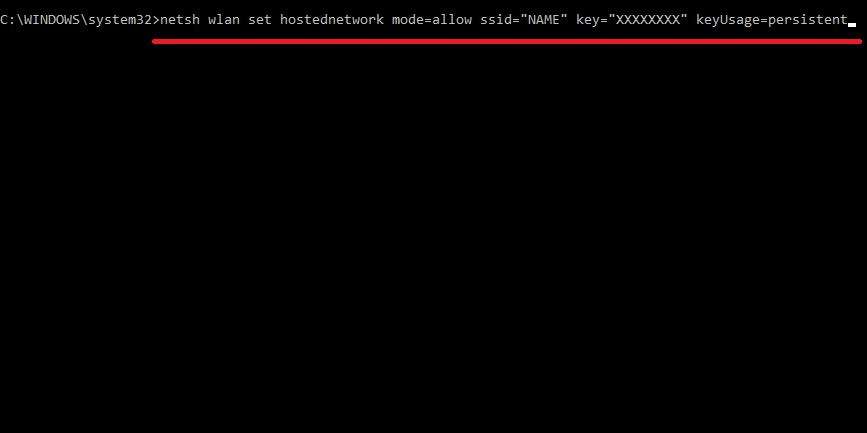
В ней нужно прописать всего одну команду вида netsh wlan set hostednetwork mode=allow ssid="NAME" key="ХХХХХХХХ" keyUsage=persistent, где NAME соответствует придуманному вами названию подключения исключительно на латинице, а ХХХХХХХХ – предпочитаемый пароль доступа, который должен содержать не менее восьми символов. После появления с общения об успешном создании сети ее останется только активировать командой netsh wlan start hostednetwork. Для отключения раздачи в команде вместо оператора «start» прописывается «stop».
Дополнительные программы для создания точек доступа
Если вам не нравится выше предложенная методика, выполнить настройку WiFi на ноутбуке с Windows 7 с целью раздачи сигнала можно и при помощи сторонних программ, которые в использовании выглядят более простыми.
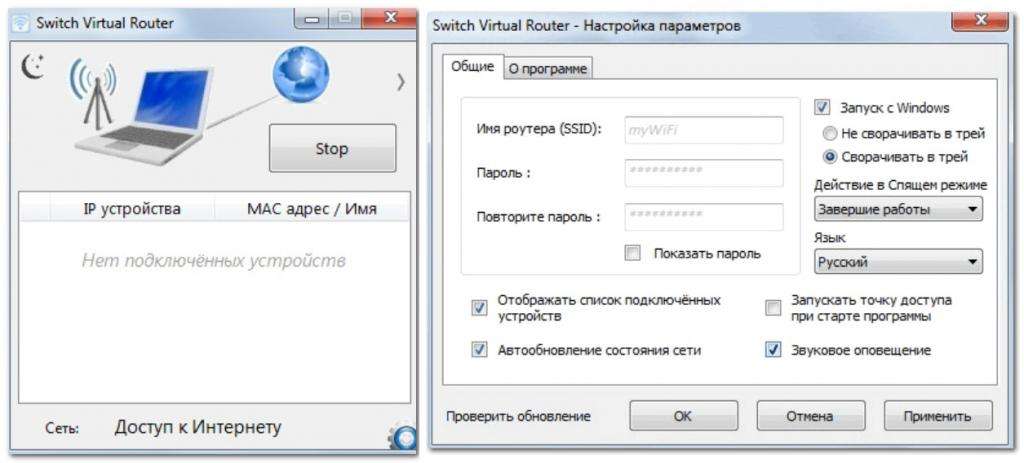
Практически все они относятся к классам Virtual Router и Hotspot, занимают минимум места на жестком диске, выпускаются в портативном исполнении и полностью автоматизированы в настройке.
Основные типы ошибок и методы их исправления
Если же в процессе установке соединения возникает ошибка подключения при настройке WiFi на ноутбуке (Windows 7 установить соединение не получается), рассмотреть все причины такого явления не получится просто физически. Однако с высокой долей вероятности исправления любого сбоя можно предложить несколько основных методик:
- выполните сброс настроек маршрутизатора путем его полного обесточивания примерно на 10-15 секунд;
- сбросьте настройки до заводского состояния непосредственно на маршрутизаторе и установите необходимые параметры провайдера или мобильного оператора заново;
- выполните переподключение к нужной сети;
- проверьте правильность ввода пароля;
- проверьте статус подключения в разделе доступных сетей;
- включите автоматическое присвоение IP-адреса и сопутствующих параметров;
- используйте вместо автоматической настройки DNS-серверов бесплатные комбинации от Google;
- отключите использование прокси для локальных адресов;
- проверьте состояние и актуальность драйверов беспроводного адаптера;
- проверьте состояние модуля Wi-Fi и включите его в «Диспетчере устройств», если он отключен;
- деактивируйте отключение устройства для экономии энергии на вкладке управления питанием в «Диспетчере устройств»;
- выполните диагностику сетевых подключений средствами системы;
- поочередно удалите последние обновления Windows.
