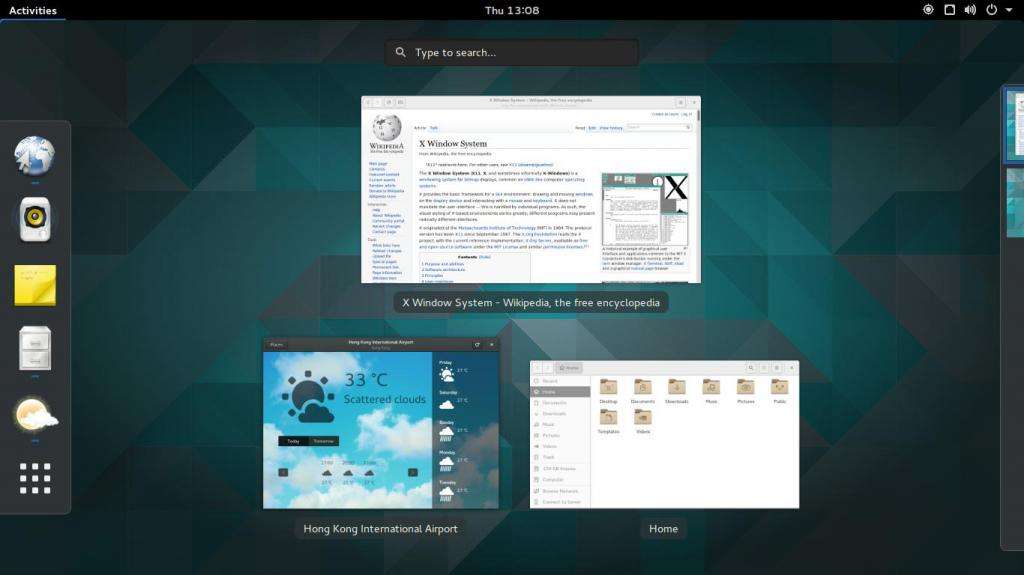Операционные системы семейства "Линукс" становятся все более популярными. Немалая заслуга в этом принадлежит компании "Майкрософт". Она сделала из своей "Виндовс 10" настолько неаппетитную ОС, что все больше пользователей задумывается о переходе на альтернативные операционные системы. И первой в этом списке стоит Ubuntu. Графические оболочки к ней можно "прикрутить" самые разные. Можно даже сделать эту ОС полностью похожей на "Виндовс". Все зависит от того, какое окружение рабочего стола используется и какая тема установлена. В мире "Линукс" проблем с разнообразием нет. Однако далеко не все ДЕ подходят определенным компьютерам. Если машина слабая или ест какие-то конкретные предпочтения насчет рабочего стола, то нужно выбрать окружение, которое подойдет конкретно вам. Вот этим мы сейчас и займемся.
 Вам будет интересно:Intel Management Engine Components. Что это и зачем нужно?
Вам будет интересно:Intel Management Engine Components. Что это и зачем нужно?

Итак, разберем самые популярные и качественные окружения рабочего стола. Начнем с самых популярных.
KDE Plasma
Это классические ДЕ для Ubuntu. Графические оболочки КДЕ основаны на библиотеках QT, что кардинально отличает их от других, основанных на других (более простых) библиотеках. Основное отличие КДЕ - расположение панели задач. По умолчанию она внизу. Меню "Пуск" тоже почти классчиеское. Именно поэтому КДЕ выбирают те, кто недавно мигрировал с "Виндовс". Им так проще работать. Тем не менее КДЕ - очень красивое окружение рабочего стола. Работать с ним действительно приятно. В то же время это очень гибкая графическая оболочка. Настроить здесь можно все. В прямом смысле. Такая кастомизация позволяет сделать полностью индивидуальное рабочее место. И такого точно не будет ни у кого.
Установка KDE в Ubuntu
 Вам будет интересно:Программа для рисования пиксель арта. Pixel Art Studio, редактор пиксельной графики
Вам будет интересно:Программа для рисования пиксель арта. Pixel Art Studio, редактор пиксельной графики
Установить графическую оболочку в Ubuntu очень просто. В случае с КДЕ и вовсе элементарно. Достаточно набрать в терминале соответствующие команды. Итак, для установки следует ввести в консоли "sudo apt install kubuntu-desktop" и нажать на Enter. Затем перезагружаем машину. Запуск графической оболочки в Ubuntu осуществляется при старте операционной системы. Загрузчик сам предложит выбрать нужное рабочее окружение.
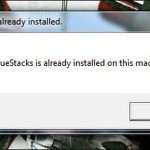 Вам будет интересно:Как исправить ошибку "Не удалось установить BlueStacks"?
Вам будет интересно:Как исправить ошибку "Не удалось установить BlueStacks"?
Gnome
Классическая оболочка, использовавшаяся в "Убунту" вплоть до 14 версии. Затем ей на смену пришла "Юнити". Однако "лиинуксоиды" невзлюбили новое ДЕ и решили остаться на "Гноме". Но это только до тех пор, пока не вышла третья версия. После этого многие убежали с "Гнома", поскольку оболочка стала слишком навороченная и не настолько быстрая. Тем не менее "Гном" - весьма популярное ДЕ для Ubuntu Server. Графическая оболочка позволяет очень быстро добраться к различным настройкам системы. И это нравится системным администраторам. А еще "Гном" активно используется теми, кто хочет получить операционную систему, максимально отличающуюся от ненавистной "Виндовс". И в этом плане лучше "Гнома" нет ничего. Просто идеальная оболочка для тех, кто хочет выделиться. А еще она не особо нагружает компьютер.
Установка Gnome в Ubuntu
В Ubuntu 18.04 графическая оболочка Gnome установлена по умолчанию (вместо пресловутой "Юнити"). Но если нужно инсталлировать рабочее окружение Гном в другом дистрибутиве, основанном на "Убунту", то стоит обратиться к терминалу. В консоли потребуется ввести команду "sudo apt install ubuntu-gnome-desktop" и нажать на кнопку Enter. После этого набираем "sudo reboot" и перезагружаем машину. Как запустить графическую оболочку в Ubuntu7? Просто выбрать нужную при старте компьютера. Система автоматически настроит ее для первого использования.
Cinnamon
Весьма популярное ДЕ в Ubuntu. Графические оболочки Cinnamon разрабатываются создателями дистрибутива Linux Mint, основанного на пакетной базе "Убунту". И в "Минте" "Корица" - стандартное рабочее окружение. Преимущество у этой оболочки много. Во-первых, она до боли напоминает рабочий стол "Виндовс". Во-вторых, у нее очень большие возможности по части настройки. В-третьих, графическая оболочка отлично ведет себя на нетбуках и прочих "кастрированных" компьютерах. А еще данная оболочка до боли напоминает старый добрый "Гном" (еще до ребрендинга). Поэтому его так любят истинные "линуксоиды". К тому же осваивать Cinnamon очень просто. Не нужно обладать каким-то специфическими навыками и знаниями.
Установка Cinnamon в Ubuntu
Установка графической оболочки в Ubuntu не так проста. Для начала потребуется добавить соответствующий репозиторий, так как в "Минте" для этого дела используются свои. А в "Убунту" нужного репозитория нет. Поэтому добавляем его при помощи команды "sudo add-apt-repository ppa:embrosyn/cinnamon". Во время процесса добавления придется несколько раз нажать Enter. Затем нужно обновить список пакетов командой "sudo apt update". Не забываем нажимать Enter. И, наконец, устанавливаем окружение при помощи команды "sudo apt install cinnamon blueberry". После этого вводим "sudo reboot" и перезагружаем компьютер. Вот так устанавливается "Корица"в Ubuntu. Запуск графической оболочки из консоли возможен и без перезагрузки,но в этом случае могут быть различные сбои. Поэтому лучше перезагрузить машину и выбрать нужное ДЕ при запуске ОС.
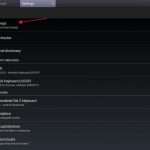 Вам будет интересно:Как в BlueStacks поменять язык интерфейса и клавиатуры
Вам будет интересно:Как в BlueStacks поменять язык интерфейса и клавиатуры
XFCE
Очередной форк пресловутого "Гнома" - XFCE (в народе - "Крыса"). Отличается легковесностью и приличным внешним видом. Также у окружения очень гибкие настройки кастомизации. Но главное - оболочка практически не нагружает центральный процессор и "кушает" до смешного мало оперативной памяти. Почти идеальная графическая оболочка для старых компьютеров. Также данное ДЕ почти идеально подходит для Ubuntu Server. Графическая оболочка, установка которой выполняется всего одной командой, дает возможность организовать быстрый доступ к нужным настройкам. И этот факт несказанно радует системных администраторов. А вообще, "крыса" прекрасно подойдет и обычному пользователю. Гибкий и продвинутый интерфейс понравится многим. А еще есть огромное количество разнообразных тем для XFCE. Так что никто внакладе не останется.
Установка XFCE в Ubuntu
В Ubuntu графические оболочки устанавливаются исключительно при помощи терминала. И XFCE не исключение. Однако для ее установки не требуется добавление репозитория, так как он уже имеется в базе "Убунту". Поэтому есть возможность установить графическую оболочку при помощи одной команды. Открываем консоль и вводим "sudo apt-get install xubuntu-desktop". Не забываем нажать Enter. После перезагрузки машины выбираем нужную оболочку в менеджере и наслаждаемся быстрой и безглючной работой пользовательского интерфейса. Многие считают "крыску" куда лучше, чем "Юнити" и 'Гном" вместе взятые. И в этом они правы.
Mate
Еще один форк "Гном 2", который почти полностью сохранил его дизайн для консервативных пользователей Ubuntu. Графические оболочки такого плана мало похожи на интерфейс "Виндовс", поэтому новичкам они не рекомендуются. Но зато Мате отличается низким потреблением системных ресурсов. Для полноценной работы этого окружения достаточно 128 мегабайт оперативной памяти. При этом внешний вид оболочки ничуть не пострадал. Выглядит интерфейс пользователя просто превосходно. Но многие считают его не очень удобным. Тем не менее армия поклонников "Мате" довольно обширна. Оболочка завлекает своей простотой. Как при использовании, так и при установке. Так что есть смысл попробовать это ДЕ. Вдруг понравится?
Установка Мате в Ubuntu
Итак, как установить графическую оболочку "Мате" в Ubuntu? Очень просто. При помощи всего одной команды и терминала. Никаких репозиториев добавлять не нужно. Все есть в пакетной базе "Убунту". В консоли нужно ввести "sudo apt-get install ubuntu-mate-desktop" и нажать на Enter. Начнется процесс инсталляции. Как запустить графическую оболочку Ubuntu? Просто перезагружаем машину и при загрузке ОС в DM-менеджере выбираем нужное окружение. Вот и все дела. Кастомизация этого графического окружения также возможна. Но с этим придется повозиться, так как процесс довольно сложен.
Pantheon
Итак, "олдскульные" графические оболочки закончились. Пришла пора новичков. И первым в этом списке значится Pantheon. Графическая оболочка, которая используется по умолчанию в дистрибутиве Elementary OS. Пантеон вобрал в себя все лучшее от классического Гнома и его обновленной версии. Пантеон имеет в комплекте док-панель "Планк" для более удобной организации рабочего пространства. Есть также боковая панель, как в "Виндовс 8". Только более функциональная. С кастомизацией в графическом окружении не все так хорошо. Но зато имеются гибкие настройки интерфейса и высокая скорость работы. Но главное, данное ДЕ отлично себя ведет в Ubuntu. Графические оболочки такого плана часто устанавливают исключительно в порядке эксперимента. Но потом почему-то остаются именно на них. Так почему бы не попробовать?
Установка Pantheon в Ubuntu
Здесь "простых чисел" не будет. Придется добавлять репозитории и делать все по правилам. Так как эта оболочка относится к совершенно другой ОС, то пакетов в списке "Убунту" нет и быть не может. Поэтому первая команда будет такой: "sudo add-apt-repository ppa:elementary-os/daily". После нажатия Enter эта команда добавит нужный репозиторий в пакетную базу "Убунту". Далее следует обновить список командой "sudo apt-get update". И только после этого можно приступать к установке. Вводим "sudo apt install elementary-desktop" и жмем Enter. Затем перезагружаем машину и выбираем нужную графическую оболочку уже знакомым нам способом. Многие на ней и остаются, удалив штатную оболочку "Убунту" (которая называется "Юнити").
Gnome Flashback
Графическая оболочка для "Убунту", которая появилась сразу после того, как нативный "Гном" свернул с пути истинного. В этом ДЕ разработчики попытались совместить классический интерфейс "Гнома" с новыми возможностями. Получилось довольно неплохо. Но главное, что рабочее окружение потребляет действительно мало ресурсов. Для его полноценной работы достаточно 256 мегабайт оперативной памяти. А центральный процессор данное ДЕ вообще практически не нагружает. И это повышает общую скорость работы Ubuntu. Графические оболочки такого типа весьма популярны среди пользователей. Они считают их лучшими. И видимо, не зря. Попробуем установить данное графическое окружение. Много времени это не займет, так как репозиториев добавлять не нужно.
Установка Gnome Flashback в Ubuntu
Итак, приступим к установке. Для этого нам понадобится терминал "Линукс" и соответствующая команда. Здесь главное - ничего не напутать в команде, ибо последствия могут быть непредсказуемыми. Вводим в консоли "sudo apt install gnome-session-flashback" и нажимаем на Enter. Начнется процесс скачивания необходимых файлов и библиотек и их последующая установка. Нужно немного подождать. Как только процесс будет завершен, нужно будет ввести в терминале команду "sudo reboot", которая начнет перезагрузку компьютера. Затем следует дождаться загрузки DM-менеджера и в нем уже выбрать подходящее графическое окружение для работы. Если такой "Гном" придется вам по душе, то можно будет запросто удалить стандартное окружение Убунту и использовать старый добрый "Гном".
Заключение
Итак, возможностей для настройки рабочего стола очень много в Ubuntu. Графические оболочки бывают самые разные. Они могут отличаться как самой конструкцией, так и используемыми библиотеками. Но одно ясно точно: в "линуксоподобных" ОС гораздо больше возможностей по настройке внешнего вида. Да и проблем с установкой использованием того или иного окружения, как правило, не возникает.