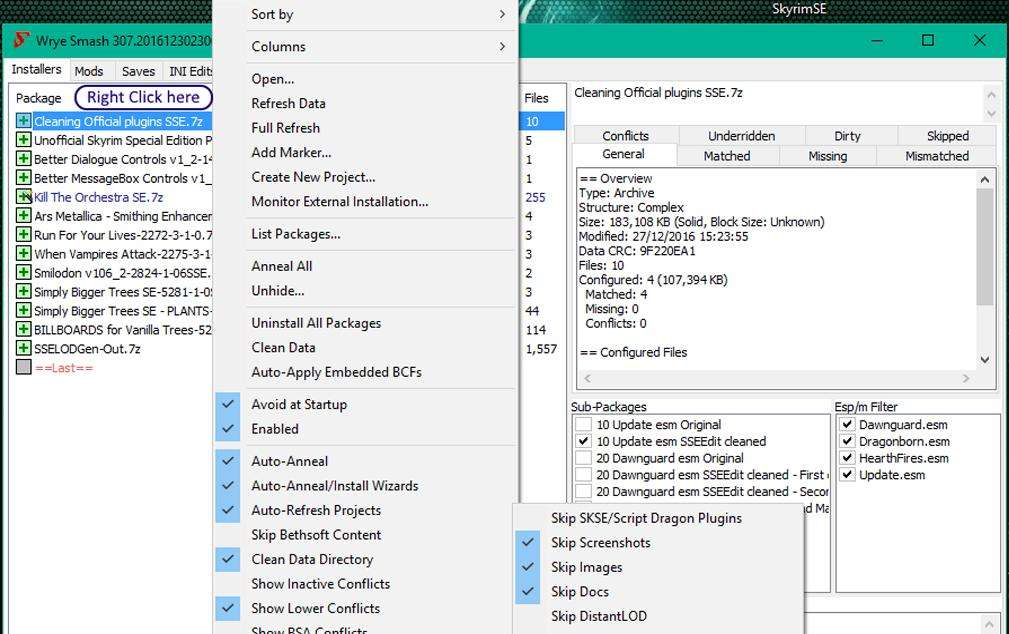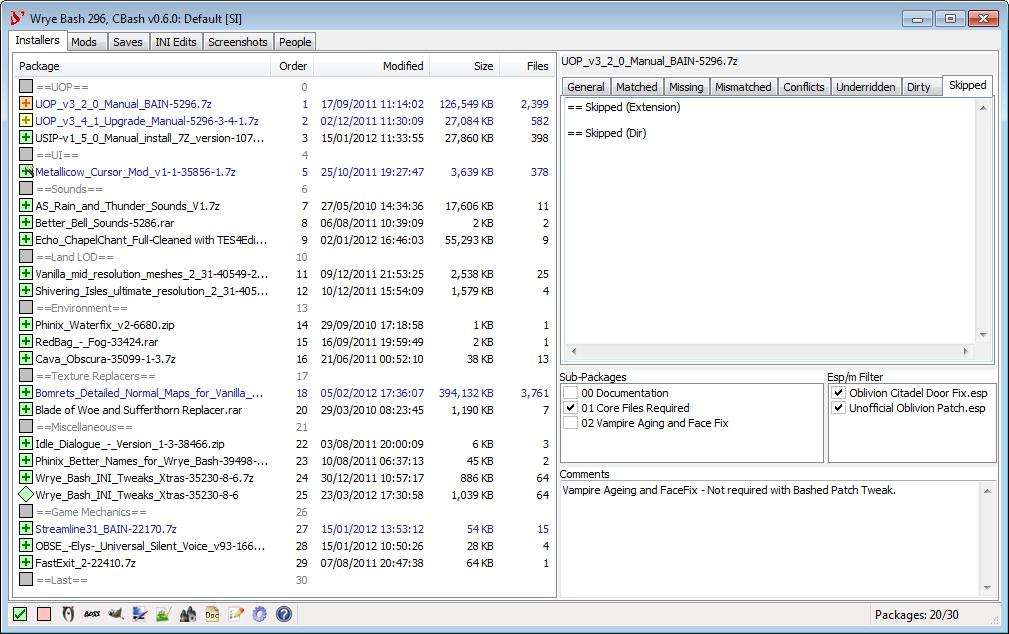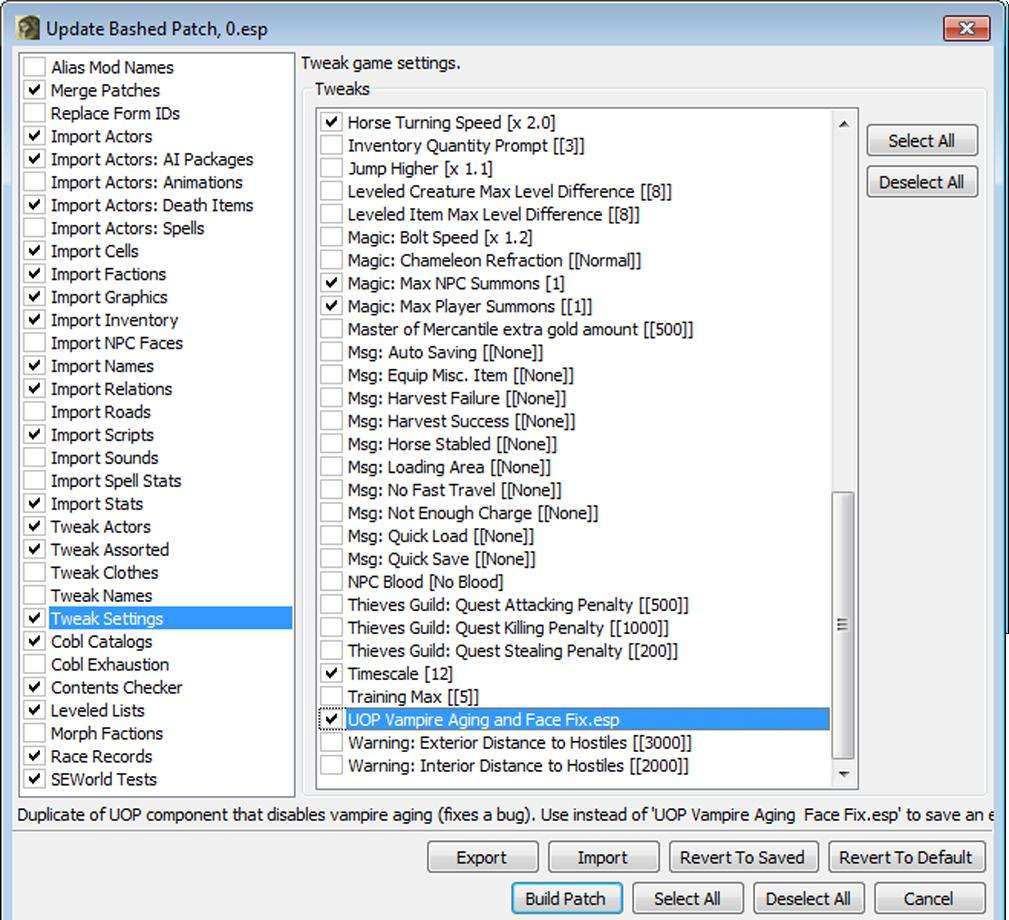Один из самых ярких представителей игростроя, полностью поддерживающий пользовательские модификации, - компания Bethesda Game Studios, подарившая миру серию The Elder Scrolls.
Пятая часть серии, Skyrim, до сих пор остается весьма популярной среди игроков по всему миру, что является заслугой не только разработчиков, но и модостроителей. На сегодняшний день насчитывается более десяти тысяч дополнений различного функционала и сложности, а количество установленных аддонов у среднестатистического поклонника - около двухсот.
Появление такого количества модификаций рано или поздно должно было привести к созданию специальных программ по управлению дополнительным игровым контентом. Одна из таких утилит - Wrye Bash, обладающая богатым набором функций и настроек. Программа довольно сложна в освоении, но научиться пользоваться Wrye Bash как простым игрокам, так и энтузиастам однозначно стоит.
 Вам будет интересно:Графические редакторы для рисования: обзор, список лучших
Вам будет интересно:Графические редакторы для рисования: обзор, список лучших
Возможности программы
Основное предназначение утилиты - полный контроль за процессом установки и удаления новых модификаций игры при аккуратном взаимодействии со скриптовой составляющей и сохранении оригинальных игровых файлов. Весьма полезная опция, позволяющая не захламлять папку Data тысячами файлов.
Дополнительный функционал программы:
 Вам будет интересно:Как переводить страницу на русский в различных браузерах
Вам будет интересно:Как переводить страницу на русский в различных браузерах
Как установить Wrye Bash
Программа бесплатна, поэтому находится в свободном доступе и может быть загружена с любого ресурса. Процесс установки выглядит так:
Элементы управления
Основное меню располагается в нижней части окна программы. Первая слева иконка отвечает за запуск игры в связке с расширителем скриптов (Skyrim Script Extender), следующая - за закрытие Wrye Bash при старте игры. Соответственно, на них можно поставить или убрать отметку. Клик по третьей иконке запускает игру.
Далее следуют иконки настроек, справки, запуска проверки и обозревателя документов. Остальные же кнопки пользователь может задавать сам. Как правило, сюда попадают необходимые мододелам и игрокам утилиты (Boss или Nexus Mod Manager например). Они могут появиться там при установке Wrye Bash (это зависит от их настроек), вручную же добавляются созданием ярлыка программы в директории ...MopyApps.
Как пользоваться Wrye Bash
Освоить весь функционал программы получится далеко не сразу. Модостроителям даже придется изучать англоязычные инструкции. Wrye Bash для простых же игроков оказывается более доступен в использовании.
Основное окно программы разделено на две части. Слева - все установленные в игру модификации, расположенные в порядке загрузки (меняется этот порядок прямо здесь простым перетаскиванием либо с помощью соответствующих утилит). В этой же части окна отображается информация из других вкладок программы. В правой же части отображается подробная информация о компонентах игры.
Каждая из модификаций отмечена цветом: архивы esm - синим, обычные esp - черным, объединенные же модификации выделяются зеленым, а доступные к объединению - фиолетовым. Цвета ячеек каждой из модификаций несут другую информацию:
- Ячейка зеленого цвета сигнализирует о корректном расположении мода по отношению к мастер-файлу.
- Ячейка оранжевого цвета свидетельствует о нарушении порядка файлов, зафиксированного в аддоне. Следует иметь в виду, что зачастую требуемый порядок файлов никак не влияет на игру.
- Ячейка розового цвета означает отсутствие нужного мастер-файла либо некорректное его расположение.
- Чек марк в ячейке - установленная и активная модификация.
- + сигнализирует о том, что мод обработан баш-патчем.
- Точка - знак импорта.
- Чек марк отсутствует - аддон отключен.
Работа модификаций, обработанных с помощью патча (чаще всего речь идет об объединении нескольких модов в один), управляется файлом Bashed Patch, 0.esp. Этот файл всегда должен находиться в самом низу списка, что позволит избежать ошибок и конфликтов в игре.
Установка модов
Для установки аддонов в программе предусмотрена вкладка "Установщики". Изначально она пуста. Чтобы устанавливать моды, в Wrye Bash, как и в других утилитах, имеется специальная директория, созданная на этапе установки в том же каталоге, что и папка с игрой (...ModsBash Installers). Сюда нужно поместить все нужные архивы с дополнениями, после чего перезайти во вкладку. Программе потребуется определенное время, чтобы подгрузить все модификации.
Поддерживается как автоматическая установка (если модмейкер пожелал сделать свою модификацию соответствующей), так и ручная. При автоматической инсталляции пользоваться Wrye Bash, как правило, не сложно: нужно лишь кликнуть ПКМ на нужном архиве и затем щелкнуть "Мастер-установщик". В зависимости от сложности модификации будет предложено настроить варианты ее установки, следом нажать Apply. В ручном режиме нужно отметить интересующие аддоны, вызвать контекстное меню и нажать "Установить".
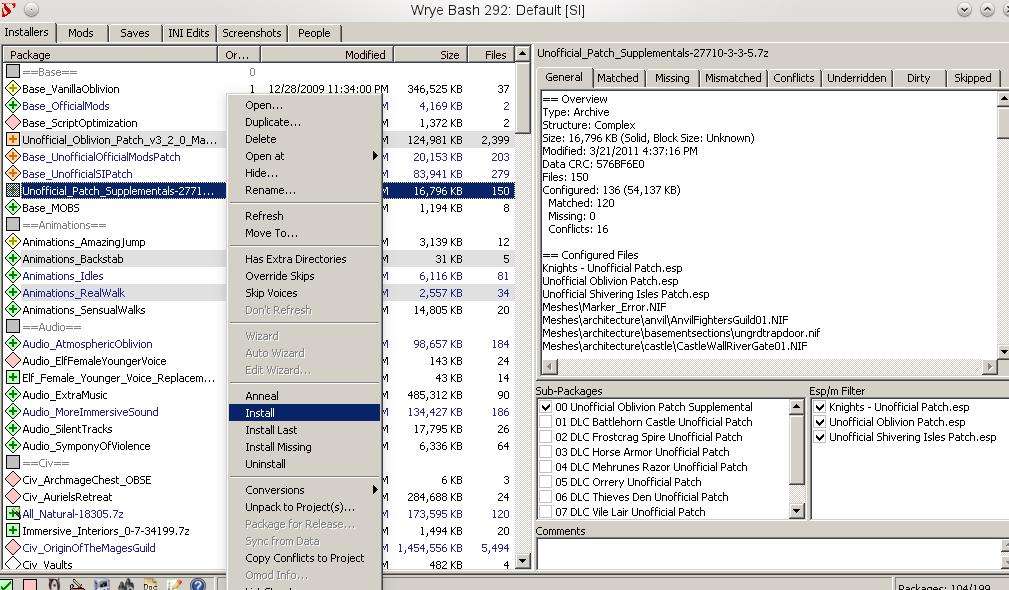
В тех случаях, когда архив имеет содержимое, программой не поддерживаемое (архив в архиве, например), он будет отмечен серым цветом. При этом можно попытаться модификацию все же инсталлировать, здесь же этот архив распаковав и запустив установку. Wrye Bash не сможет установить мод, только когда нарушена сама структура расположения файлов (не соответствует игровой).
Устанавливая дополнение, на цветовые обозначения также следует обращать внимание:
- Белый цвет - архив поддерживается программой, и мод можно устанавливать.
- Серый цвет - программа не может распознать файл.
- Зеленый цвет - программа фиксирует полное соответствие между своими настройками и файлами в игровом каталоге.
- Желтый цвет - файлы на месте, но имеются проблемы с совместимостью, либо зафиксировано изменение или замена одного или нескольких файлов мода после установки.
- Красный цвет - одного или нескольких файлов модификации в каталоге нет.
- Крестик на любом поле сигнализирует о повреждении архива.
Удаление модов
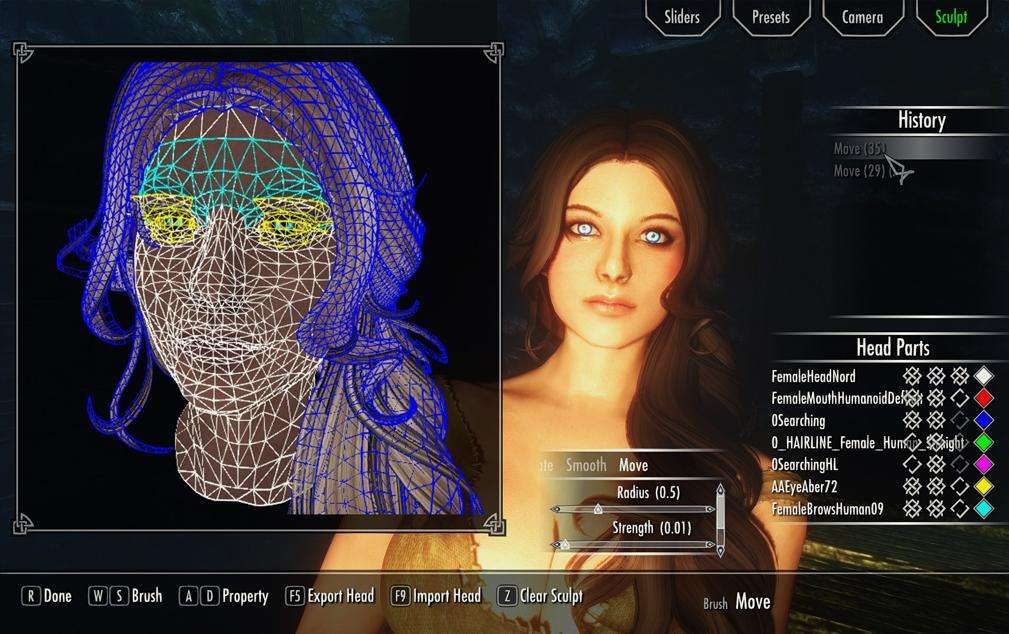
Для удаления аддона достаточно вызвать его контекстное меню и кликнуть "Деинсталлировать". Если файлы модификации были изменены другим дополнением, программа удалять их не будет.