- Что это за инструмент, и зачем он нужен в Windows-системах
- Где в компьютере «Диспетчер задач» Windows 7: вызов классическим способом
- Где искать «Диспетчер задач» Windows 7 в меню «Пуск»
- Вызов диспетчера из консоли «Выполнить» и дополнительные действия
- Запуск диспетчера из файла
- Что делать, если диспетчер не открывается
Практически все пользователи Windows, вне зависимости от установленной модификации, знают о том, что в любой ОС этого семейства имеется весьма интересный и мощный инструмент управления системными и пользовательскими процессами, называемый «Диспетчером задач». В большинстве своем рядовые юзеры почему-то используют его для аварийного завершения зависших приложений, хотя некоторые пользуются еще и средствами мониторинга производительности. На самом же деле, предназначение этого инструмента куда шире, нежели может показаться на первый взгляд. Но где находится «Диспетчер задач» в Windows 7 или в других модификациях? Как запустить его наиболее быстрым способом и для чего, вообще, он может понадобиться?
Что это за инструмент, и зачем он нужен в Windows-системах?
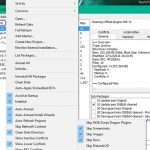 Вам будет интересно:Как пользоваться Wrye Bash: инструкция
Вам будет интересно:Как пользоваться Wrye Bash: инструкция
Для начала кратко остановимся на предназначении этого системного инструмента. Вы думаете, он нужен только для закрытия неработающих программ, остановки фоновых процессов или для отслеживания производительности компьютера? Нет. Его возможности гораздо шире. С его помощью можно отслеживать не только поведение системных процессов, но и четко узнать, какие пользовательские программы активны в текущий момент.
 Вам будет интересно:Графические редакторы для рисования: обзор, список лучших
Вам будет интересно:Графические редакторы для рисования: обзор, список лучших
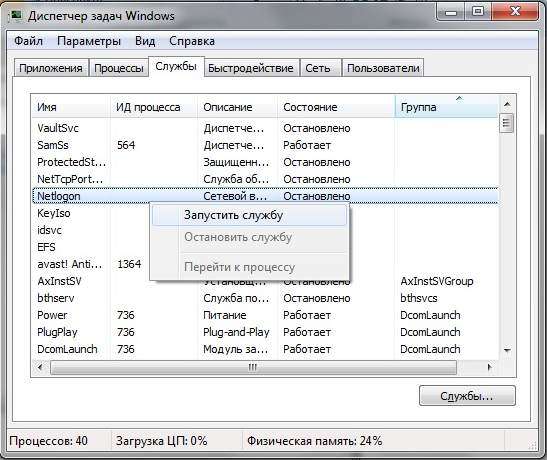
Также просто без использования раздела управления службами фоновые процессы самой системы можно включать или отключать. Но это является только временным действием, поскольку при рестарте они все равно будут возвращены в то состояние, которое соответствует установленным для них параметрам. Но вот одна из самых главных возможностей диспетчера состоит в том, что путем создания новой задачи можно запускать практически все команды, предназначенные для консоли «Выполнить», от имени администратора, если в самой консоли такой пункт отсутствует!
Где в компьютере «Диспетчер задач» Windows 7: вызов классическим способом
Это была теория. Теперь давайте вернемся к основной теме и посмотрим, где найти «Диспетчер задач» Windows 7 и запустить инструментарий нескольким простейшими методами. Наверное, не нужно говорить, что даже начинающие пользователи знают о применении так называемой трехпальцевой комбинации, в которой задействуются горячие клавиши Del + Alt + Ctrl. Она досталась нам еще от самых первых версий системы. А вот новизна нынешних ОС состоит в том, что с равным успехом для запуска диспетчера можно использовать и комбинацию клавиш Esc + Shift + Ctrl.
Где искать «Диспетчер задач» Windows 7 в меню «Пуск»?
Как и в любой другой системе, в Windows 7 практически все основные программы и системные апплеты можно найти в меню «Пуск». Где «Диспетчер задач» Windows 7?

Да точно там же, где и в остальных известных модификациях – в разделе служебных программ! Примечательно, что и в этом случае использовать мышь не нужно, а достаточно нажимать только определенные клавиши (Win, стрелки и Enter).
Вызов диспетчера из консоли «Выполнить» и дополнительные действия
Еще одна методика запуска состоит в том, чтобы воспользоваться стартом апплета из меню «Выполнить».
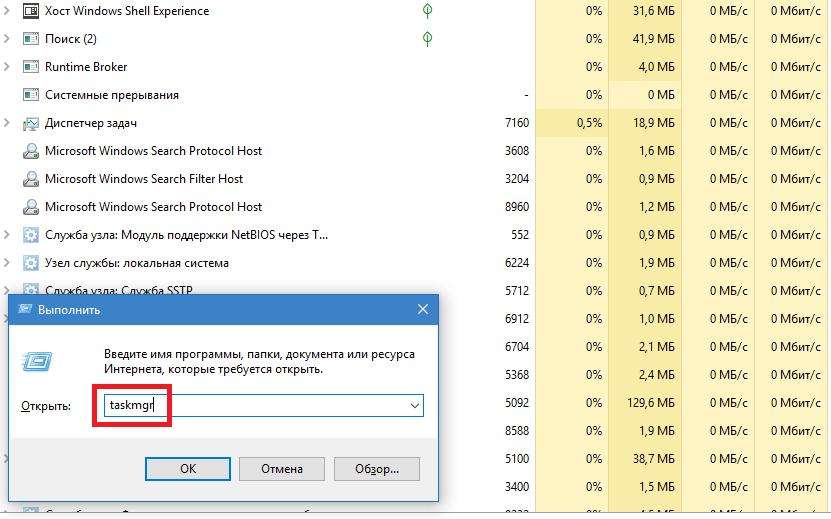
Для этого применяется сокращение taskmgr. Обратите внимание, что в разных модификациях и сборках самой «семерки» пункт запуска с администраторскими привилегиями может и присутствовать, и отсутствовать. При старте без таких повышенных прав некоторые процессы завершить или управлять ими будет невозможно. Но где в Windows 7 «Диспетчер задач» можно запустить таким образом, чтобы получить администраторские права? Ответ на этот вопрос может показаться несколько необычным. Воспользоваться можно… самим «Диспетчером задач»!
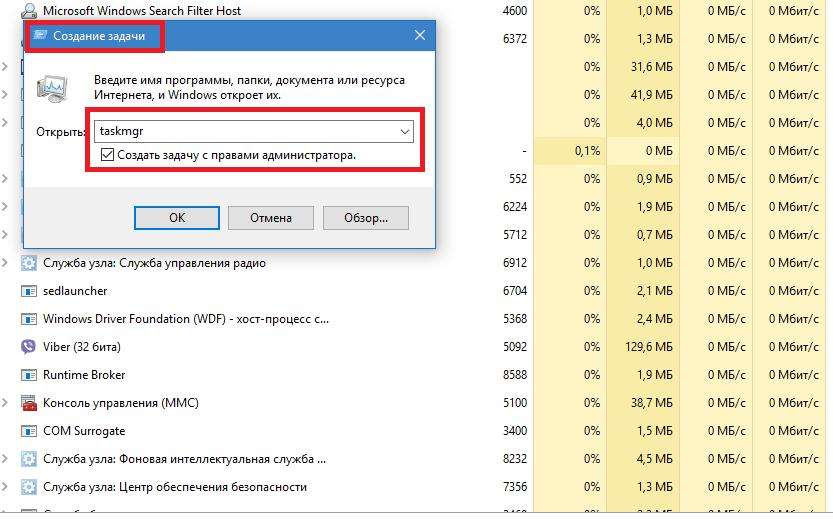
В нем через файловое меню нужно создать новую задачу, после чего появится окно, в точности повторяющее меню «Выполнить». Далее вписывается команда taskmgr и отмечается пункт старта от имени администратора.
Запуск диспетчера из файла
Как уже многие, наверное, догадались, запуск программ и служб из меню «Выполнить» в большинстве случаев производится командами, сокращения которых соответствуют названиям исполняемых файлов.
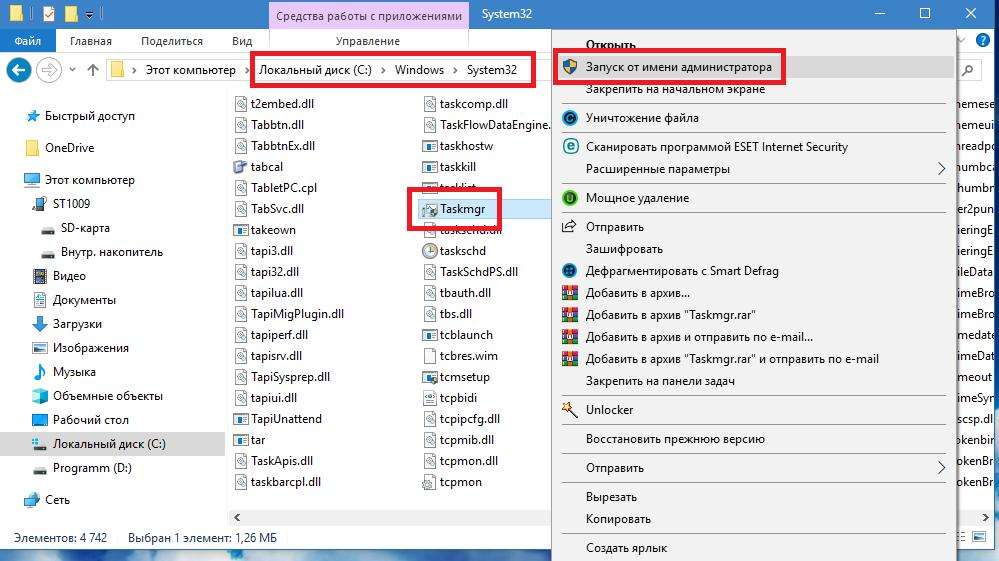
Таким образом, тот же старт от имени администратора можно выполнить и через самый обычный «Проводник», где «Диспетчер задач» в Windows 7 запускается через меню ПКМ на файле taskmgr.exe, расположенном в системной директории System32.
Примечание: в системах с архитектурой 64 бита аналогичный апплет с указанной разрядностью можно найти и в каталоге SysWOW64, в котором дублируются все 32-битные компоненты папки System32.
Что делать, если диспетчер не открывается?
Где в Windows 7 «Диспетчер задач», разобрались. Напоследок рассмотрим одно решение, предназначенное для устранения проблем, когда запустить диспетчер ни одним из вышеописанных методов невозможно. Почему? Да только потому, что он отключен в самой системе или пользователь не имеет достаточных прав. Об ограничениях в правах доступа не говорим. А вот вернуть запуск этого инструмента можно через групповые политики (gpedit.msc). Можно, конечно, воспользоваться и реестром, но предлагаемое решение выглядит намного проще. Итак, в самом редакторе в конфигурации пользователя через административные шаблоны необходимо перейти к разделу системы и найти там каталог вариантов действий при нажатии клавиш описанного выше стандартного сочетания.
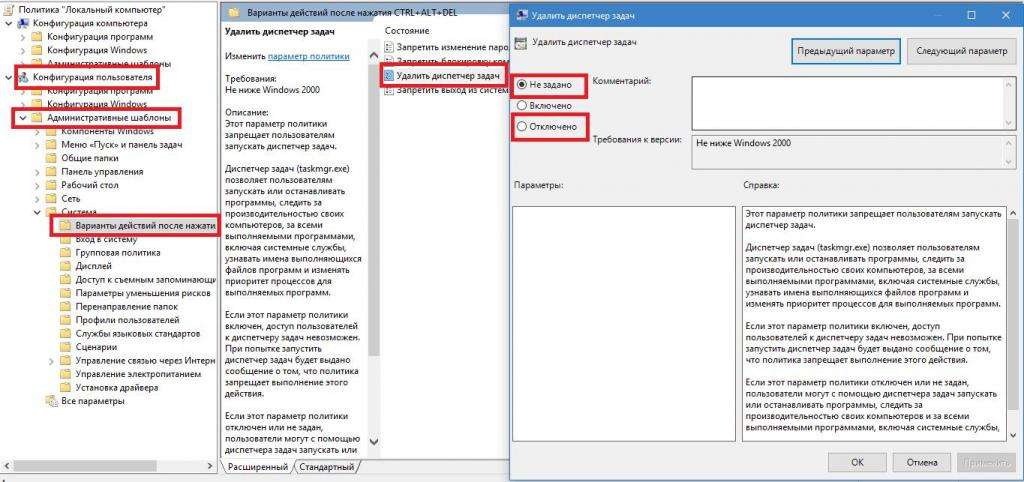
Справа в окне имеется пункт удаления «Диспетчера задач». Двойным кликом вызываете редактирование опций, а затем устанавливаете либо отключенное состояние параметра, либо не заданное. После сохранения настроек систему желательно перезагрузить.
Получение прав от системного администратора не рассматриваем.
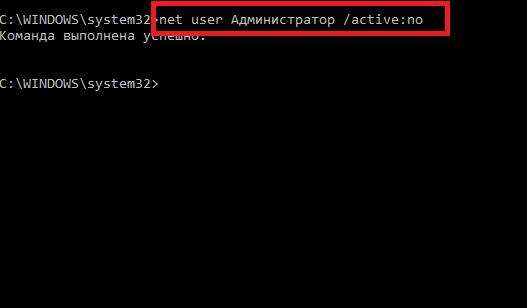
Однако, если ограничения касаются только «учетки» суперадмина, который в седьмой версии как раз впервые и появился (к тому же был наделен максимальными полномочиями в отличие даже от регистрационной записи самого пользователя, являющегося администратором), можете просто отключить этот профиль, воспользовавшись примером, показанным на картинке выше.
