Еще с момента появления оптических носителей, для чтения и записи которых требовалось специальное дополнительное оборудование в виде дисковода, стали появляться и эмуляторы, которые стали виртуальными аналогами «железных» устройств практически с такими же возможностями (разве что диск в них поместить было невозможно). Зато такие приводы прекрасно обходились и без физического носителя, иногда используя в качестве источника данных самые обычные файлы образов.
Все это вроде бы и просто, но ведь виртуальный привод для ISO-образов нужно как-то создать! Какую бы программу вы посоветовали начинающим пользователям? Давайте вместе разберемся, что из всего программного обеспечения, предлагаемого в Интернете, является максимально простым и практичным.
Что такое виртуальный привод и для чего он нужен?
 Вам будет интересно:"Авард Биос": настройка, параметры, сброс
Вам будет интересно:"Авард Биос": настройка, параметры, сброс
Как уже понятно, виртуальный привод потому и назван виртуальным, что в системе он присутствует исключительно в виде своеобразного эмулятора, в который загружается файл образа (необязательно только формата ISO). Получается, что Windows видит содержимое упакованного контейнера (а файл образа действительно по своей структуре напоминает самый обычный архив) точно так же, как если бы это было железное оборудование со вставленным оптическим диском. Но возможности таких программных приводов гораздо шире, чем это может показаться на первый взгляд. С их помощью можно совершенно элементарно копировать диски и читать файлы образов всех поддерживаемых форматов, что избавляет пользователя от покупки «болванки» для перезаписи.
Быстрое монтирование виртуального привода в Windows 7 и выше
Но это было краткая теория. Теперь давайте посмотрим на практические действия. Многие пользователи глубоко заблуждаются, утверждая, что в Windows создать виртуальный привод нельзя. Можно, и даже очень просто! Другое дело, что работать с ним не так удобно, как если бы он создавался в специальных приложениях. Тем не менее, начиная именно с седьмой модификации, в Windows появилось собственное средство быстрого монтирования привода из файла образа, которое срабатывает автоматически при открытии объекта соответствующего формата двойным кликом.
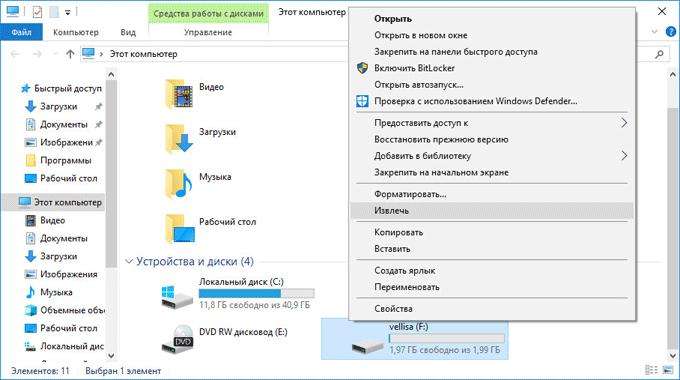
В «Проводнике» устройство отображается именно в виде оптического диска (съемного носителя), а содержимое файла образа показывается без физического извлечения данных. При необходимости можно воспользоваться разделом управления дисками (diskmgmt.msc) и добавить устройство там.
Как создать виртуальный привод в UltraISO?
Но специально разработанные для работы с файлами образов, оптическими носителями и виртуальными приводами продукты, безусловно, выглядят на порядок мощнее. Так, очень популярным является приложение UltraISO. Программа виртуальный привод создает совершенно элементарно.
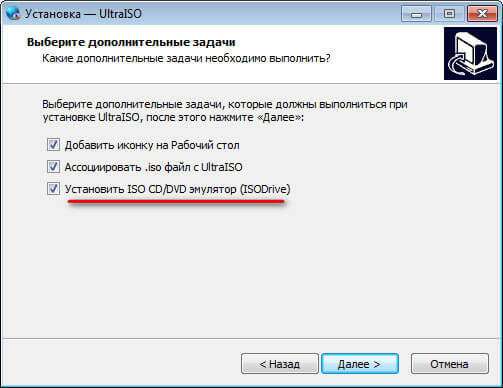
Для начала необходимо обратить внимание на установку приложения, где на одной из стадий в обязательном порядке нужно отметить пункт установки эмулятора ISO Drive.
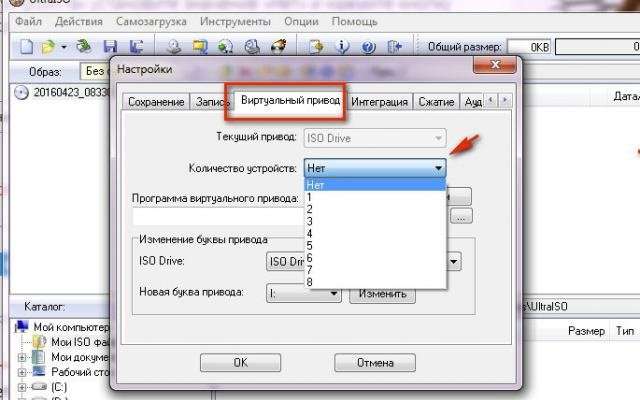
А вот в запущенном приложении уже следует воспользоваться меню опций, перейти к настройкам, а затем на вкладке виртуального привода указать нужное количество дисководов. Все остальные опции можно не менять, хотя при желании можно сменить присваиваемую диску литеру или указать внешнюю программу виртуального привода, воспользовавшись кнопкой обзора или задав автоматический ее поиск.
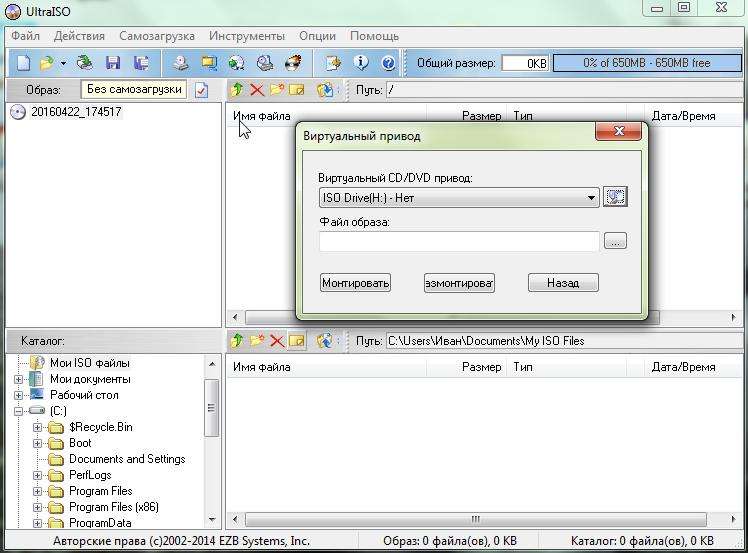
Также можно заранее создать образ ISO или воспользоваться готовым файлом, на котором производится ПКМ, а затем выбирается пункт монтирования в виртуальный привод, после чего он появится в «Проводнике» в виде съемного диска.
Использование программы Alcohol 120 %
Перед нами еще одно популярнейшее приложение. Эта программа виртуального привода от UltraISO по принципам использования особо не отличается.
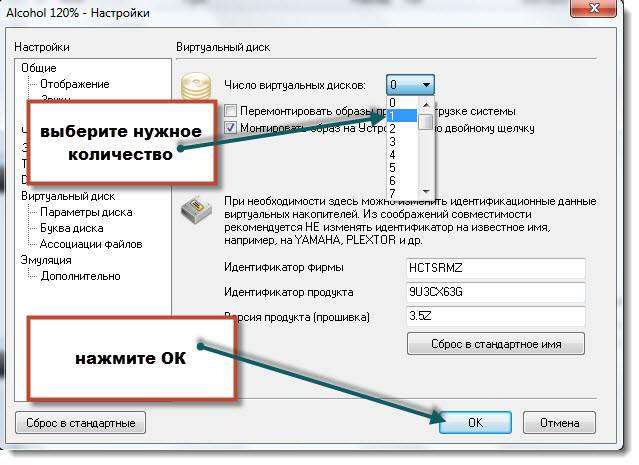
Для создания привода можно использовать и первую, и вторую методику, описанную для UltraISO, а действия, выполняемые пользователем, сведутся только к тому, чтобы создать нужное количество дисководов или выбрать исходный файл образа и смонтировать его в виртуальный дисковод.
Приложение DAEMON Tools
Наконец, в этой мощнейшей программе виртуального привода выполнить аналогичные действия, причем с созданием пустого дисковода без всяких данных, можно и того проще.
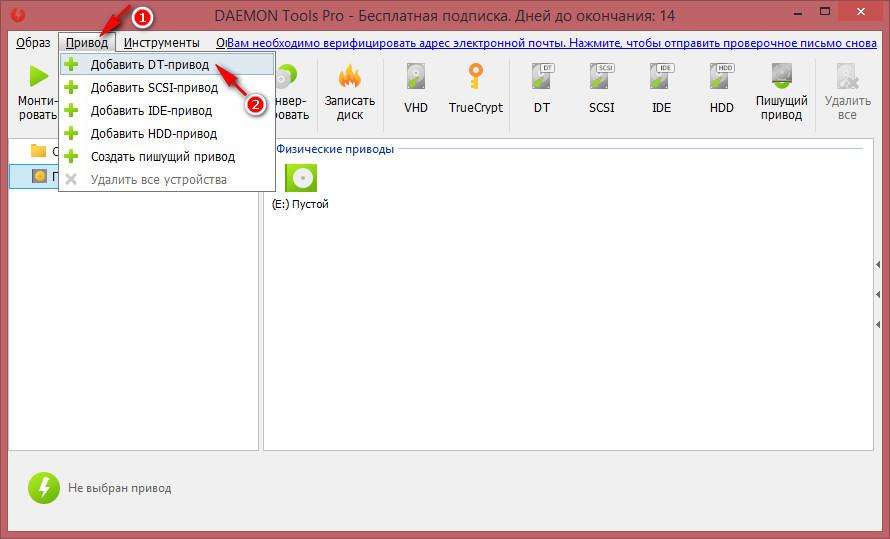
В приложении следует использовать меню привода или меню ПКМ на свободном пространстве в главном окне и выбрать пункт добавления DT-привода, после чего он появится рядом с физическими дисками в «Проводнике». Это решение имеет свои плюсы, поскольку использовать исходный файл образа (как и в других случаях) необходимости нет.
Эпилог
Что же касается выбора программного обеспечения, которое может быть использовано для эмуляции «железного» дисковода, тут все зависит исключительно от того, как предполагается использовать создаваемое устройство в дальнейшем. По большому счету, для обычного считывания или копирования данных будет достаточно и встроенного средства Windows. Если вам нужно выполнить какие-то дополнительные операции, которые для инструментария системы не предусмотрены, конечно, придется использовать сторонние программы. Однако имейте в виду, что после установки описанных выше программ виртуального привода средство системы будет блокироваться в автоматическом режиме и заменяться исключительно средствами инсталлированных утилит.
Примечание: особое внимание уделите удалению представленных программ, если они станут ненужными, поскольку некоторые их компоненты могут не удалиться, а потом при попытке открытия файлов образов с помощью встроенных инструментов Windows будут выдаваться сообщения об ошибках.
