Приложение Paint – это один из самых популярных графических редакторов, представленных компанией Microsoft. Во-первых, он автоматически устанавливается вместе с операционной системой, а во-вторых, с ним очень легко работать. Для этого не потребуется каких-то специальных навыков.
В то же время, несмотря на кажущуюся простоту, данная программа обладает большим набором функций и возможностей для создания и изменения картинок и других графических объектов.
Инструменты Paint
Вообще, прямого вопроса, как научиться пользоваться программой Paint, нет. Все находится перед глазами пользователя сразу же. Удобный инструментарий расположен в верхней части окна программы и наглядно показывает, что именно выбирается для рисования.
 Вам будет интересно:Сетевая утилита — залог безопасной и надежной работы Сети
Вам будет интересно:Сетевая утилита — залог безопасной и надежной работы Сети

Пользователю доступны:
- 9 видов кистей (кисть, две каллиграфические кисти, распылитель, кисть для масла, пастель, маркер, текстурный карандаш, кисть для акварели);
- 6 видов инструментов (карандаш, заливка цветом, текст, ластик, палитра, масштаб);
- панель фигур;
- выбор толщины линий и фигур;
- выбор цветов;
- функции работы с изображением (обрезка, выделение, поворот и т. д.).
Это далеко не полный перечень инструментов Paint. Как пользоваться каждым из перечисленных инструментов, будет рассмотрено ниже.
Создание простейших объектов
 Вам будет интересно:Ошибка "Несовместимое приложение с Windows 7". Как исправить и запустить нужную программу?
Вам будет интересно:Ошибка "Несовместимое приложение с Windows 7". Как исправить и запустить нужную программу?
Основными инструментами для создания самых простых рисунков в Paint являются всевозможные кисти и карандаш.
Карандаш
Данная функция применяется, если нужно нарисовать тонкую линию или кривую. В связке с этим инструментом используется выбор цвета.
Кисть
Аналогично с карандашом кисти предназначены для рисования линий и других произвольных объектов. Для большего эффекта, нужно знать, как работать в Paint с кистями, какой результат получится от их использования.
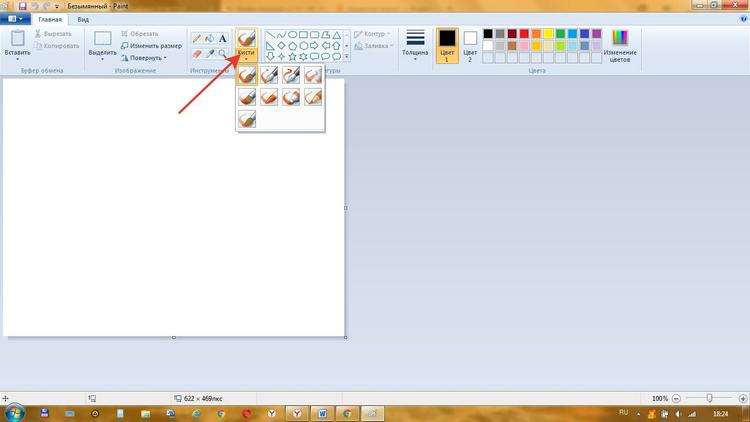
Линия
На верхней панели фигур можно выбрать «Линию» и с ее помощью создавать как простые объекты, так и определенные рисунки. Здесь доступны такие опции, как толщина и цвет линии. Использование при рисовании линии клавиши Shift позволит нарисовать четкую прямую.
Сложные объекты и фигуры
Помимо рисования и добавления самых простых фигур, нужно разобраться в Paint, и как пользоваться формами создания сложных фигур. Собственно, особо сложного ничего нет. Есть специальная панель «Фигуры» и там расположены множественные объекты – прямо и многоугольники, овалы, окружности, треугольники. Дополнительно есть очень интересные фигуры, такие как молнии, звезды, стрелки и т. д.
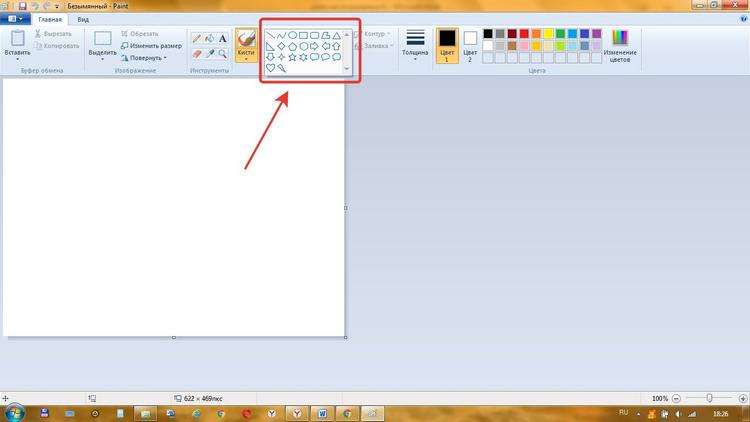
Чтобы добавить к рисунку выбранную фигуру, нужно кликнуть по ней ЛКМ и провести ее в нужном месте на картинке.
Для сложных фигур актуально добавление контура и заливка и, конечно, выбор любого цвета.
Работа с текстом
Кроме того что в данном приложении можно проявить фантазию и нарисовать абсолютно все, есть еще и дополнительные функции. В частности, программа для рисования Paint позволяет добавлять в получившееся изображение/схему текст.
Это очень полезное действие, так как иногда требуется вставить комментарий или пояснение.
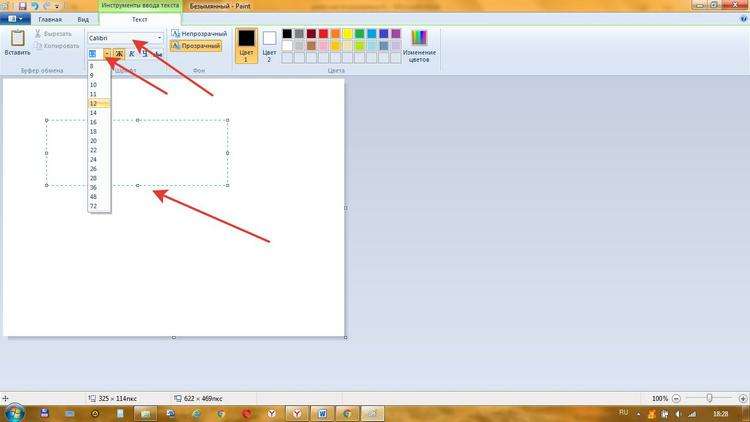
Для того чтобы выполнить данную операцию, на верхней панели нужно найти «Инструменты» и там букву «А». После клика по данной кнопке в нужной части рисунка нужно выделить область, куда будет впечатан текст.
Доступные опции для работы с текстом:
- изменение прозрачности (если выбран непрозрачный, то фон текста ляжет поверх изображения);
- размер, тип шрифта, а также начертание (жирный, курсив, подчеркнутый и зачеркнутый);
- цвет текста и фона.
Очень удобная функция, особенно для тех, кто любит создавать полноценные изображения, пользуясь самыми элементарными средствами.
Действия с объектами в Paint
Помимо вышеперечисленных функций, в Paint доступна и непосредственная работа с созданным или вставленным изображением. Это касается таких опций, как:
- выделение;
- поворот;
- обрезка;
- удаление определенной части рисунка;
- изменение размера.
Инструмент «Выделение» используется для выбора определенных областей рисунка, чтобы в дальнейшем редактировать их.
Кстати, улучшенная версия графического редактора – Paint.NET по своим параметрам более схожа с программами типа Adobe Photoshop, и позволяет работать со слоями. Однако в простейшем редакторе Paint таких функций нет, поэтому приходится обходиться существующими инструментами.
Итак, на верхней панели нужно кликнуть по стрелке под надписью «Выделить». В открывшемся меню есть следующие пункты:
- формы выделения (прямая и произвольная);
- параметры выделения (выделить все, обратить выделение, удалить выделенное, прозрачное выделение).
Чтобы понять в Paint, как пользоваться данными инструментами, много времени не потребуется. Например, выделение прямоугольной области позволит вытащить строго определенный участок изображения, а произвольное – точечно выставить выделяемый объект.
Чтобы оставить без выделения определенный участок, нужно выделить его и нажать «Обратить выделение». Ну а команда «Прозрачное выделение» позволит выделить нужный участок без фона.
Очень интересным выглядит и инструмент «Обрезка». Он дает возможность оставить лишь выделенный участок, а все остальное будет удалено.
Аналогично и поворот изображения. Можно поворачивать как весь рисунок, так и его часть. Кроме того, доступны функции зеркального отражения, по вертикали и горизонтали.
Работа с инструментом «Ластик» дает возможность ретуширования изображения, путем стирания некоторых элементов или целых областей.
И, наконец, во вкладке «Изображение» доступна функция изменения размеров как всего изображения, так и определенной части. Для этого следует кликнуть по команде «Изменить размер» и в открывшемся окне выставить нужные параметры.
Как вставить изображение в Paint
Кроме создания собственного изображения, возможности Paint позволяют редактировать существующую картинку, фотографию, т. е. любой графический объект.
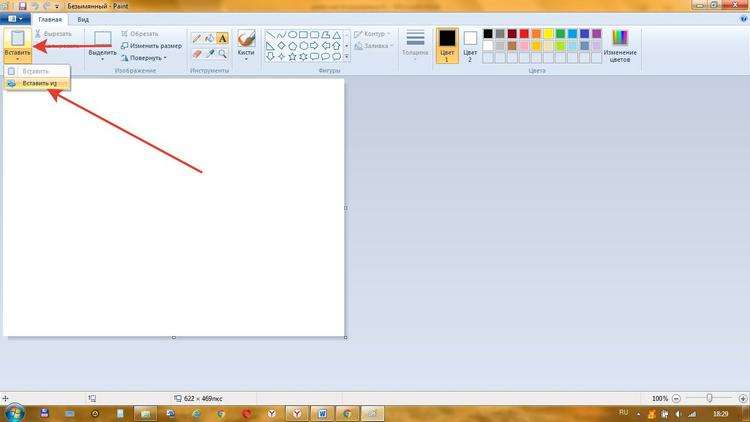
Чтобы добавить в рабочую область фото, следует на верхней панели нажать на стрелку под надпись «Вставить» и выбрать опцию «Вставить из». Теперь можно выбирать нужный файл и приступать к его редактированию.
Также можно воспользоваться простой вставкой. Особенно хорошо это применимо к изображениям в Интернете или тексту из документов. В этом случае достаточно просто нажать «Вставить» или комбинацию клавиш Ctrl+V.
Сохранение файлов в редакторе Paint
Когда редактирование завершено, можно приступить к сохранению результата. В принципе, как пользоваться в Paint сохранением, разберется любой. Для начала нужно нажать на иконку возле панели «Главная», после чего перейти к пункту (не кликая по нему) «Сохранить как». Откроется еще одно выпадающее меню, где пользователю будет предложено выбрать нужный формат – jpg, png, bmp, gif, а также «другие форматы».
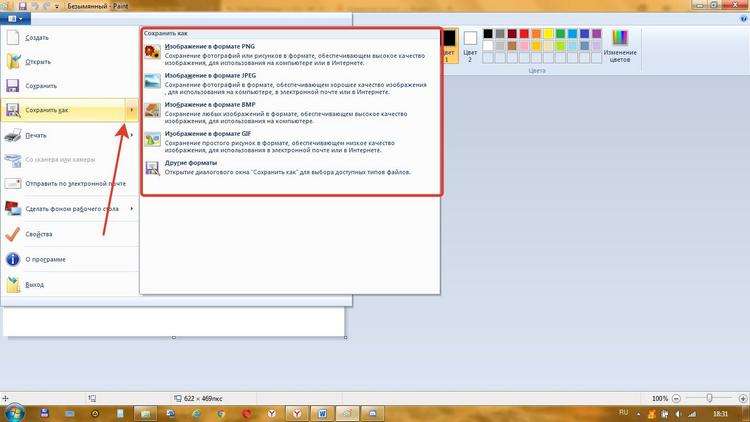
Выбирается нужный, после чего надо ввести имя файла и нажать кнопку «Сохранить». Все, отредактированное изображение готово ко всеобщему созерцанию.
Подводя итоги, можно сделать вывод, что с виду простой графический редактор Microsoft Paint обладает достаточным функционалом, чтобы провести основные операции с изображением. И что самое главное – почти не требуется никакого обучения для работы в нем.
