Любите путешествовать и делать интересные фотографии на свою камеру? Или же вы сидите дома за компьютером и загружаете с Интернета различные картинки на разную тематику? Чем бы вы ни занимались, вам приходится время от времени иметь дело с различными файлами, будь то фотография или же просто текстовый документ. На ваш локальный компьютер может быть загружено большое количество файлов, начиная с десятков и заканчивая сотнями. В этой статье вы узнаете, как переименовать несколько файлов сразу для наиболее быстрого и удобного поиска в Windows. Мы разберем несколько действенных способов группировки фалов.
С помощью функций Windows
 Вам будет интересно:Шифрование диска: способы и советы
Вам будет интересно:Шифрование диска: способы и советы
Для лучшей работы с множеством файлов следует их скопировать в отдельную папку. Итак, у нас есть определенное количество файлов, каждому из которых нужно дать уникальное название, ведь, как правило, большинство из них загружаются под своим именем. Для переименования нескольких файлов сразу в Windows нужно сделать следующее.
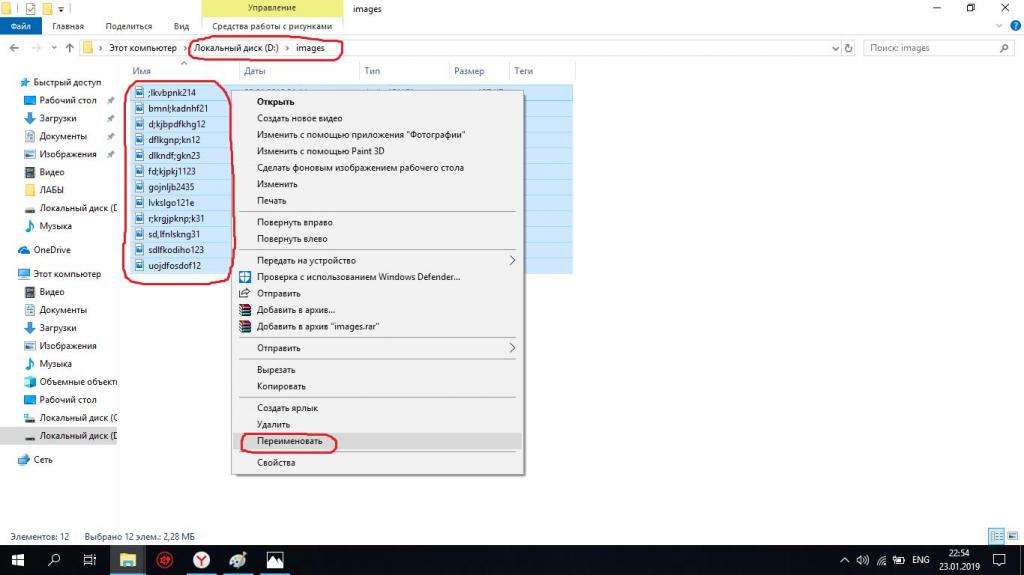
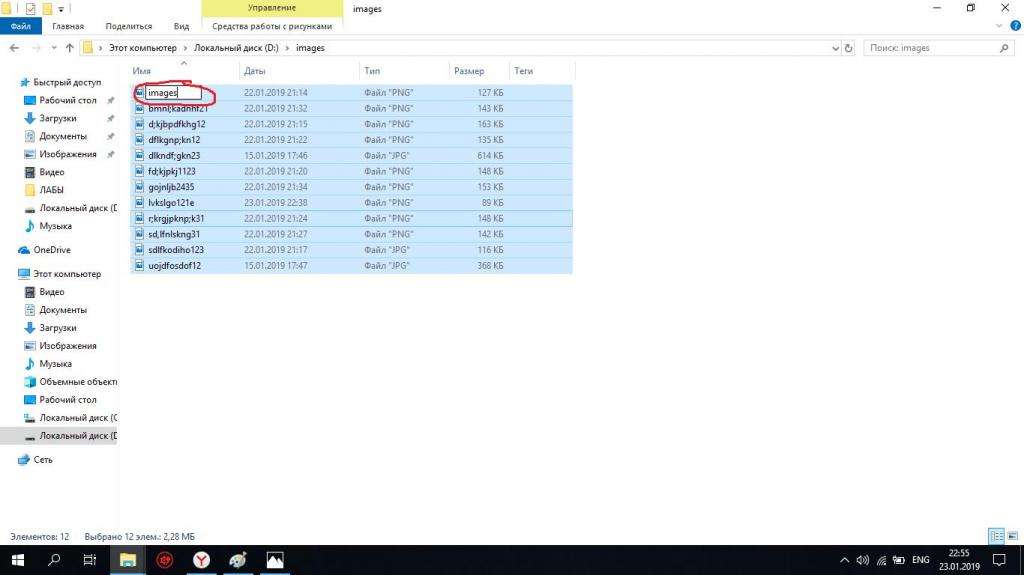
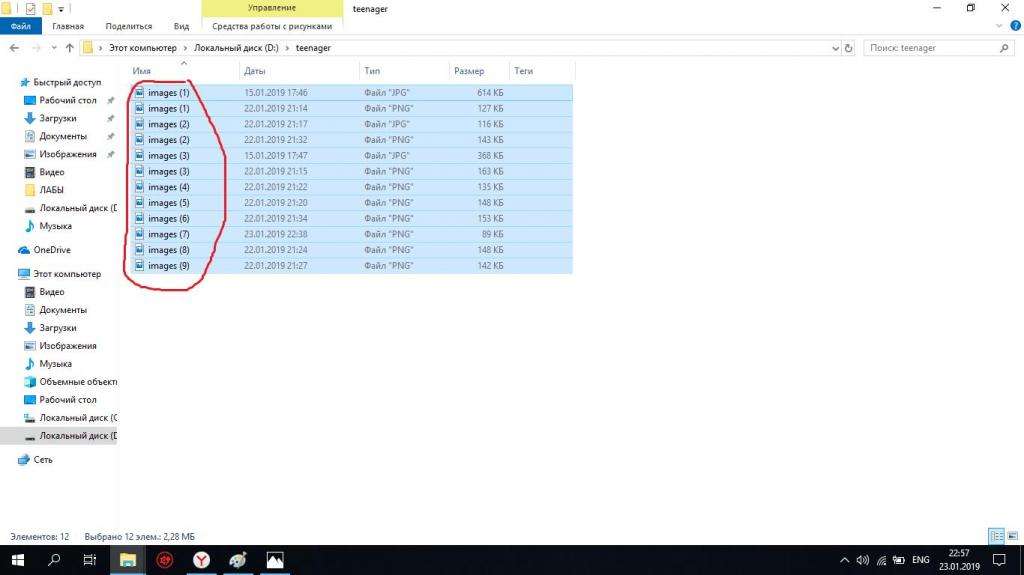
В результате все наши выделенные файлы будут называться так, как мы указали выше, и пронумерованы в цифровом порядке системой Windows. Преимуществом данного способа является то, что вам не нужно скачивать какие-либо программы для переименования нескольких файлов сразу в Windows 7.
Применение "Командной строки"
Предположим, у вас есть некоторые документы в формате HTML на локальном компьютере и необходимо переименовать несколько файлов сразу, как это сделать спросите вы. Для этого используйте функции "Командной строки".
Чтобы открыть окно с "Командной строкой" требуется осуществить такие действия:
Первоначально вы указываете нынешний формат файлов, а затем тот, в который желаете перевести документы. Система моментально переименует выбранные файлы. Вы также можете проделать и обратную операцию по конвертации, для этого просто поменяйте местами расширения документов.
В операционной системе Windows переименовать несколько файлов сразу для вас больше не будет проблемой, ведь этот способ очень простой.
С помощью других программ
Ни одна функция, встроенная в операционную систему Windows, не сделает конвертацию файлов лучше, чем программа, созданная для этой задачи. Рассмотрим такое приложение как Bulk Rename Utility. Многофункциональность этой утилиты одновременно является и достоинством, и недостатком. Программа многозадачная и разнообразная в плане возможностей изменения имени и расширения файлов и не только. Однако может запутать пользователя, который впервые столкнулся с данным софтом, так как при использовании Bul Rename Utility вам придется применять различные команды и выражения.
Как переименовать несколько файлов сразу, используя вышеприведенную программу? Все очень просто. Для начала необходимо разобраться с тем, что именно вы желаете изменить. Например, у вас есть n-ое количество аудиозаписей, у которых присутствует лишние в названии или отсутствуют некоторые элементы.
Предположим, что нам необходимо удалить 4 элемента в начале аудиофайла и добавить имя исполнителя на том самом месте. Чтобы выполнить такую операцию, необходимо:
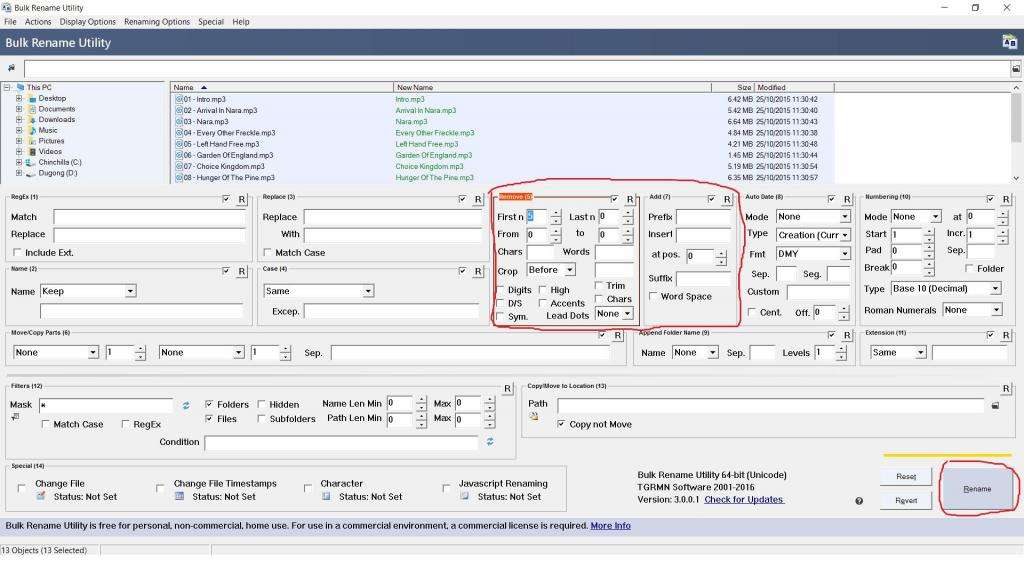
Как уже упоминалось ранее, в программе Bulk Rename Utility множество задач и функций, а потому каждый пользователь этого софта сможет без всяких проблем переименовать несколько файлов сразу как в Windows 7, так и в Windows 10.
Заключение
В этой статье мы рассмотрели несколько простых и хороших методов, с помощью которых любой пользователь ПК сможет переименовать несколько файлов сразу в Windows 10 и не только. Методы не столь сложные, как может показать вначале, и все они достойны внимания. Некоторые проще, другие сложнее и обширнее, однако все они действенные. Какой бы способ вы ни выбрали, можете быть уверены в том, что он даст свои результаты.
