- Для чего это нужно
- Что такое шифрование
- Способы шифрования
- Прозрачное шифрование
- На уровне файловой системы
- Работа с криптопроцессором (TPM)
- Программные методы защиты
- Как проверить наличие TPM
- Самый популярный способ
- Что делать, если нет TPM
- Использование программы VeraCrypt для защиты
- Работа с Linux: защита винчестера
- Внешние диски и их защита
- Отключение защиты
- В заключение
Всемирная паутина вряд ли кому-то уже кажется безопасным местом для хранения данных. Ежегодно происходит пара громких дел, в которых обвиняют кибермошенников. И это совсем не удивительно, поскольку проблемы безопасности в Интернете стоят остро: кто-то добровольно рискует и выкладывает личные данные, а кто-то становится жертвой кибератак. Шифрование диска - не панацея от всех подобных проблем, но хороший способ защиты.
Для чего это нужно
Конечно, каждый хочет обзавестись личным пространством. Для этого можно устанавливать пароли на смартфон и мессенджеры. Причем многие так делают даже в том случае, если им нечего скрывать. Просто каждый хочет защитить свои интересы и иметь хоть что-то личное, даже если с этим не страшно поделиться с близкими.
 Вам будет интересно:Редактирование текста в «Ворде»: инструкции. Лучшие текстовые редакторы
Вам будет интересно:Редактирование текста в «Ворде»: инструкции. Лучшие текстовые редакторы
Но если смартфоны давно обзавелись разными методами шифрования, от паролей до отпечатков пальцев, то с компьютерами дело обстоит иначе. Конечно, вы можете поставить код на вход в систему. Но ситуации бывают разные.
Предположим, что вы работали за персональным компьютером, но вас отвлекли, и вы покинули рабочее место. Теперь оно становится уязвимым: любой, кто будет проходить мимо, сможет получить доступ к личным документам.
 Вам будет интересно:Netpeak Checker: обзор программы, возможности, инструкции
Вам будет интересно:Netpeak Checker: обзор программы, возможности, инструкции
Шифрование диска в этом случае поможет создать защиту данных, которые хранятся в системе, но нужно будет правильно настроить ее. Также такой способ охраны собственной информации поможет, если компьютером пользуется сразу несколько человек.
Но опаснее всего в этой ситуации выглядит вредоносное ПО. Именно из-за него зачастую происходит утечка данных. Скачав или просмотрев нежелательный файл, вы можете «слить» все свои личные данные мошенникам.

И не страшно, если это будут фото с пикника, хуже, если киберпреступники узнают ваши логины или данные банковских платежей. Поэтому, если подобная информация хранится у вас на компьютере, лучше защитить ее шифрованием диска. Для этого существует несколько доступных способов.
Что такое шифрование?
Это процесс преобразования данных, которые хранятся в хранилище. При этом все файлы становятся нечитаемыми для очень любопытных юзеров. Для шифрования могут быть использованы специальные утилиты или аппаратное обеспечение.
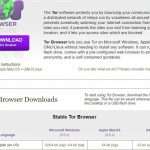 Вам будет интересно:Как установить и правильно настроить Тор-браузер (Tor Browser): пошаговая инструкция и рекомендации
Вам будет интересно:Как установить и правильно настроить Тор-браузер (Tor Browser): пошаговая инструкция и рекомендации
Благодаря приложениям можно зашифровать каждый бит на диске. При этом расшифровать его сможет только профессионал, который в принципе этим занимается. Неопытные пользователи и те же вредоносные программы не смогут преодолеть шифрование жесткого диска.
Способы шифрования
Естественно, количество методов защиты документов на винчестере довольно большое. Некоторые из них сможет реализовать только опытный пользователь или специалист. Хотя некоторые доступны и остальным юзерам.
Типы шифрования:
- прозрачное;
- на уровне файловой системы;
- с криптопроцессором.
Прозрачное шифрование
Прозрачное шифрование - это вариант охраны личных документов на винчестере с помощью любой из существующих специальных утилит. В этом случае шифрование автоматизировано, поэтому данные либо доступны, либо недоступны для взаимодействия.
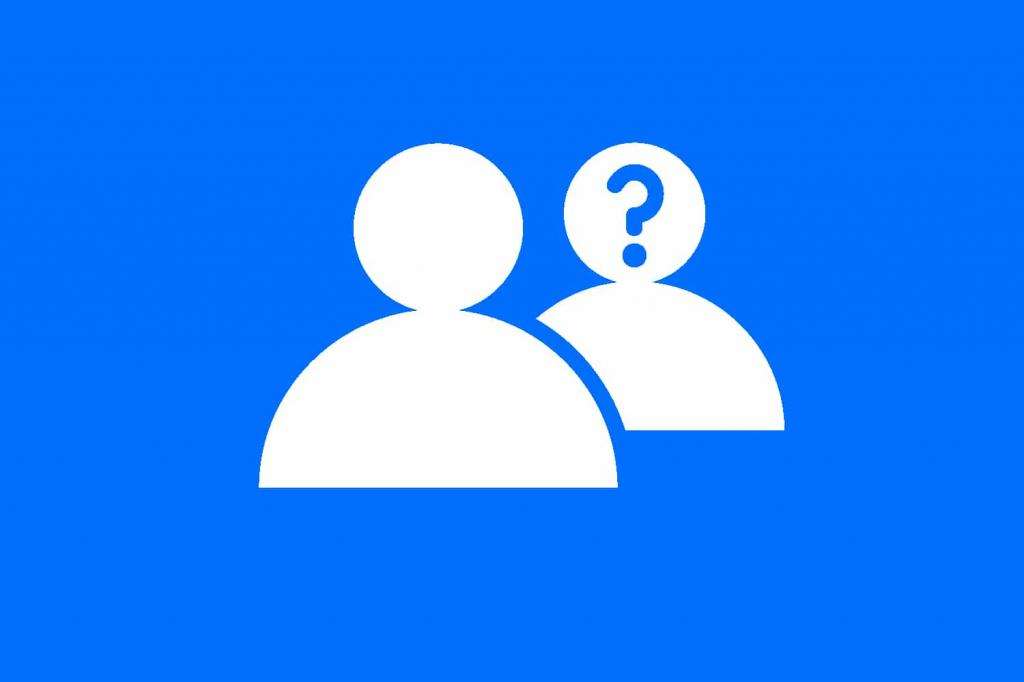
Этот способ может кодировать разделы или работать на уровне файлов. Например, в первом случае можно «спрятать» весь диск, а во втором - выбранную файловую систему.
На уровне файловой системы
Это еще один способ шифрования диска. Его можно считать подразделом предыдущего варианта. Он помогает «прятать» каждый файл, а получение доступа осуществляется с помощью аутентификации. Этот вариант кратко можно называть FLE.
Некоторые ОС имеют встроенный инструмент для работы с этим шифрованием. В случае нехватки должны аппаратных утилит, можно использовать сторонние проекты. В этом случае каждый, кто может изучать файловую систему, также может узнать метаданные и имена зашифрованных документов.
Кодирование файловой системы отличается от защиты всего диска тем, что во втором случае нужно пройти простую загрузку и в этом случае можно получить данные с архива. Первый же случай предполагает аутентификацию и получению к каждому файлу, который зашифрован.
Работа с криптопроцессором (TPM)
Это еще один способ шифрования жесткого диска. Нужно использовать особый криптопроцессор, который называется Trusted Platform Module. Этот компонент обычно встроен в материнку, но не в каждую. Он является аутентификатором к аппаратным устройствам.

Работая с ним, нужно будет установить специальную программу. Но не каждая совместима и поддерживает криптопроцессор. Поэтому придется подобрать подходящую утилиту. Лучше всего в этом случае подойдет BitLocker.
Программные методы защиты
 Вам будет интересно:World Wide Web - это... Основные понятия, описание системы
Вам будет интересно:World Wide Web - это... Основные понятия, описание системы
Аппаратные способы шифрования не всегда помогают и не всегда доступны. Поэтому чаще всего устанавливают другие утилиты. Если вы хотите осуществить шифрование диска в Windows 7 или любой другой версии, то можете скачать специальную программу.
Наиболее популярной считается BitLocker. Она функционирует вместе с криптопроцессором, если таковой имеется. Но криптопроцессор можно найти не на каждом устройстве, поэтому в противном случае можно использовать программы VeraCrypt, TrueCrypt, CipherShed и Symantec Endpoint Encryption.
Как проверить наличие TPM?
Прежде чем выбрать какую-то из вышеописанных программ, придется разобраться с тем, если на вашем персональном компьютере криптопроцессор. Сделать это можно несколькими способами.
Например, если у вас ноутбук, вы можете найти спецификации к нему в комплекте или Интернете. Обычно там указана поддержка подобной технологии, таким образом вам не придется наугад устанавливать программы.

Также в некоторых случаях можно перейти в «Диспетчер устройств». Для этого нужно выбрать «Панель управления», затем - сортировку по крупным или мелким значкам. В новом окне будет список, в котором ищем нужное нам меню.
В «Диспетчере устройств» наличие криптопроцессора можно увидеть в списке. Оно может быть описано как «Устройство безопасности» или «Неизвестное устройство».
Наконец, если вы до конца все-таки не уверены, что есть криптопроцессор, попробуйте установить BitLocker, который только и функционирует с этой технологией. В процессе настройки шифрования утилита укажет вам на отсутствие TPM.
Самый популярный способ
Шифрование диска с BitLocker - наиболее распространенный способ. Скорее из-за простоты интерфейса и в целом настройки.
Но программа довольно требовательна, поэтому работает не со всеми вариациями системы. Например, если вы пользуетесь Windows Vista, это должна быть «Максимальная» или «Корпоративная» версия. Та же ситуация и с Windows 7.
Найти программу можно в «Профессиональной» или «Корпоративной» версии Windows 8, 8.1 и 10.
Чтобы запустить программу, нужно нажать на «Пуск» и в поиск ввести ее название. Этот инструмент предустановлен в систему, поэтому его не нужно устанавливать на Windows 10.
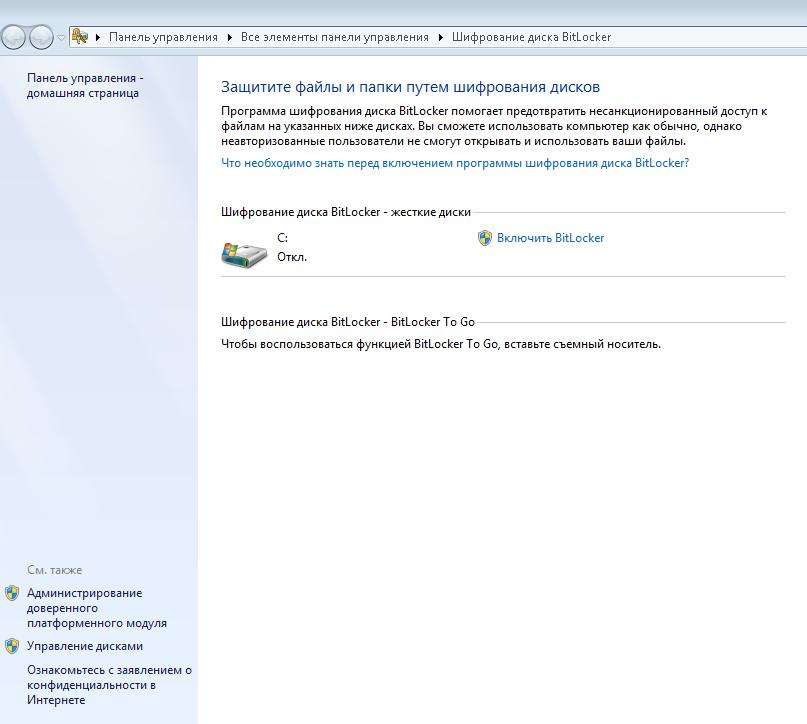
Шифрование диска с BitLocker - процесс на английском языке, но если вы будете следовать инструкции, то нигде не ошибетесь:
Что делать, если нет TPM?
Шифрование дисков в Windows 10 можно осуществить и без аппаратного модуля хранения ключей, а также без сторонней программы. Для этого придется провести настройку системы:
Использование программы VeraCrypt для защиты
Криптографический модуль есть не на каждом ПК, но шифрование системного диска можно осуществить с помощью других программ, которые не требуют этой опции. Например, утилиты VeraCrypt.
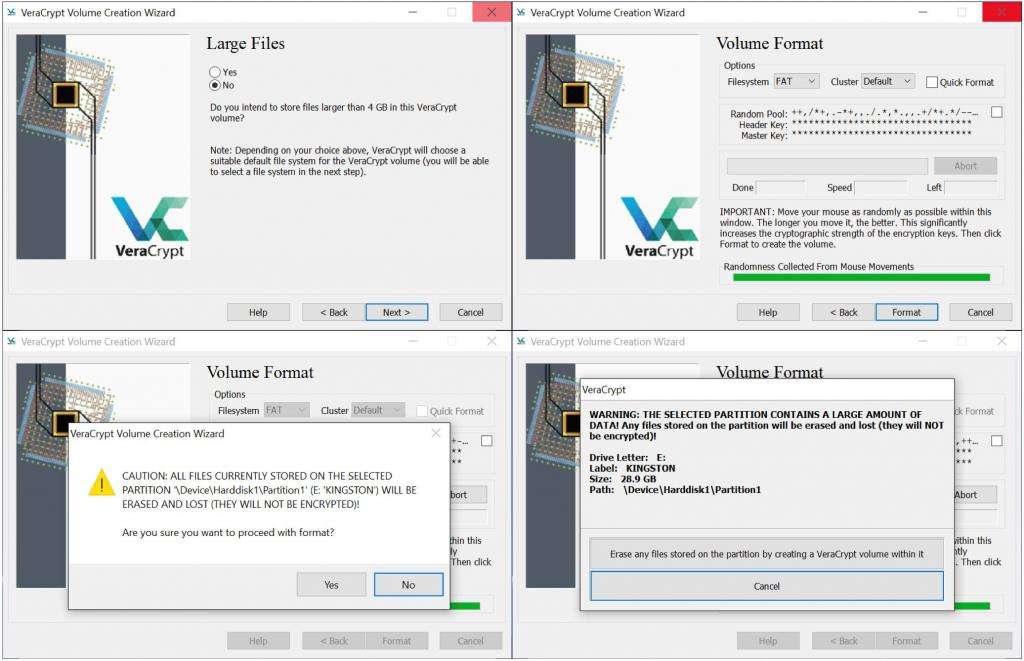
Для начала нужно загрузить ее из интернета и установить. Программа имеет английский интерфейс, поэтому придется следовать инструкции:
- Запускаем утилиту.
- Переходим во вкладку System и выбираем пункт «Encrypt System Partition/Drive».
- Программа может сделать подставной раздел, в котором не будет ничего важного. Если злоумышленники потребуют у вас пароль, вы можете дать код от такого раздела. Чтобы сделать это, нужно далее выбрать «Hidden».
- Если вам не нужен скрытый раздел, тогда выбираете Normal настройку.
- Далее нужно выбрать полное шифрование винчестера или скрытие отдельных файлов. Надежнее «прятать» весь диск, поэтому выбираем «Encrypt the whole disk».
- В следующем пункте лучше отказаться от шифрования Host protected area, поскольку программа не всегда корректно это делает.
- Если на ПК установлена только одна операционная система, выбираем пункт «Single».
- Далее настраиваем тип шифрования. Лучше остановить свой выбор на AES. В этом случае снижение производительности будет незначительным.
- Вводим дважды придуманный пароль, который нужно будет вводить при каждой загрузке ПК.
- В следующем окне нужно просто перемещать хаотично курсор, пока внизу полоса полностью не заполнится.
- После кликаем «Далее» и нужно поставить галочку в самом низу, если на вашем ПК нет рекордера, на который можно было бы записать образ.
- Образ можно будет закинуть по указанному адресу, например, на пару флешек или в облако.
- Следующий пункт можно пропустить и перейти к тестированию, во время которого компьютер перезагрузится. После можно будет завершить процесс шифрования.
 Вам будет интересно:"Андроид" не подключается к компьютеру: причины и их устранение
Вам будет интересно:"Андроид" не подключается к компьютеру: причины и их устранение
Во время новой загрузки система будет просить пароль, который вы настроили.
Работа с Linux: защита винчестера
Шифрование диска в Linux - процесс схожий. Тут, конечно, существуют несколько способов. Например, можно использовать программу TrueCrypt. Настраивать ее нужно точно так же, как и VeraCrypt. У них даже похожий интерфейс, поскольку TrueCrypt стал основой для создания VeraCrypt.

Также можно использовать защиту с помощью LUKS. Эта технология является стандартной для шифрования винчестера в системе Linux. Работать нужно с командами.
Если вы никогда не пользовались ими, то придется все-таки делать это с помощью программы, поскольку для командной строки необходимо знать особые команды.
Внешние диски и их защита
Шифрование внешних дисков, в принципе, ничем особым не отличается. Единственное, что в этом случае вам вряд ли будет доступен BitLocker, поэтому придется использовать другие программы, описанные ранее. Важно понимать, что все флешки и внешние накопители желательно шифровать, особенно если вы планируете загружать туда важные данные.
Для защиты можете использовать TrueCrypt или VeraCrypt. Настраиваются программы одинаково, поэтому никаких вопросов возникнуть не должно.
Отключение защиты
Как отключить шифрование дисков? Иногда ноутбуки или ПК поставляются сразу с зашифрованными дисками. В этом случае в «Моем компьютере» можно заметить соответствующий значок. Чтобы избавиться от защиты и пониженной производительности винчестера, нужно отключить эту опцию.
Для этого нужно перейти в настройки системы, выбрать раздел «О системе», а в нем отключить шифрование. Этот вариант подходит в том случае, если у вас работает BitLocker.
Если вы использовали стороннюю программу, то нужно просто открыть ее и выбрать соответствующий пункт. Обычно в программах он может называться «размонтировать» и т. п.
В заключение
Защита диска - дело важное, особенно если речь идет о рабочем компьютере. Далеко не все будут рады, если их личные данные также окажутся достоянием общественности. Чтобы ничего подобного не происходило, лучше использовать шифрование диска.

Вообще, этот момент особенно важен, если речь идет о внешних накопителях, которые вы можете не только оставить у знакомых, а и просто потерять. Чтобы никто не копался в ваших файлах, лучше их защитить паролем. Если диск попадет в руки к хакеру, тот, возможно, и сможет добраться до ваших данных, но такое развитие событий маловероятно. Тем не менее бдительность никогда не бывает лишней.
Шифрование может быть разным, но если вы ищете легких путей, лучше использовать аппаратный метод при участии встроенной утилиты BitLocker. Для этого не нужно практически никаких дополнительных настроек и установки приложений.
Но помните, что работает такой метод только при наличии на материнской плате криптографического модуля. В остальном случае придется использовать сторонние программы. Хотя и с ними работать не так сложно, как кажется.
