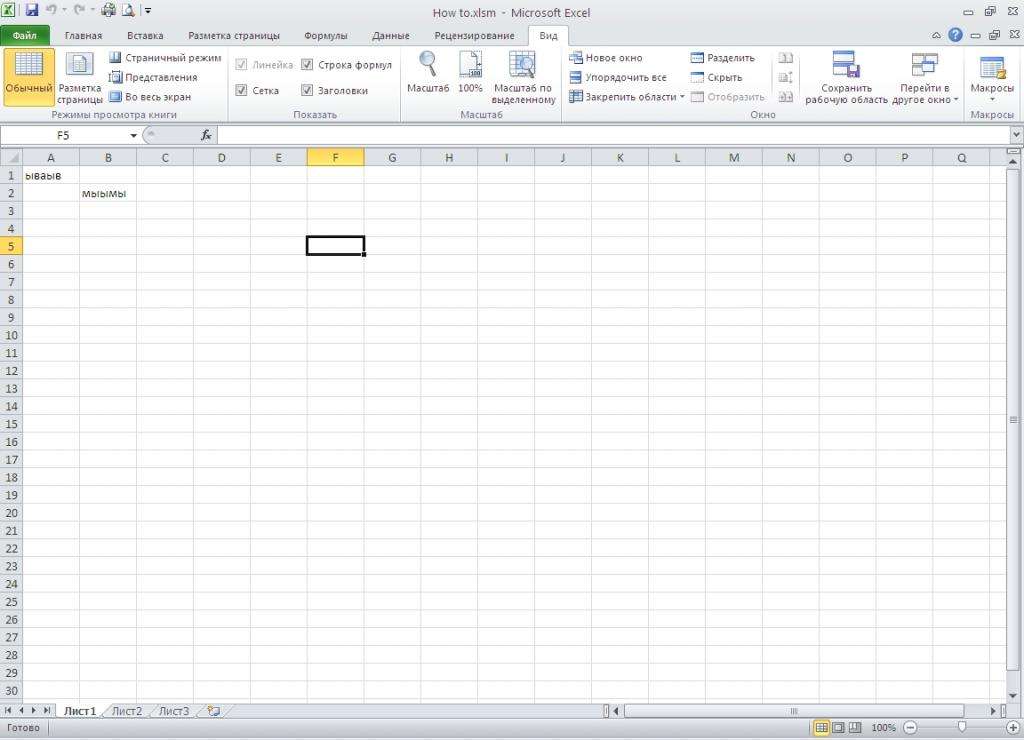Как правило, знакомство с языком VBA начинается с выполнения простейших программ, называемых макросами. С их помощью можно выполнить такие функции, как удаление листа или строки в Excel. В дальнейшем полученные знания можно использовать для написания более сложных программ.
Что такое макрос и зачем он нужен?
Это специальная программа, написанная на языке VBA для выполнения каких-либо функций в приложении MS Office. Можно воспользоваться уже готовым решением, которое легко найти на просторах сети Интернет, либо написать такую программу самостоятельно. С этим может справиться даже человек, абсолютно незнакомый с языком VBA. Достаточно нажать кнопку «Записать макрос», выполнить некоторые действия, которые затем можно повторить, просто запустив данный макрос, и вовремя нажать кнопку «Стоп».
Удаление листа Excel
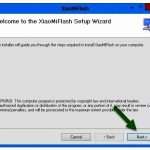 Вам будет интересно:MiFlash: как пользоваться, особенности прошивки, возможные проблемы и советы специалистов
Вам будет интересно:MiFlash: как пользоваться, особенности прошивки, возможные проблемы и советы специалистов
Делается это следующим образом:
- Создаем новый документ Excel (на примере Excel 2010).
- Вставляем несколько листов и вносим в них произвольные данные.
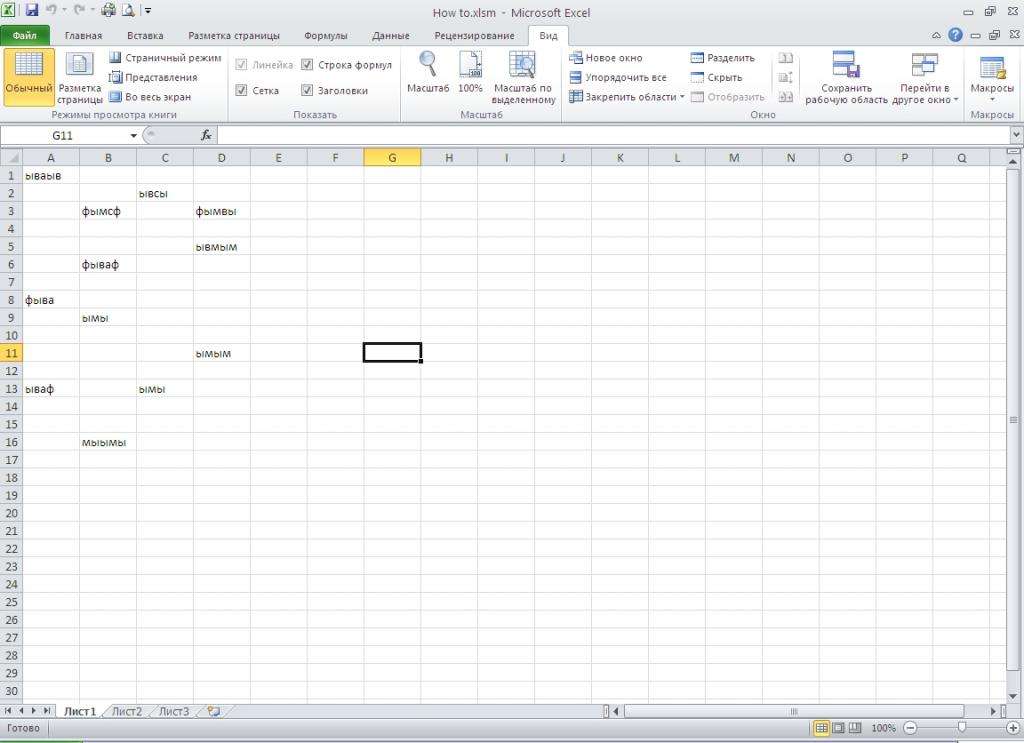
- Чтобы открыть редактор VBA, нажимаем Alt+F11.
- Для вставки нового модуля (собственно, это и есть макрос) переходим на вкладку Insert (Вставить) и выбираем Module.
- Вставляем код:
Sub DeleteSheet()
Sheets("Лист1").Delete
End Sub
- Закрываем окно редактирования макроса.
- Закрываем редактор VBA.
- Сохраняем книгу как документ с поддержкой макросов.
- Открываем сохраненный документ.
- Переходим «Вид-Макросы-Макросы» и выбираем DeleteSheet.
- Нажимаем «Выполнить». Появится предупредительное сообщение о том, что в ячейках данного листа могут существовать данные. Чтобы удалить лист Excel макросом, нажимаем на кнопку «Удалить».
- Для удаления листа без предупредительного сообщения в код макроса необходимо добавить две строчки:
Sub DeleteSheet()
Application.DisplayAlerts = False
Sheets("Лист1").Delete
Application.DisplayAlerts = True
End Sub
Удаление строк в Excel
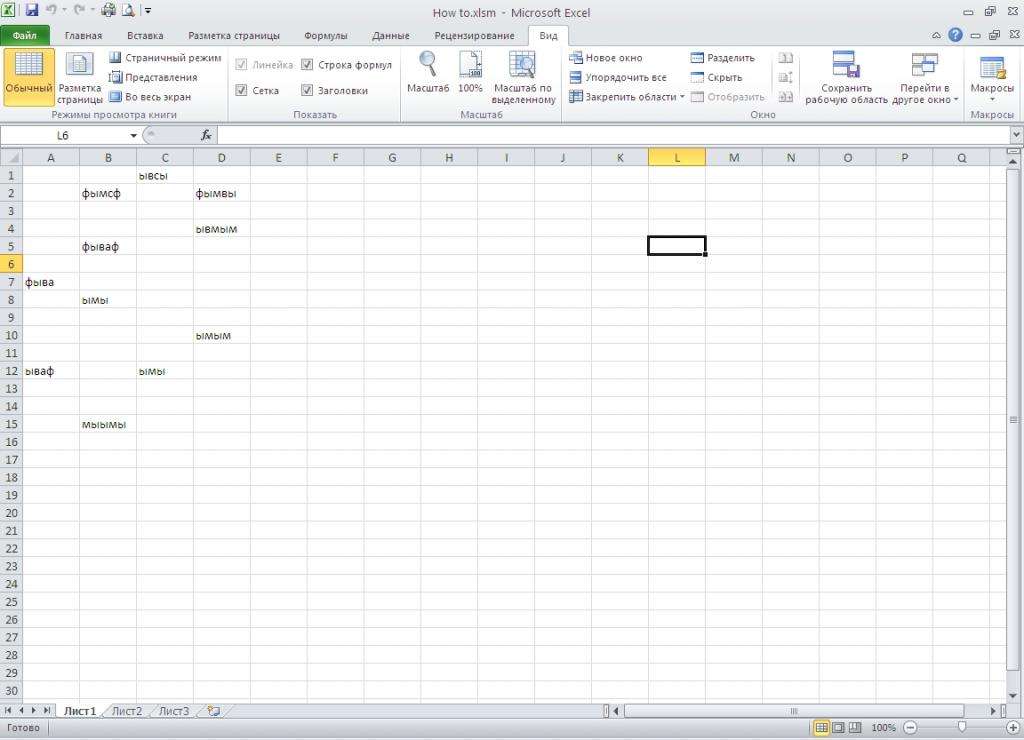
Теперь посмотрим, как удалить строки макросами Excel. Для начала уберем одну строку. Чтобы модуль легче было искать, так его и назовем – DeleteRow.
Sub DeleteRow()
Worksheets("Лист1").Rows(1).Delete
End Sub
После выполнения макроса в Excel удалится строка под первым номером. Остальные сдвинутся вверх. Для удаления нескольких меняем вторую строку кода на следующую:
Worksheets("Лист1").Rows("2:15").Delete
В данном случае будут удалены строки со второй по пятнадцатую.
Удаление
Макросы являются программами и могут причинить существенный вред компьютеру. Теперь рассмотрим, как удалить макрос в Excel.
Открываем вкладку «Вид», нажимаем на «Макросы», выбираем верхнюю строку под названием «Макросы», выбираем подлежащий удалению и нажимаем соответствующую кнопку.
Процесс удаления макроса в Excel 2003 имеет одну особенность. Чтобы полностью убрать его, нужно будет вручную очистить все модули. Для этого нужно зайти в редактор Visual Basic.
Удаление макросов программным способом
Следующий способ, как можно удалить макрос в Excel, заключается в использовании надстройки – специальной программы, которая устанавливается отдельно и содержит в себе несколько модулей для выполнения различных функций. Одной из таких надстроек является Kutools. С помощью данной программы можно одновременно удалить все макросы Excel.
Данная надстройка имеет более 300 различных функций. Отметим некоторые интересные функции:
- преобразование обычных чисел в римские и обратно;
- конвертация валюты с использованием актуальных курсов валют;
- преобразование единиц измерения;
- поиск ячеек с определенным форматированием;
- удаление пустых листов, строк, столбцов.
При наличии большой базы макросов можно создать собственную надстройку. Благодаря этому можно будет разграничить «свои» и «чужие» (Excel будет им автоматически доверять).
Что делать, если он хранится в Личной книге? Как удалить макрос в Excel в этом случае? Сперва нужно отобразить скрытое окно. Для этого следует выбрать вкладку «Вид» и в группе «Окно» нажать кнопку «Отобразить». В дальнейшем процедура удаления макроса включает стандартные шаги.
Важно отметить, что при удалении через вкладку «Вид» открывается окно просмотра макросов. По умолчанию выбран пункт «Находится во всех открытых книгах». Как удалить макрос в Excel только для одного документа? Нужно выбрать соответствующий пункт в меню «Находится»: либо «Эта книга», либо пункт меню с названием данного документа.