Хотя Photoshop предоставляет множество способов создать выделение, данный инструмент, безусловно, является одним из самых доступных, особенно для начинающих. В этой статье представлен материал о том, как пользоваться лассо в "Фотошопе". Также рассмотрим все доступные элементы данной группы.
Инструменты лассо в "Фотошопе" позволяют выбирать произвольные формы, будь то «хаотичные и случайные», угловые или нелинейные, но отслеживаемые и так далее. Как и большинство кистей, группа lasso имеет ряд опций, настроек и сочетаний клавиш, которые можно использовать.
Стандартный инструмент
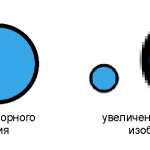 Вам будет интересно:Смарт-объект в "Фотошопе": описание, назначение, советы по работе
Вам будет интересно:Смарт-объект в "Фотошопе": описание, назначение, советы по работе
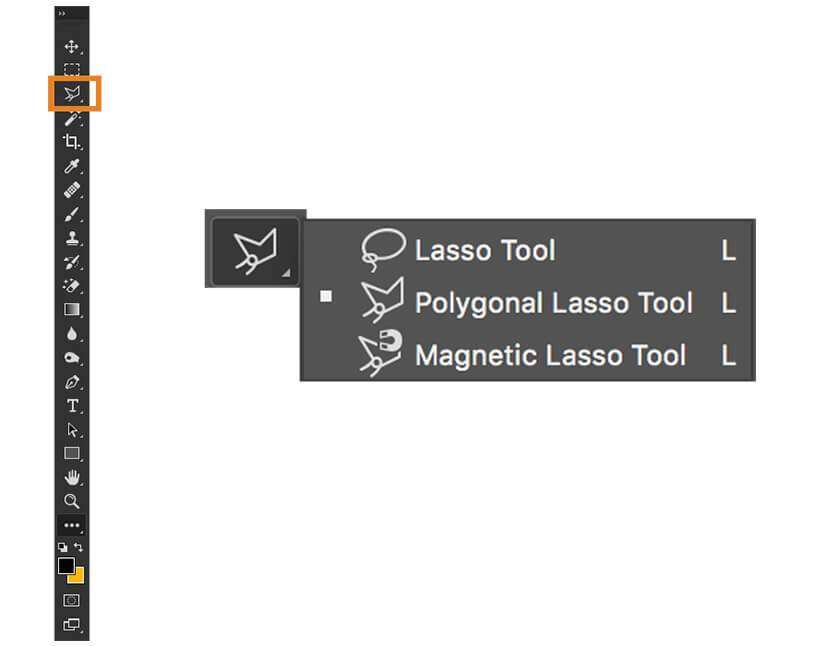
Данное лассо полностью зависит от движений руки (мыши, трекпада или пера). В результате никогда не получится идеального силуэта при обработке вещей. Вот почему многие фотографы рекомендуют использовать его исключительно для «хаотического и случайного выбора» (облака, пятна, разливы и т. д.). О том, как пользоваться лассо в "Фотошопе", пойдет речь ниже.
Многоугольный инструмент
 Вам будет интересно:Поисковая машина Sphinx: основные возможности, применение
Вам будет интересно:Поисковая машина Sphinx: основные возможности, применение
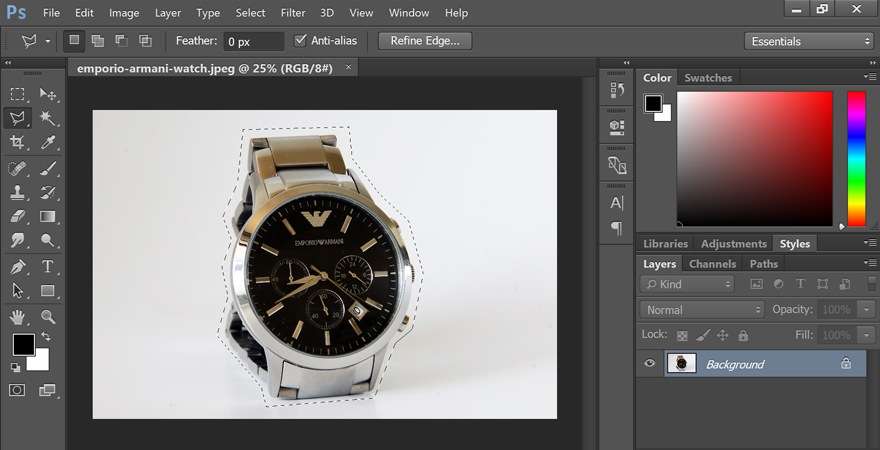
Lasso tool отлично подходит для захвата геометрических форм с прямыми линиями и углами. Вероятно, это самый быстрый инструмент для выбора произвольной формы (при условии, что предмет состоит из прямых линий).
Магнитное лассо в "Фотошопе"

Данный инструмент отлично подходит для трассировки объектов с четкими границами. Плюсом приспособления является то, что с помощью него можно изменять частоту, ширину и контрастность. Именно эти параметры позволяют контролировать возникновение магнитных точек. Они показывают, как далеко можно отклоняться с помощью инструмента и по-прежнему соответствовать границе, и как хорошо Photoshop видит предмет.
Использование
Советы и хитрости:
- Удерживание клавиши alt / option во время рисования стандартным инструментом превратит его в многоугольное лассо, и наоборот.
- Нажав Shift во время рисования, можно добавить дополнительные значения.
- Удерживание клавиши выбора позволит удалить последнюю точку.
 Вам будет интересно:Как записать видеозвонок в «Ватсапе», что для этого нужно
Вам будет интересно:Как записать видеозвонок в «Ватсапе», что для этого нужно
Как пользоваться лассо в "Фотошопе"? Неважно, какой именно был выбран инструмент. При использовании многоугольного или магнитного, не нужно удалять весь выделенный фрагмент, если была допущена ошибка. Можно просто нажать клавишу Backspace (Win) / Delete (Mac) на клавиатуре, чтобы отменить последнюю точку.
Нужно установить флажок сглаживания, если необходимо сделать мягче неровные края выделенной области. Это все равно, что взять кусок наждачной бумаги до черновой резки.
Если при работе тратится много времени на выбор, то фотографу необходимо узнать не только то, как пользоваться лассо в "Фотошопе", но и изучить параметры «Перо» и «Уточнение края». Еще одна вещь, которую важно знать: выборы будут настолько хороши, насколько точно человек сможет прорисовать пространство вокруг нужного элемента. Если пользователь столкнулся с проблемой, то, возможно, стоит приобрести планшет для цифрового рисования. Кроме того, если понадобится сделать прорисовку профессионального качества на основе форм, то необходимо пройти обучение "Фотошопу". Тем не менее группа инструментов lasso позаботится о большинстве потребностей свободного выбора формы для среднего пользователя.
Выделение при помощи такого инструмента lasso
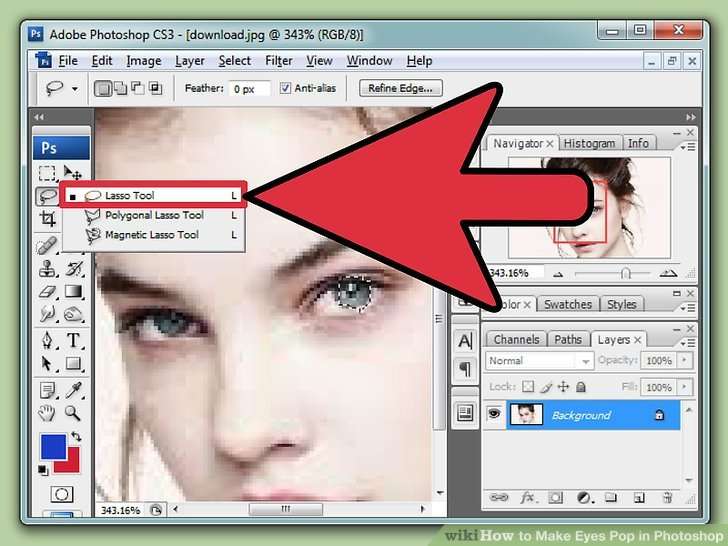
Данная кисть полезна при разработке выделенных областей с произвольной и неправильной формой границ. Но как вырезать в "Фотошопе" лассо?
Для начала необходимо выбрать инструмент, задать ему растушевку и, конечно же, сглаживание на панели задач, которая находится сверху.
Чтобы использовать добавление фрагмента, вычитание или пересечение уже с существующей выделенной областью, нужно нажать соответствующую кнопку сверху. После того как область выделена, необходимо нажать правой клавишей мыши и выбрать «Скопировать на новый слой» или «Вырезать на новый слой» в зависимости от потребности.
Параметры
Для начала необходимо нажать кнопку мыши и удерживать ее, пока не произойдет выделение произвольной неправильной формы.
Чтобы переключаться между всеми прямыми сегментами и криволинейными, нужно щелкнуть мышью в точках начала и завершения. При этом следует удерживать клавишу Alt (ОС Windows) или Option (Mac OS). Чтобы стереть последние точки, необходимо нажать и удерживать клавишу Delete. Чтобы закрыть границу выделенной области, нужно отпустить кнопку мыши без нажатия Alt или Option.
Дополнительный совет: можно нажать на панеле параметров «Уточнить край», чтобы дополнительно откорректировать границу выделения.
Прямолинейное лассо
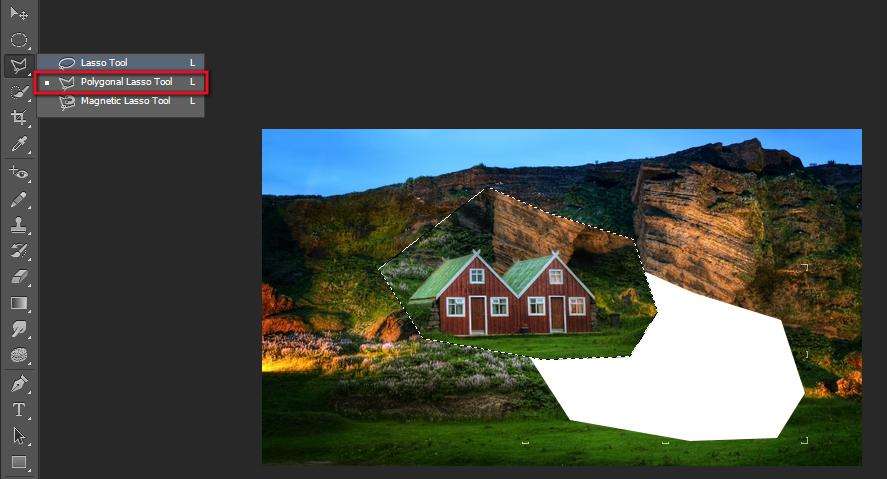
Данный инструмент полезен при создании любых выделенных областей с прямыми и угольными краями. Первым делом нужно выбрать «Прямолинейное лассо» и уточнить параметры. Последний шаг определит режим работы.
Параметры выделения
Щелчком мыши необходимо установить исходную точку привязки. После нужно выполнить одно или сразу несколько следующих пунктов.
Чтобы нарисовать любой фрагмент с прямыми или угольными границами, следует переместить мышь туда, где должен находится конец первого сегмента, и нажать кнопку. После необходимо продолжить выделение с помощью щелчков.
Для того чтобы изобразить прямой черты под углом 45° к предшествующей линии, необходимо удерживать кнопку Shift при передвижении к конечной точке последующего сектора. Чтобы изобразить свободную конфигурацию, следует сохранять нажатой клавишу Alt (Windows) либо Option (Mac OS) перед началом перемещения.
При окончании рисования отпускаются все без исключения клавиши. Для того чтобы удалить все последние нарисованные сегменты, можно нажать Delete.
Замкнуть рубеж выделенной области необходимо следующим способом:
- Передвинуть курсор инструмента «Прямолинейное лассо» к первоначальной точке (над указателем возникнет завершающий круг) и нажать кнопку мыши.
- Если указатель курсор не находится над началом, то можно щелкнуть левой кнопкой мыши, при этом удерживая нажатой Ctrl (Windows) или Command (Mac OS).
- Необязательный совет: нажав пункт «Уточнить край», можно дополнительно откорректировать любую границу выделения.
Следующий способ создания контура

При применении инструмента «Магнитное лассо» линия привязывается к краям указанной зоны изображения. Стоит отметить, что данный прибор недоступен для фотографий с 32 битами в линии.
Примечание: инструмент «Магнитное лассо» в особенности может быть полезен для стремительного выделения предметов с трудными краями из фона со значительным контрастом.
Для начала стоит выбрать необходимую кисть. Для этого нужно нажать правой кнопкой мыши на инструменте лассо.
Параметры выделения в Photoshop
Для начала стоит установить любое из следующих значений:
- Ширина. Чтобы указать данный параметр выделения, нужно ввести значение в пикселах в необходимом поле. Инструмент «Магнитное лассо» будет находить стороны только лишь в границах конкретного расстояния от курсора. Примечание: для того чтобы поменять указатель лассо таким образом, чтобы он демонстрировал ширину, необходимо нажать кнопку Caps Lock. Курсор можно изменить только лишь в таком случае, если инструмент подобран, но не применяется. Необходимо нажать левую квадратную скобку (]) с целью увеличения ширины края на 1 пиксель и левую ([) — для уменьшения на 1 значение.
- Контрастность. Чтобы установить необходимую чувствительность лассо ко всем краям изображения, для данного параметра указывается значение от 1 до 100%. При высоком показателе отображаются исключительно те края, которые четко и без помех выделяются на однотонном фоне окружения, при низком —все показывается менее контрастно.
- Частота. Чтобы указать параметр, с которым лассо будет устанавливать дополнительные и основные точки привязки, необходимо выбрать значение от 0 до 100. При более высоком показателе пределы назначенной области станут устанавливаться стремительнее. Примечание: в изображении с хорошо характеризуемыми краями можно попробовать установить высокие параметры ширины и контраста. Следующим шагом необходимо небрежно провести границу назначенной области. В изображении с низким контрастом возможно определить невысокое значение ширины и контраста. И тогда нужно будет проводить границу выделения еще более точно и осознано.
Нажим пера

При работе с графическим планшетом также следует определить данный параметр. Если он подобран, при росте нажима пера снижается широта края. Щелкнув изображение, можно определить первую точку привязки. Непосредственно она фиксирует рубеж выделенной зоны на конкретном участке.
Необходимо отпустить кнопку мыши или удерживать ее, а затем переместить курсор вдоль нужной области. Самый крайний сектор границы назначенного места остается активным.
При передвижении курсора он будет определен на краю изображения, находящегося в границах ширины выявления. Периодически механизм прибавляет точки привязки к пределам назначенной сферы с целью укрепления предшествующих частей. Вот и весь ответ на вопрос, зачем нужно лассо.
