- Аккаунт пользователя в "Айклауд"
- Настройка iCloud Drive
- Синхронизация файлов
- Доступ к файлам на "Айфоне"
- D-порт для доступа на компьютере
- Проверка облачных файлов
- Войти в учетную запись из браузера
- Очистка пространства для хранения данных
- Сброс потерянного пароля
- Резервная копия устройства
- Удаление учетной записи
- Приложение очистки облака
- Сброс с помощью iMyFone Umate Pro
- Настройка сообщений
Пользователь сохраняет различные файлы на своем iPhone, такие, как музыка, фотографии и другие. Время от времени ему необходимо создать резервную копию данных, особенно если он планирует обновлять или восстанавливать мобильное устройство. Для этого действия есть отличный сервис - iCloud. Пользователи проявили интерес к нему мгновенно, так как это бесплатный вариант, простой в использовании, а для того, чтобы зайти в "Айклауд" на "Айфоне", не нужен компьютер или кабель, к тому же облако имеет 5 Гб свободного места.
Аккаунт пользователя в "Айклауд"
 Вам будет интересно:Как установить "Ютуб" на телефон: подробная инструкция
Вам будет интересно:Как установить "Ютуб" на телефон: подробная инструкция
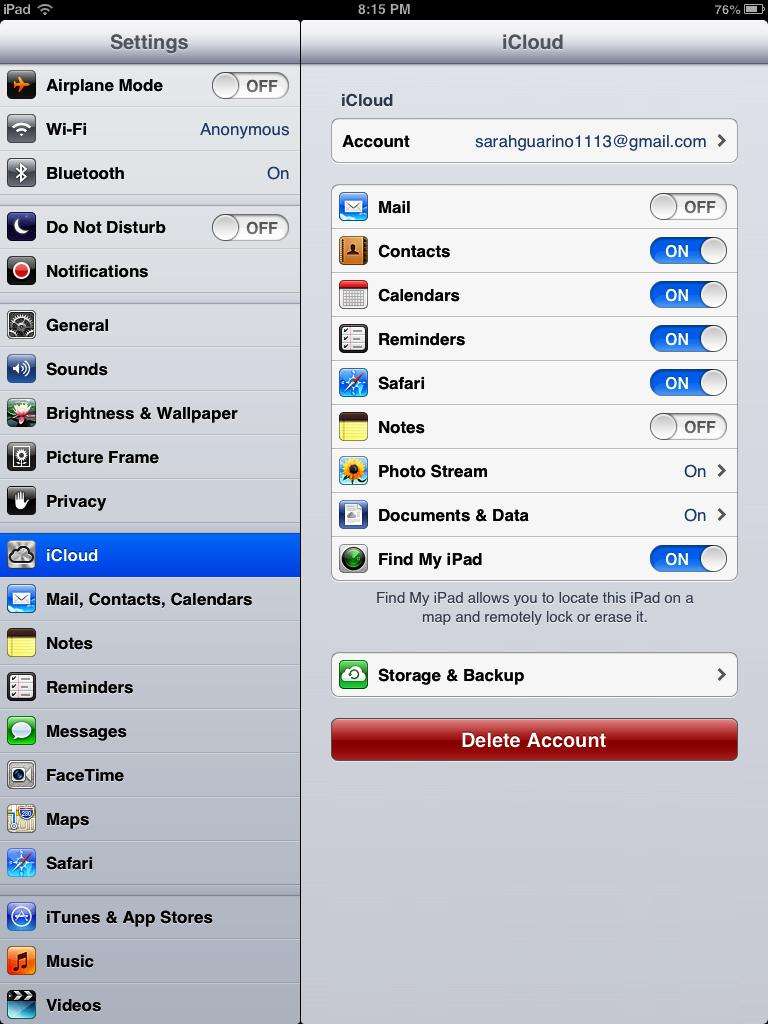
Он содержит то, что наиболее важно для каждого человека. Обычно это такие вещи: контакты, приложения, файлы, фото, заметки, напоминания, почта и, самое главное - резервные копии телефона. iCloud делится этой информацией на всех устройствах, включая iDevices и пользовательские компьютеры. Перед тем, как зайти в "Айклауд" в "Айфоне", пользователь регистрируется на iCloud.com. После чего он может просматривать и изменять любую информацию, которую сохранил в своей учетной записи.
Когда входят на сайт из браузера, можно проверять несколько учетных записей. Во время авторизации можно использовать любое приложение и любые изменения или обновления, которые сделаны, автоматически сохраняются и обновляются на всех подключенных устройствах.
После входа в облако проверяются учетные записи iCloud, которые связаны и не связаны с iPhone и другими iDevices. На мобильном устройстве позволяется иметь только один счет и идентификатор Apple для подключения к телефону. И при этом Apple не делает проверку учетных записей на мобильных устройствах iPhone и iDevices.
Настройка iCloud Drive
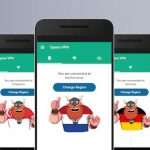 Вам будет интересно:VPN на «Андроид»: обзор лучших приложений
Вам будет интересно:VPN на «Андроид»: обзор лучших приложений
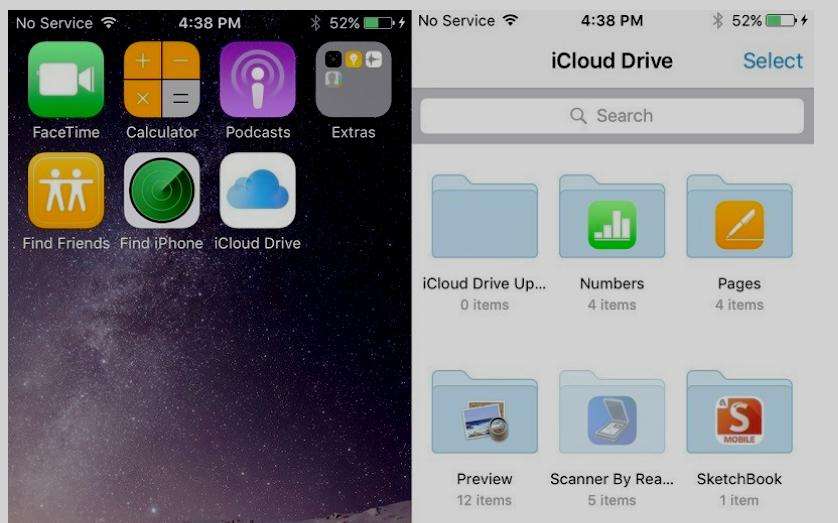
Перед тем как зайти в "Айклауд" в "Айфоне", пользователь настраивает операционную систему на новом телефоне впервые, система его спрашивает, хочет ли он включить облако. Apple бесплатно дает каждому пользователю 5 Гб хранилища, но если владелец начнет синхронизировать все свои документы, файлы и фотографии в облаке, то очень быстро исчерпает бесплатное пространство, после чего ему потребуется подписка. Цены на подписку для большего объема хранения варьируются от $ 0,99 до $ 9,99 в месяц.
Вот что такое "Айклауд" в "Айфоне" в бесплатном варианте:
Синхронизация файлов

Есть десятки больших облачных сервисов хранения, которые используют для синхронизации файлов на разных устройствах. У пользователя могут быть фотографии на Google Drive, документы в Dropbox и музыка в OneDrive. Если он предпочитает сохранить все содержимое облачного синхронизированного контента в одном месте, то нужно узнать, как сделать "Айклауд" в "Айфоне", после чего легко переместить все на iCloud.
 Вам будет интересно:Конструктор приложений для «Андроид»: обзор лучших приложений, возможности, инструкция по работе
Вам будет интересно:Конструктор приложений для «Андроид»: обзор лучших приложений, возможности, инструкция по работе
Начиная с macOS Sierra, можно хранить все документы рабочего стола в iCloud и получить доступ с любого устройства. Это экономит место на аппарате, упрощая получение важных файлов на любом другом устройстве, поддерживающем iCloud. Версии iOS 11 и macOS High Sierra позволяют обмениваться документами и работать в них в режиме реального времени непосредственно из приложения iCloud Drive и файлов.
Доступ к файлам на "Айфоне"
Раньше считалось, что можно иметь доступ к настройкам, перейдя в раздел настройки с именем «iCloud», но новая версия iOS изменилась - перед тем как зайти в "Айклауд" в "Айфоне", необходимо:
То, что пользователь может получить из своего аккаунта через iPhone, ограничено только файлами на iCloud Drive и настройками облака. Они включают много информации в виде всех резервных файлов и содержимого, которое хранят. Для доступа к ним понадобится инструмент, действующий как связь между компьютером и учетной записью iCloud.
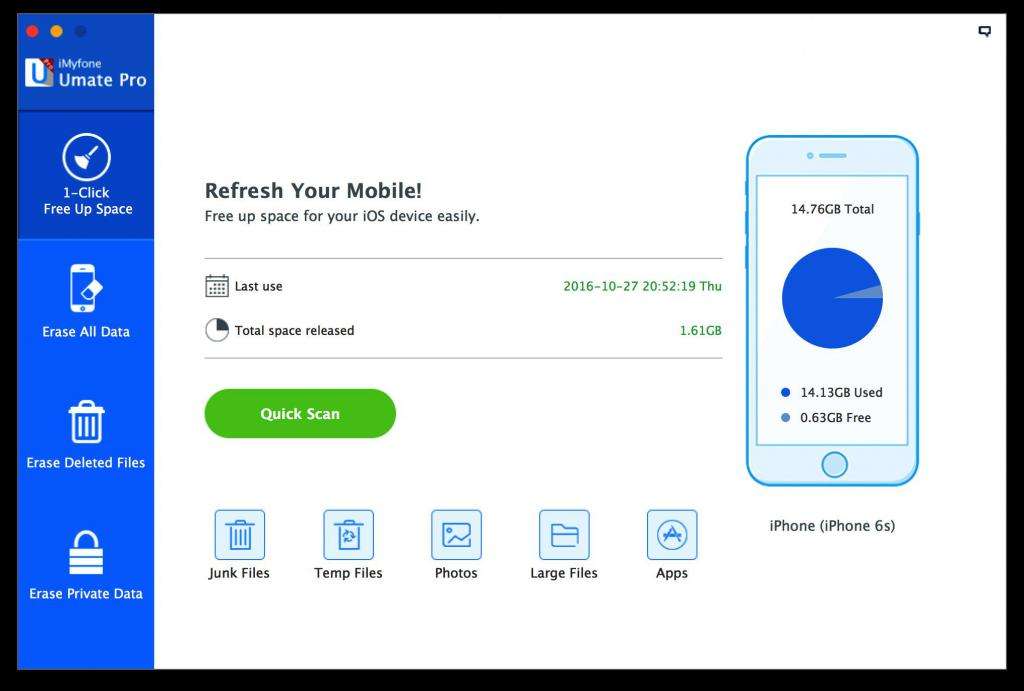
Один из лучших - iMyFone D-Port - экспортер данных, который позволит получить доступ ко всему содержимому на учетной записи iCloud. Ниже перечислены некоторые из функций программы, которые используют перед тем, как посмотреть "Айклауд" в "Айфоне". Ключевая особенность:
D-порт для доступа на компьютере
Чтобы использовать D-Port для доступа к данным аккаунта на ПК, необходимо загрузить программу на свой компьютер. Как только она будет установлена, выполняют следующие простые шаги:
Проверка облачных файлов
Если пользователь попытается увидеть, что находится в iCloud на iPhone, он заметит, что может получить доступ только к настройкам iCloud и файлам с iPhone. Все остальное недоступно с устройства. В приложении iCloud Drive в iOS 10 можно увидеть все файлы, сохраненные прямо на iPhone. Для этого нужно понять, что такое "Айклауд" в "Айфоне", и сделать следующее:
Войти в учетную запись из браузера
 Вам будет интересно:Как выглядит "Айфон-7" сзади и спереди: описание, характеристики, фото
Вам будет интересно:Как выглядит "Айфон-7" сзади и спереди: описание, характеристики, фото
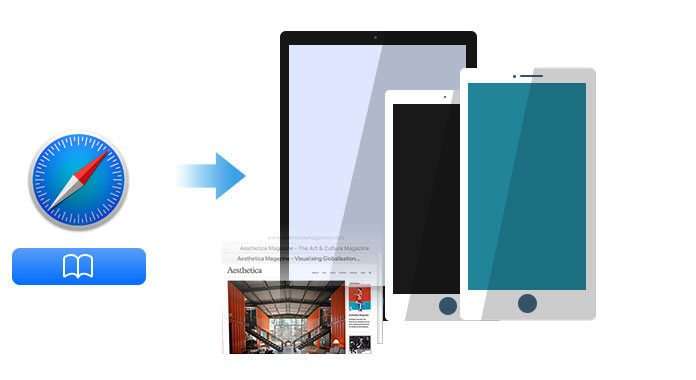
Достаточно легко войти в iCloud, используя любой веб-браузер на компьютере (ПК или Mac). Но это не так для iPhone Apple и мобильных iDevices. Для быстрого входа Safari и Firefox имеют эту возможность. Чтобы быстро запросить настольную версию iCloud или любого другого сайта, нажимают и удерживают символ Refresh в адресной строке URL браузера для Safari или внизу экрана для Firefox. Нажатие и удержание Refresh вызывает быстрое меню действий с возможностью запроса рабочего стола. Выбирают эту кнопку и она перенесет пользователя в настольную версию.
Для получения доступа через браузер Chrome:
Использование браузеров, отличных от Safari на iDevice, заставляет сервер iCloud думать, что пользователь обращается к сайту с настольного Mac. Самое большое преимущество входа в облако из браузера состоит в том, что можно проверить несколько учетных записей, в том числе не связанные с iPhone и другими iDevices. Поскольку он позволяет подключаться к устройству только одной учетной записи iCloud и Apple ID, используя браузер для доступа к своим учетным записям, хранилищу "Айклауд" на "Айфоне", куда можно перемещать фотографии и другую информацию.
Очистка пространства для хранения данных

Для освобождения пространства хранения файлов в облаке выполняют очистку документов и отключение резервного копирования для конкретных приложений. Эти действия являются полезными, освобождают много места для новой информации. Однако есть один важный способ, который может фактически восстановить сразу много места в хранилище, - удаление старых резервных копий iCloud с устройства iOS.
Перед тем как почистить "Айклауд", убеждаются, что получена последняя версия устройства. Особенно хорошо этот способ подходит для того, если человек использовал в прошлом несколько iDevices и они ему не нужны. Резервная копия iCloud состоит из многих файлов, включая настройки устройств, данные приложения, историю покупок iTunes, фотографии и видео, iMessage, текстовые сообщения, MMS-сообщения, мелодии звонка, данные о здоровье, настройки HomeKit, визуальный пароль голосовой почты и т. д. Если их оставить нетронутыми, они могут загромождать устройство или забирать много драгоценного пространства.
Порядок действий:
Удаление нежелательных резервных копий с компьютеров Mac и Windows так же просто, как и на iOS.
Сброс потерянного пароля
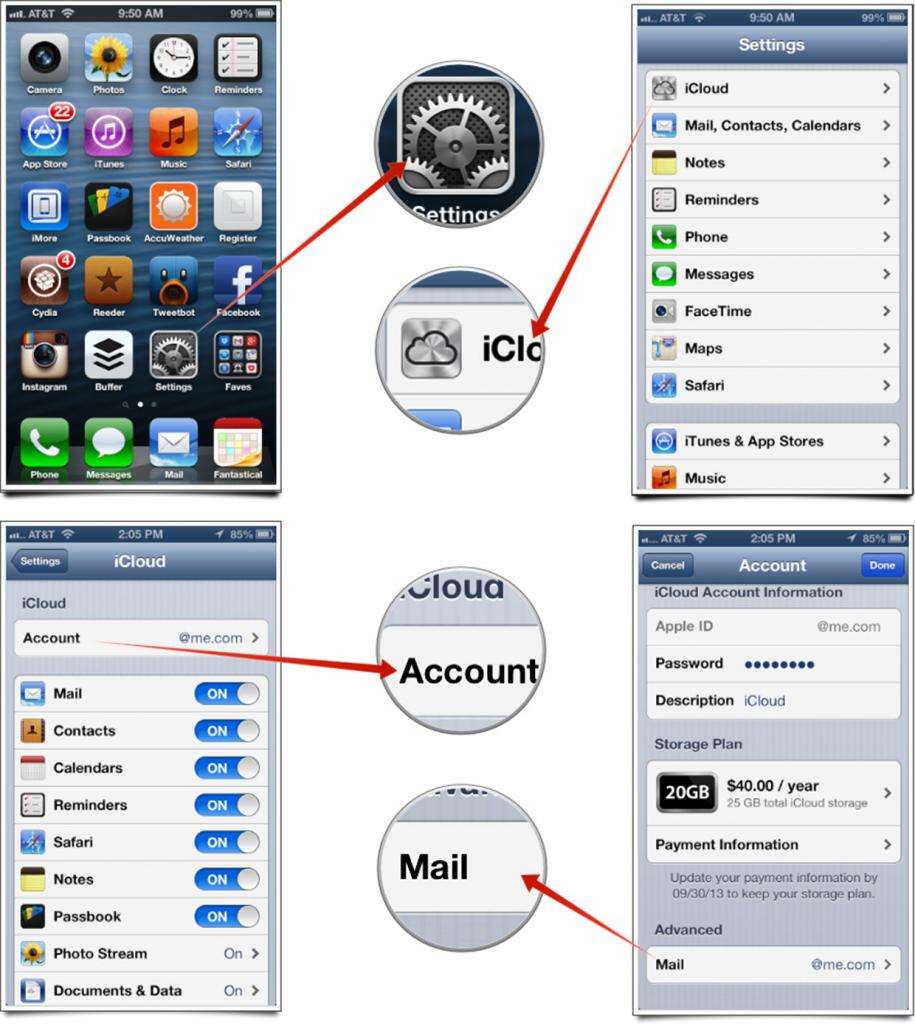
Очень часто встречается ситуация у пользователя, когда он забыл пароль от "Айклауд" на "Айфоне", а что делать не знает. Если пользователь не может восстановить резервный пароль, единственный вариант вернуть контроль над устройством - стереть все данные, а затем восстановить систему из iCloud. Для этого необходимо:
Резервная копия устройства
Пользователи могут создать резервную копию своего устройства, используя iTunes или iMazing, предварительно убедившись, что включено шифрование. Функции резервного копирования бесплатны в iMazing, и шифрование полностью поддерживается в Windows. iMazing может добавить резервный пароль в диспетчере учетных данных Windows, чтобы пользователь случайно не потерял пароль. Чтобы попробовать iMazing, сначала скачивают и устанавливают его, далее выполняют последовательные операции:
Удаление учетной записи
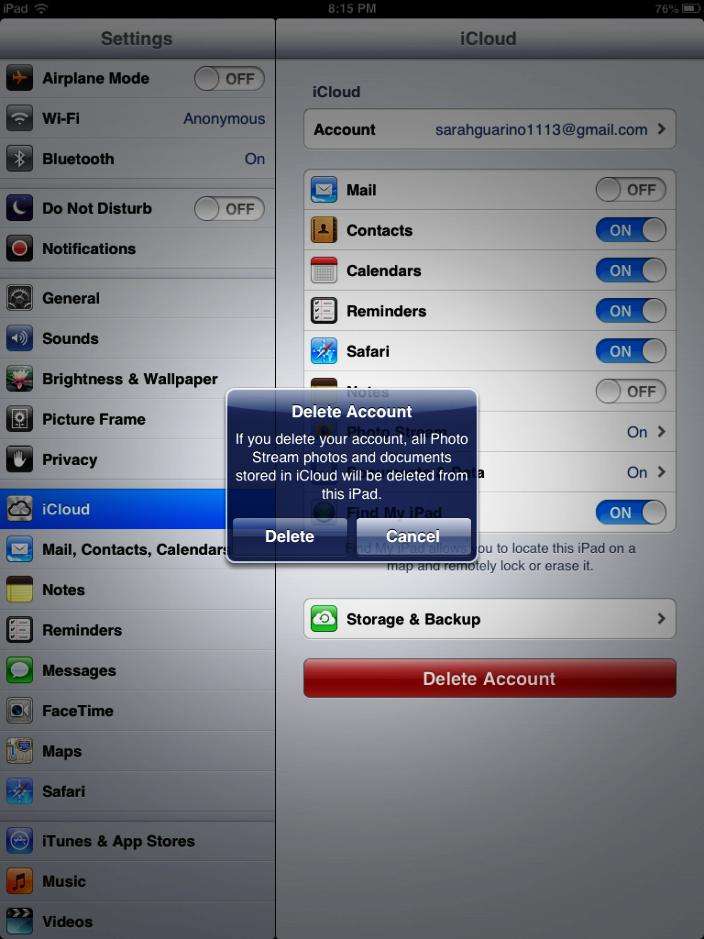
Если у пользователя несколько учетных записей, ему может понадобиться удалить какую-то учетную запись iCloud, связанную с iPhone или iPad, чтобы изменить ее на другую учетную запись и получить новый "Айклауд" в "Айфоне". Этот процесс может быть затруднен, если забыт пароль.
Для этого нужно будет сделать следующее:
 Вам будет интересно:Что делать с найденным айфоном 6? Как разблокировать устройство?
Вам будет интересно:Что делать с найденным айфоном 6? Как разблокировать устройство?
Далее можно попробовать изменить учетную запись на iPhone. Это простой процесс.
Следующее, что нужно будет сделать:
Приложение очистки облака
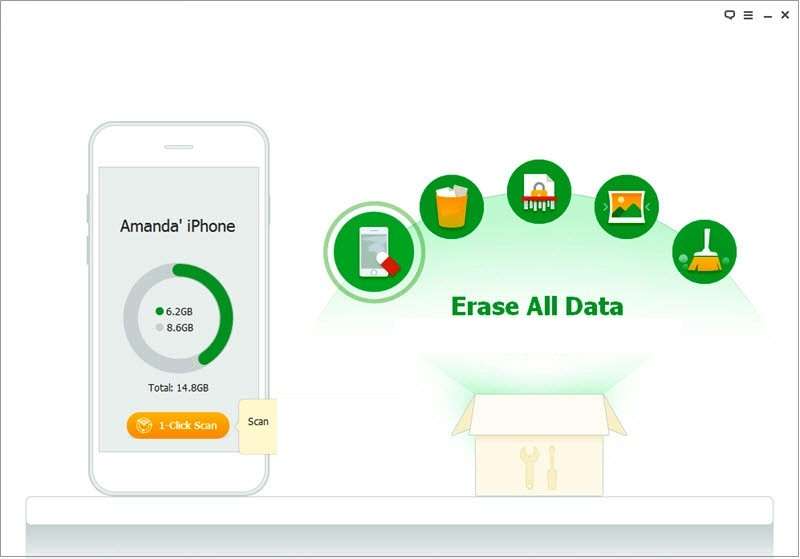
Для постоянного удаления данных iPhone и iCloud используют сторонние приложения. Лучшим вариантом для этого является iSkysoft Data Eraser для Mac и для пользователей Windows. Оно позволяет людям удалять все данные, хранящиеся на iPhone и других устройствах. Что особенно полезно, если iPhone выставлен на продажу или пользователь переходит на новый аппарат, программа поможет ему легко удалить личные данные на старом телефоне.
Руководство по удалению данных:
Сброс с помощью iMyFone Umate Pro
Можно использовать iMyFone Umate Pro, чтобы стереть некоторые или все данные iOS, даже полностью перезагрузив iPhone, чтобы избежать утечки информации.
Этапы показаны ниже:
Если пользователь забыл свой пароль iCloud, он может воспользоваться сервисом Apple «Мой Apple ID», чтобы восстановить его.
Для этого выполнить следующие шаги:
Настройка сообщений
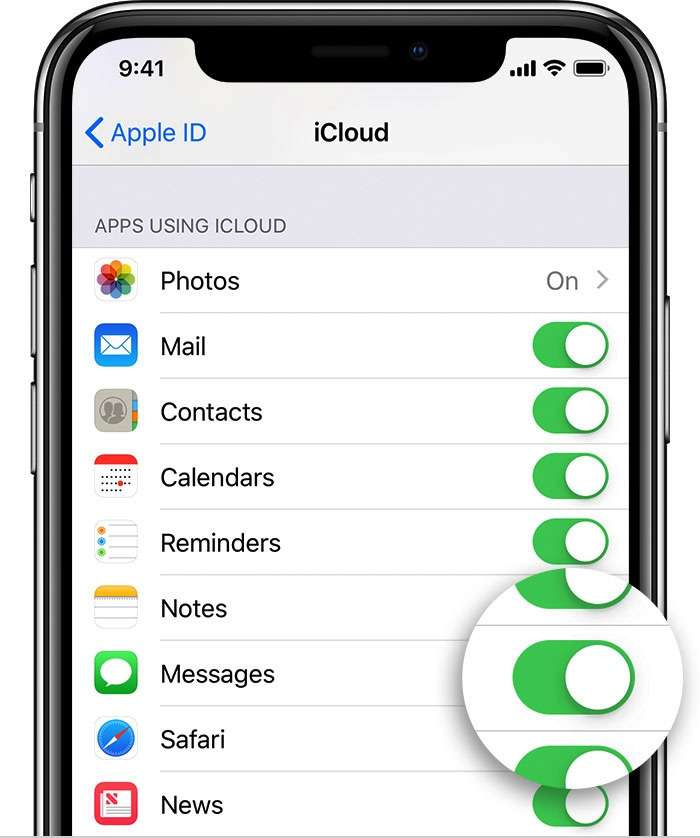
Если у пользователя включена двухфакторная аутентификация учетной записи, он может легко и быстро получать сообщения на своих устройствах iOS. По умолчанию они отключены. Они могут быть также отключены, если пользователь использует платную версию облака и не платит за хранение iCloud, превышающее 5 Гб.
Перед тем как зайти в почту "Айклауд" с "Айфона", нужно настроить сообщения в iCloud, убедиться, что используется iOS 11.4. Перейти в Настройки> iCloud, чтобы просмотреть список служб, которые подключены. Включить переключатель для сообщений. При первом включении сообщений в приложении загрузчик загружает все, вместе с фотографиями из библиотеки. Пользователю будет предложено подключиться к Wi-Fi и оставить iPhone в сети до завершения этого этапа. Теперь сообщения в iCloud будут обновляться автоматически и всегда иметь одинаковый вид. Когда пользователь будет удалять сообщение, фотографию или файл на одном устройстве, они будут удалены во всех его устройствах. И поскольку все вложения хранятся в iCloud, он сэкономит место на мобильном телефоне.
