Яркость – наиболее важная деталь при работе на собственном компьютере. Именно она оказывает сильное влияние на усталость глаз. Слабая яркость заставляет их быстро уставать, из-за постоянного напряжения зрения. По этой причине возникают постоянные трудности, как изменить ее показатель. Также происходят ситуации, когда полностью не работает яркость на ноутбуке. Постараемся рассмотреть всевозможные варианты, как разобраться с яркостью на личном ноутбуке.
Настройки электропитания
 Вам будет интересно:Подключение видеокарты к ноутбуку: пошаговое руководство, советы и рекомендации
Вам будет интересно:Подключение видеокарты к ноутбуку: пошаговое руководство, советы и рекомендации
Первый способ изменить яркость – зайти в «Электропитание». Для ноутбука на Windows 7 нужно перейти в «Пуск», затем найти «Панель управления», а в конце щелкнуть по разделу «Электропитание».

Альтернативный вариант – зайти в «Пуск» и с помощью поисковой строчки отыскать «Электропитание». После нахождения нужно кликнуть по соответствующей кнопке.
После того, как вы перешли в «Электропитание», нужно найти раздел «Яркость экрана». Данный раздел поможет пользователю отрегулировать яркость и контрастность на компьютере до нужных пределов.
В случае, когда он неактивен, нужно попробовать обновить драйвера самого монитора. Также неактивность может быть признаком того, что производитель сэкономил на такой функции. Поэтому придется воспользоваться прочими вариантами регулировки яркости на компьютере.
Настройка времени
Большинство пользователей любят экономить энергию ноутбука, чтобы больше времени поработать. Для этого необходимо настроить электропитание. Находим через «Пуск» раздел «Электропитание», нажимаем на «Настройка плана электропитания». В открывшемся окне можно выбрать различные параметры. К примеру, можно затемнить экран ноутбука при работе от батареи, а не от сети или через определенное время переводить компьютер в спящий режим.
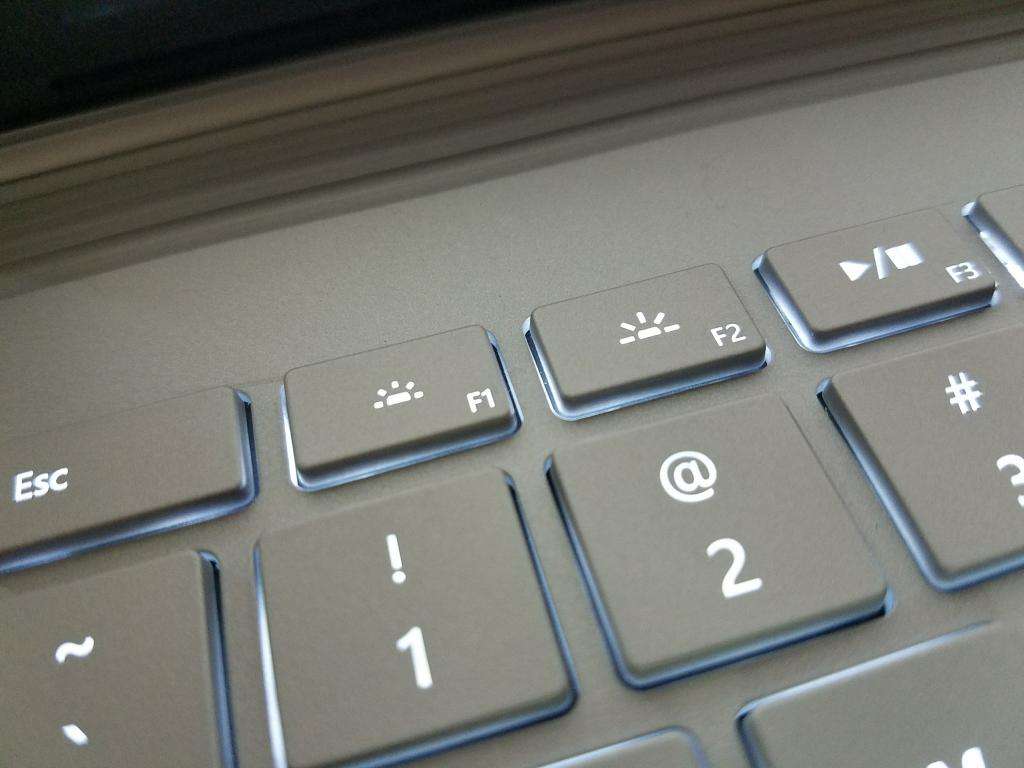
Такая настройка поможет сохранить больше заряда батареи, увеличит производительность компьютера и самой батареи, а также поможет увеличить яркость экрана на ноутбуке.
Функциональные клавиши
У большинства современных ноутбуков имеются специальные клавиши, помогающие отрегулировать яркость монитора. Нужно просмотреть верхние клавиши категории F (F1–12). На клавише должно быть изображено солнышко, а рядом с солнышком + или -. Плюс нужен, чтобы увеличить яркость экрана на ноутбуке, а минус для уменьшения яркости.
Если на ноутбуке отсутствуют подобные клавиши, можно воспользоваться определенной комбинацией, а именно Fn + стрелочка вправо или влево. Клавиша Fn находится возле кнопки Windows. Нужно удерживать Fn, а затем нажимать на стрелочки. При нажатии будет происходить уменьшение яркости или увеличение яркости.
Такой способ имеет неприятную особенность – прежняя яркость может вернуться спустя некоторое время. Лучшим вариантом будет ее изменение с помощью «Электропитания».
Встроенные программы в ноутбуке
У передовых ноутбуков имеются уникальные возможности, с помощью которых изменяется яркость и контрастность. К примеру, автоматическое изменение и увеличение яркости экрана на ноутбуке, при определенном освещении. При ярком свете в помещении яркость будет автоматически увеличиваться. Такая особенность имеется, к примеру, у Sony Vaio.
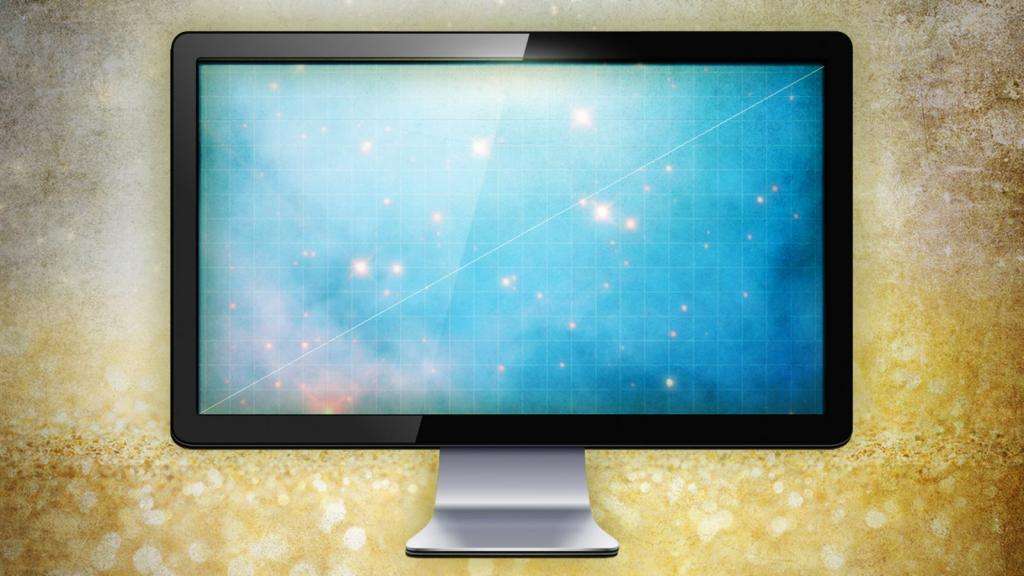
Чтобы настроить такую функцию, нужно перейти в «Центр управления», затем нажать на раздел «Дисплей» и выбрать «Автоматические настройки яркости». В новом окне можно установить автоматическую настройку или же полностью убрать, чтобы самостоятельно изменять яркость. Также, в конце процедуры, не нужно забывать нажать кнопку «ОК» для сохранения изменений, которые были внесены.
Для прочих ноутбуков нужно узнавать про данные настройки в инструкции, которая приложена к устройству или же отыскать в интернете всю необходимую информацию.
Прочие программы
Увеличить яркость экрана на ноутбуке можно и с помощью прочих программ. Кроме встроенных, существуют специальные, которые можно легко скачать с интернета. Кроме яркости, такие программы способны изменить контрастность, разрешение экрана монитора ноутбука, а также цветовую схему и прочие параметры.
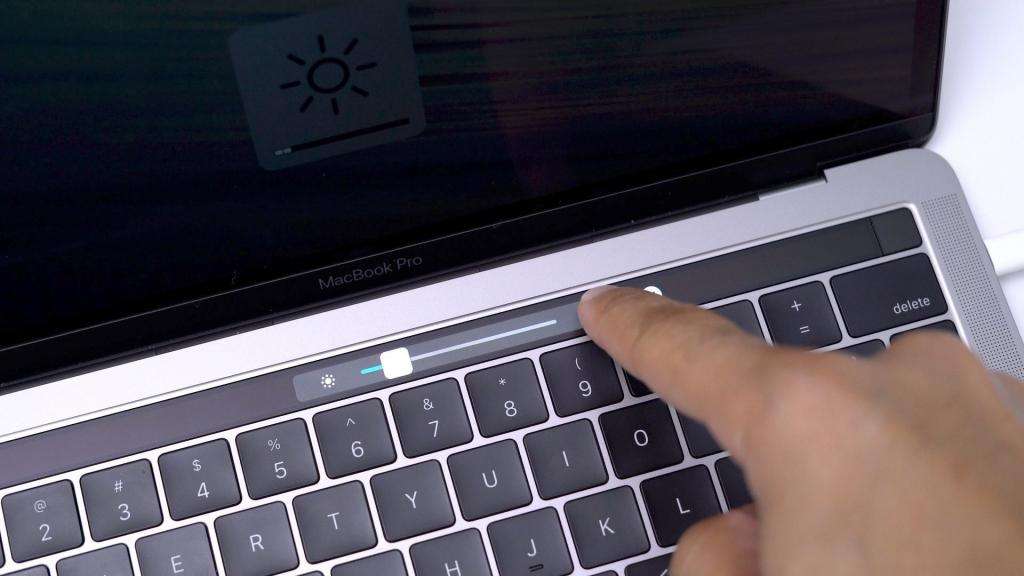
Наиболее популярными программами являются: Display-Tuner и iBrightness Tray.
Достаточно найти данные программы, скачать с интернета и начать использовать в деле. Ничего сложного в их применении нет.
Трудности и их решения
После того как пользователь изменил яркость монитора ноутбука, нужно убедиться, что система сохранила изменения. Нужно учитывать, что большинство ноутбуков автоматические сохраняют данные настройки. Однако, если, к примеру, после перезагрузки системы, настройки не сохранились, нужно перейти в настройки электропитания и внимательно перепроверить установленные значения. Существует большая вероятность того, что именно сам пользователь неправильно выставил значения.
Если же после выполненных действий яркость продолжает самостоятельно изменяться, нужно убедиться в том, что отключена автоматическая регулировка. Для этого нужно перейти в дополнительные настройки электропитания и отключить адаптивную регулировку яркости. После внесения изменений нужно не забыть нажать кнопку «ОК».

Второстепенной проблемой увеличения яркости экрана на ноутбуке являются видеодрайверы. Нередко, трудности с яркостью вызывает их недавнее обновление. Чтобы решить данные проблемы, нужно выполнить следующие действия:
- Открыть диспетчер устройств.
- Отыскать раздел «монитор» и раскрыть его.
- Удалить всевозможные отображающиеся мониторы.
- Обновить конфигурацию самого оборудования для обнаружения монитора, и установки на него соответствующего драйвера.
Также рекомендуется скачивать последние версии драйверов для видеокарты. Если же проблемы связаны именно с последней версией драйверов, то следует установить предыдущую версию или ту версию, которая была ранее установлена на компьютере. Это поможет пользователю уменьшить или увеличить яркость экрана на ноутбуке.
