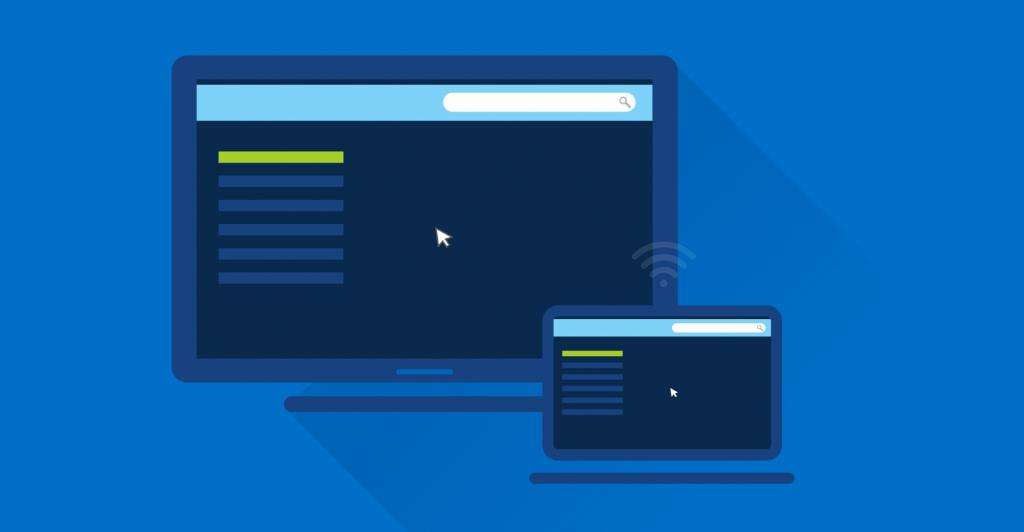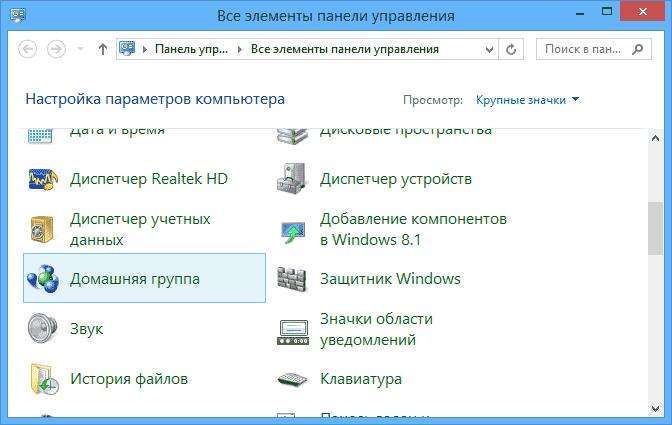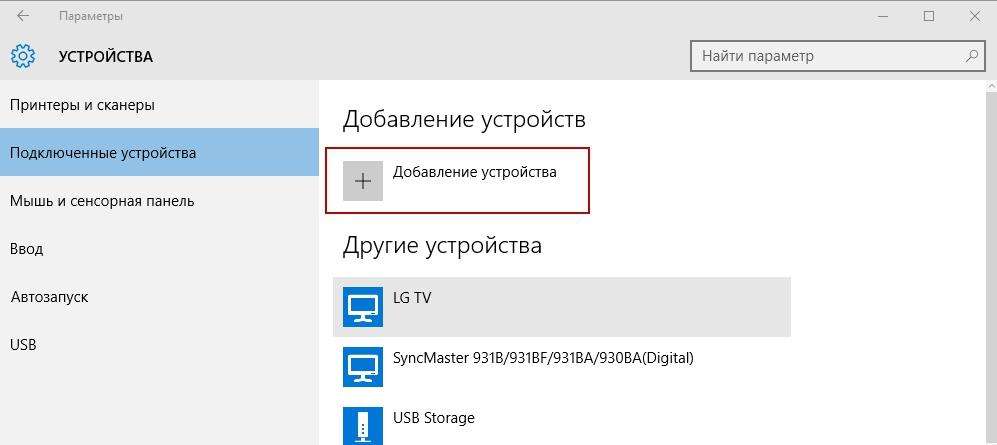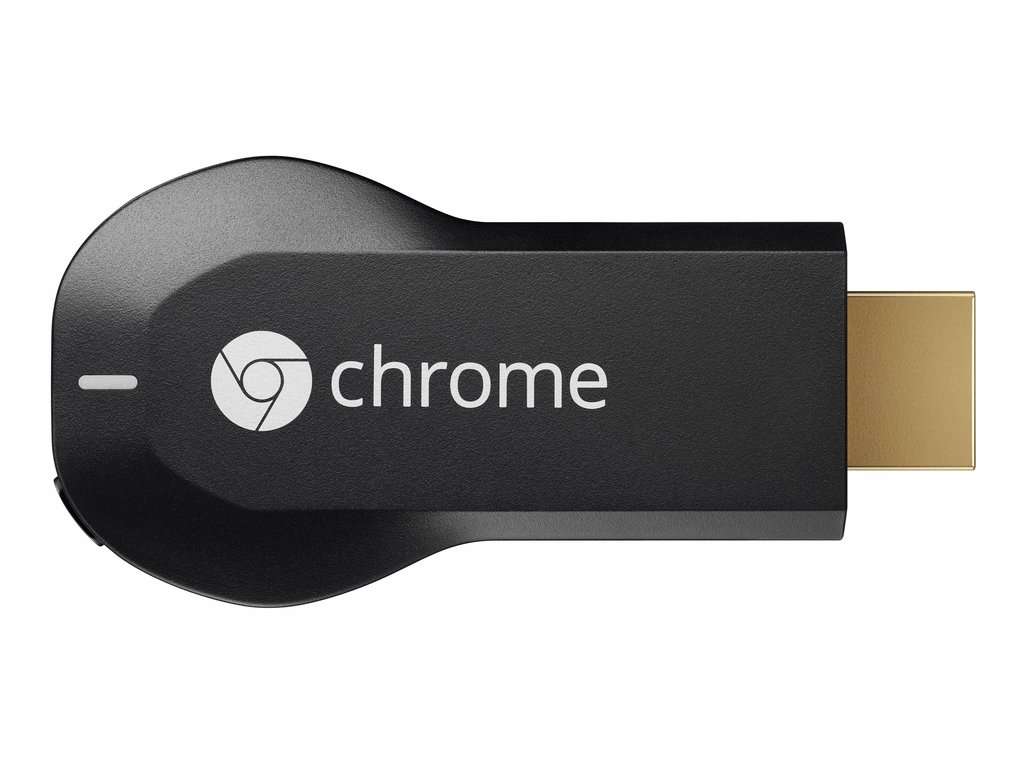Современные ноутбуки и телевизоры могут взаимодействовать между собой при помощи различных интерфейсов. Самые распространенные на данный момент - порты HDMI. Однако многие устройства обладают и беспроводными интерфейсами. Подключать так устройства намного удобнее. Беспроводное подключение ноутбука к телевизору осуществить довольно просто.Нужно просто подобрать более подходящую технологию. Мы рассмотрим все основные варианты подключения. Но сначала расскажем о преимуществах и недостатках беспроводного подключения.
Преимущества беспроводного подключения
 Вам будет интересно:Как включить HDMI на ноутбуке: простая инструкция и рекомендации
Вам будет интересно:Как включить HDMI на ноутбуке: простая инструкция и рекомендации
Беспроводное подключение ноутбука к телевизору - это возможность быстро связать два устройства и использовать ТВ в качестве монитора. Главное преимущество этого способа подключения - отсутствие проводов, которые обычно вечно путаются под ногами и вообще портят внешний вид. Также с помощью беспроводной связи можно удобнее и быстрее настроить ТВ для отображения того, что происходит на экране ноутбука. Беспроводное соединение позволяет быстро и без проблем передать изображение с ноутбука на экран телевизора. Вообще, передача данных при помощи беспроводной связи существует давно, но видео передавать стало возможно относительно недавно. Сейчас многие ноутбуки и телевизоры обладают этой опцией. Нужно только знать, как правильно ее настроить и активировать.
 Вам будет интересно:Сильно шумит ноутбук: возможные причины и пути их решения
Вам будет интересно:Сильно шумит ноутбук: возможные причины и пути их решения
Недостатки беспроводного подключения
Беспроводное подключение ноутбука к телевизору при всех своих преимуществах имеет весьма существенный недостаток. Качество видео, передаваемого по беспроводному каналу, оставляет желать лучшего. Дело в том, что при современных технологиях беспроводной передачи данных невозможно передать по воздуху изображение стандарта HD и выше. Вот и возникает резонный вопрос. А стоит ли игра свеч? Гораздо проще подключить ноутбук через HDMI и наслаждаться качественной картинкой. Но многие хотят использовать именно беспроводное соединение. Потому и нужно рассмотреть вопрос о том, как его настроить. Но сначала о способах подключения.
 Вам будет интересно:Как переустановить БИОС на ноутбуке: пошаговая инструкция
Вам будет интересно:Как переустановить БИОС на ноутбуке: пошаговая инструкция
Способы подключения
Есть несколько самых распространенных способов подключения ноутбука к телевизору. Они применяются в соответствии с технологией передачи данных, которую поддерживают оба устройства. К примеру, невозможно будет подключить ТВ к ноутбуку по AirPlay, если последний не поддерживает данную технологию. Итак, существует несколько самых распространенных способов.
- DLNA. Этот способ предполагает расшаривание по сети Wi-Fi папок с мультимедиа, которые находятся на ноутбуке. Потом содержимое каталогов можно будет просматривать на ТВ. Об использовании телевизора в качестве второго монитора здесь речи не идет.
- Miracast и WiDi. При помощи этих технологий можно подключить ТВ к ноутбуку в качестве второго монитора. Обе технологии похожи, но поддержка их имеется только в ОС "Виндовс" 8.1 и 10. "Семерка" лишена такой полезной опции. Нужно также, чтобы и телевизор поддерживал "Миракаст".
- Использование мини-компьютеров. Если в самом ТВ нет беспроводного адаптера, то выручат так называемые мини-компьютеры. Это устройства, подключаемые в порт HDMI телевизора и имеющие Wi-Fi на борту. Самым известным продуктом такого плана является Google Chromecast.
Все вышеперечисленные способы помогают осуществить беспроводное подключение ноутбука к телевизору. Подробная инструкция для каждого из них будет предложена чуть ниже. А пока пользователю предлагается решить, нужна ли ему такая опция. Ведь качество картинки, отображаемое на ТВ, будет ниже среднего. Даже кино нормально посмотреть не получится.
Настройка DLNA
Вероятно, это один из самых простых способов транслировать на ТВ фильм с ноутбука без всяких проводов. Как подключить ноутбук к телевизору через WiFi при помощи этой технологии? Для этого нужно, чтобы были соблюдены некоторые условия. Во-первых, телевизор должен быть подключен к тому же роутеру, что и ноутбук. Во-вторых, необходимо наличие на ноутбуке установленной ОС Виндовс 8.1 или 10. А сама инструкция по настройке предельно простая.
Прелесть этого способа заключается в том, что можно запустить кино на телевизоре даже с помощью ноутбука. Достаточно щелкнуть по нужному фильму правой кнопкой мыши и в контекстном меню выбрать "Воспроизвести с помощью". В списке проигрывателей и устройств будет телевизор, подключенный к лэптопу по DLNA. А еще радует то, что никакая специальная программа для беспроводного подключения ноутбука к телевизору не требуется. Все делается автоматически, средствами операционной системы "Виндовс".
Настройка Miracast и WiDi
Если предыдущий способ предполагал только проигрывание видеофайлов с помощью телевизора, то этот позволяет использовать ТВ в качестве полноценного монитора. Но и здесь есть свои условия. Во-первых, телевизор должен поддерживать хотя бы одну из этих двух технологий беспроводной передачи данных. Во-вторых, ноутбук должен соответствовать технически (иметь нужный адаптер и встроенную видеокарту от "Интел"). Разберем пример беспроводного подключения ноутбука к телевизору Samsung.
После этого на телевизоре появится изображение рабочего стола ноутбука. В случае с WiDi нужно будет запустить специальный мастер для настройки беспроводного подключения телевизора к ноутбуку. В самом мастере будет своя инструкция (на русском языке). Ее и следует придерживаться для полной настройки передачи изображения на ТВ.
Настройка специального адаптера
К сожалению,универсальной инструкции на этот счет нет. Процесс беспроводного подключения ноутбука к телевизору в этом случае целиком и полностью зависит от используемого устройства. Есть только несколько рекомендаций. Во-первых, стоит убедиться в том,что ноутбук будет способен работать с такой своеобразной "приставкой". Во-вторых, необходимо убедиться в работоспособности порта HDMI на телевизоре. Только при соблюдении вышеописанных условий можно быть уверенными, что соединение установится и будет стабильным.
Некоторые особенности использования Wi-Fi Direct
Если телевизор имеет свой собственный адаптер Wi-Fi и умеет создавать свою собственную сеть, то подключение при помощи DLNA становится еще проще. Для осуществления такого подключения не потребуется даже роутер. Достаточно будет подключить ноутбук к сети,создаваемой телевизором. Все остальное настроится автоматически. Да и скорость передачи данных будет намного выше. Если ТВ обладает опцией "Вай-фай Директ", то облегчается процесс подключения при помощи Miracast, так как подключение осуществляться будет напрямую. Без участия роутера.
Вердикт
Итак, есть несколько способов осуществить беспроводное подключение ноутбука к телевизору. Наиболее простым является вариант с DLNA. Но он позволяет только воспроизводить мультимедийные файлы из определенных каталогов на лэптопе. Варианты с "Миракаст" или WiDi позволяют использовать телевизор в качестве гигантского беспроводного монитора. Этот вариант интереснее, но он подходит далеко не всем устройствам. Необходимо, чтобы оба девайса поддерживали данные технологии. Только тогда можно будет рассчитывать на успешное подключение. Правда, если телевизор поддерживает вай-фай, то вероятность создания стабильного подключения резко увеличивается, так как подключение происходит в обход роутера, маршрутизатора или модема.
Заключение
Осуществить беспроводное подключение ноутбука к телевизору - не проблема. Вопрос только в том, оправдано ли такое подключение. Ведь добиться качественной картинки при передаче контента по воздуху невозможно. Правда, если качество не очень заботит пользователя, то никаких проблем не будет. Если же качество контента играет ключевую роль, то лучше воздержаться от беспроводного подключения и воспользоваться классическим вариантом при помощи HDMI-порта. Вот тогда качество картинки и звука действительно будет высоким. Но это уже совсем другая история, не относящаяся к сегодняшней теме.