Операционные системы Windows, будь они установлены хоть на стационарных компьютерных терминалах, хоть на ноутбуках, зачастую приходится восстанавливать до работоспособного состояния после каких-то критических сбоев самостоятельно, несмотря на то, что во всех последних модификациях имеется встроенные автоматизированный инструмент отката. Далее рассмотрим случаи отказа Windows на лэптопах ASUS. Восстановление системы на них можно выполнить несколькими способами, включая и средства самих ОС, и инструментарий производителя. В некоторых случаях целесообразно приводить ноутбук в чувство именно с использованием встроенных средств. Но для рядовых пользователей приведем все возможные варианты действий.
Общие правила восстановления системы на ноутбуке ASUS
 Вам будет интересно:Восстановление системы Lenovo: пошаговая инструкция, список сочетания клавиш для восстановления настроек
Вам будет интересно:Восстановление системы Lenovo: пошаговая инструкция, список сочетания клавиш для восстановления настроек
Итак, начнем с общих знаний, которые понадобятся любому владельцу ноутбука ASUS. Основными методами, позволяющими вернуть систему в рабочее состояние можно назвать откат ОС до более раннего состояния с использованием исключительно средств Windows и предназначенных для этого загрузочных носителей, а также выполнение полного сброса до заводских параметров. Для второго метода можно использовать либо встроенный инструментарий самого производителя лэптопа, либо доверить такие действия средствам последних версий Windows. Это касается исключительно модификаций восьмой и выше. Сразу же обратите внимание, что на ноутбуке ASUS восстановление системы Windows вторым методом и с применением средств производителя возвращает устройство в состояние, в котором оно находилось в момент приобретения. При этом все пользовательские данные уничтожаются. В случае использования инструментов Windows пользовательские файлы и папки иногда сохранить можно.
В каких случаях откат выполнить невозможно?
 Вам будет интересно:Как сделать громче звук на ноутбуке?
Вам будет интересно:Как сделать громче звук на ноутбуке?
Поскольку изначально речь идет именно о тех инструментах, о наличии которых позаботился сам производитель, важно четко понимать, что в некоторых случаях полный сброс до начального состояния выполнить будет невозможно. В частности, это касается случаев, если сама операционная система хоть раз переустанавливалась самим пользователем или кем-то другим, производилась замена жесткого диска и т.д. Дело в том, что в лэптопах этого производителя на винчестере имеется специальный раздел, скрытый от глаз пользователя, на котором и расположены необходимые для восстановления файлы. Сами понимаете, что в случае удаления этого раздела или при замене HDD рассчитывать на такой метод не стоит. Но далее будем исходить из того, что ОС или винчестер никто не трогал.
Предварительные действия
Прежде чем приступать к восстановлению системы Windows на ASUS-девайсах, следует выполнить одно обязательное действие.
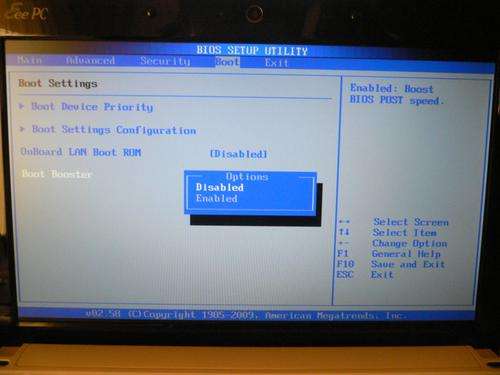
При включении лэптопа нужно войти в настройки BIOS, используя для этого клавишу, указанную на стартовом экране (в зависимости от модели, F1, F2, Del или указанные сочетания), перейти в раздел Boot, найти параметр Boot Booster, через нажатие Enter вызвать меню его опций и выставить отключенное состояние (Disabled). Затем необходимо сохранить установленные параметры (F10) и выйти из BIOS, после чего последует автоматическая перезагрузка.
Восстановление системы при помощи встроенного средства
При рестарте до загрузки операционной системы теперь нужно нажать клавишу F9 (по типу того, как для вызова стартового меню используется клавиша F8), после чего и запустится встроенное средство сброса.
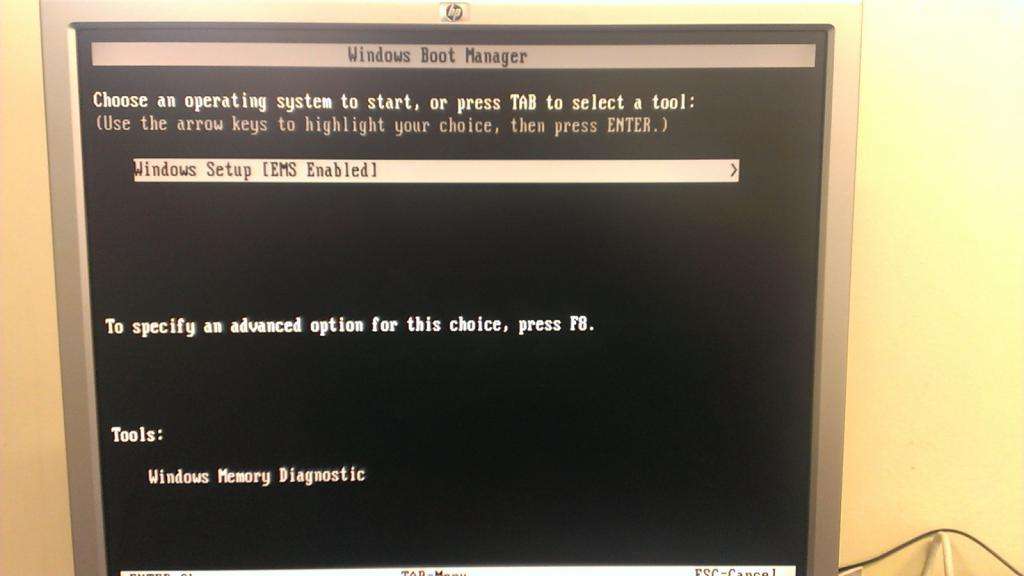
В появившемся окне строка отката Windows Setup (EMS Enabled) будет выделена автоматически, а для активации этого пункта нужно нажать Enter. Далее запускается восстановление системы ASUS, на начальной стадии которого нужно выбрать язык и согласиться со стиранием всех данных на диске.
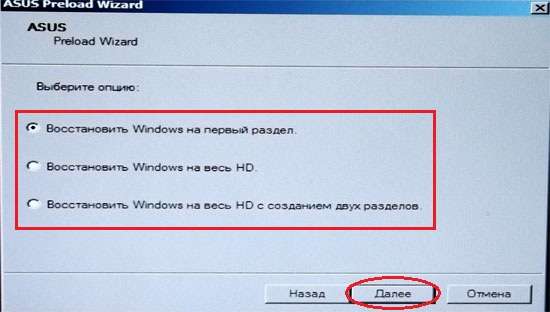
Теперь самое главное! При выборе раздела, в который нужно восстановить инсталлированную изначально инсталлированную ОС, выбирается первый раздел, и нажимается кнопка продолжения. После этого лэптоп может несколько раз перезагрузиться, а в процессе восстановления могут появиться запросы на ввод каких-то данных. НИЧЕГО вводить не нужно! Система пропишет необходимую информацию самостоятельно.
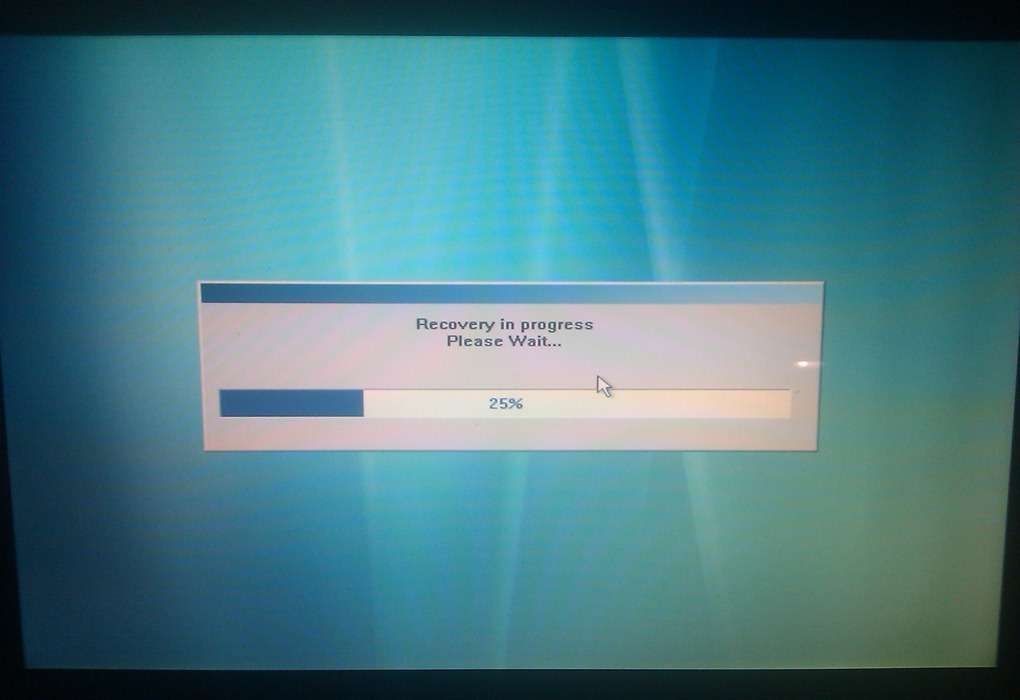
Просто оставьте ноутбук на некоторое время в покое и дождитесь появления «Рабочего стола».
Примечание: вводить персональные данные необходимо будет только на стадии выбора пользователя.
Использование стандартных методов
В случае повреждения раздела с системным инструментом, при замене жесткого диска или при инсталляции другой версии ОС (например, Windows десятой модификации), выполнить откат тоже можно. Для этого можно воспользоваться стандартным разделом восстановления в «Панели управления», выбрав нужную временную точку из списка. Для ноутбука ASUS восстановление системы Windows 10 и более ранних восьмых версий в плане сброса настроек можно выполнить из раздела обновления и восстановления, находящегося в меню параметров.
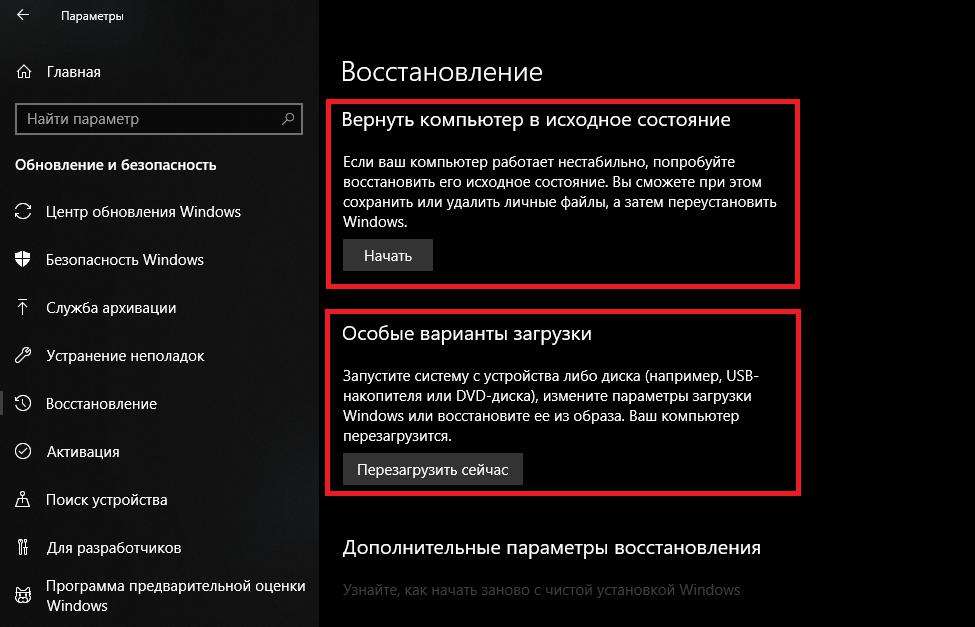
При этом можно задействовать либо полный сброс до заводского состояния (операционной системы, а не ноутбука с его оригинальной ОС), либо воспользоваться особыми вариантами загрузки с устранением неполадок, но с сохранением пользовательских файлов. Также может помочь задействование пункта исправления ошибок на стадии загрузки, если система по каким-то причинам не загружается.
Примечание: при невозможности старта ОС с жесткого диска для доступа к инструментарию отката придется использовать любой загрузочный носитель с установочным дистрибутивом или LiveCD.
Дополнительные решения
Наконец, на ноутбуках ASUS восстановление системы производить выше указанными методами целесообразно не всегда. В случае не особо критичных сбоев можно воспользоваться и некоторыми диагностическими средствами. Так, например, при старте со съемного носителя можно вызвать командную строку (либо путем перехода по меню, либо быстрым сочетанием Shift + F10), после чего применить инструмент Bootrec.exe с дополнительными атрибутами. Сначала можно через пробел после основной команды поочередно вписать дополнения «/fixmbr» и «/fixboot» (без кавычек). Если этого не поможет, можно перезаписать загрузчик путем добавления атрибута «/RebuildBCD». Не исключено, что привести систему в чувство можно будет за счет проверки жесткого диска, используя для этого инструментарий команды CHKDSK или специализированные программы вроде Victoria HDD, которые тоже могут запускаться со съемных носителей информации.
