Сенсорная панель ноутбука (также известная как тачпад) является большим преимуществом данного устройства. Она позволяет обходиться без дополнительного оборудования, занимающего место в сумке, а также решает вопрос свободных портов USB. Однако достаточно часто можно столкнуться с ситуацией, когда данный элемент неожиданно прекратил работу.
Далее будут рассмотрены несколько причин того, почему не работает тачпад на ноутбуке «Леново» (марка взята для примера).
Механическое отключение
 Вам будет интересно:ASUS: восстановление системы: советы мастеров
Вам будет интересно:ASUS: восстановление системы: советы мастеров
Первой причиной неработоспособности этого элемента может быть отключение с использованием специально выделенной под данную функцию клавиши. Стоит отметить, что многие современные модели мобильных компьютеров лишены подобной детали. Так что этот вариант подойдет не всем.
Таким образом, причиной неисправности сенсорной панели на ноутбуке «Леново» может быть физическое отключение пользователем.
Как устранить?
Исправляется это легко и очевидно. Просто выполните повторную активацию клавиши, располагающейся рядом с деталью (на ней должны быть расположены соответствующие изображения) и проверьте работоспособность тачпада. Если способ не подошел, то проследуйте к следующему варианту.
Внимание! Существуют также сенсорные варианты данной клавиши. И если возник вопрос, как включить сенсорную панель на ноутбуке Lenovo, обратите внимание на ее края. Там должна быть изображена небольшая точка или же расположен световой индикатор. Для активации панели нажмите на нее два раза.
Отключение комбинацией
 Вам будет интересно:Восстановление системы Lenovo: пошаговая инструкция, список сочетания клавиш для восстановления настроек
Вам будет интересно:Восстановление системы Lenovo: пошаговая инструкция, список сочетания клавиш для восстановления настроек
Набор горячих клавиш и специальных комбинаций в операционной системе Windows позволяет значительно облегчить работу с компьютером. Но иногда они приводят к возникновению вопроса о том, почему не работает сенсорная панель на ноутбуке? Иногда может случиться такая ситуация, что вместо уменьшения или увеличения громкости, юзер, воспользовавшись одновременным нажатием клавиш Fn и F1 – F9, мог отключить тачпад.
Решение проблемы
Стоит иметь в виду, что для разных моделей ноутбуков существуют свои уникальные комбинации, которые активируют данную панель:
- ASUS: Fn + F9 или F7.
- Toshiba: Fn + F5.
- DELL: Fn + F5.
- Samsung: Fn + F5 или F6.
- ACER: Fn + F7.
- Lenovo: Fn + F8 или F5.
- Sony Vaio: Fn + F1.
Теперь, если не работает тачпад на ноутбуке «Леново» или любой другой модели, просто воспользуйтесь одной из указанных комбинаций.
Если это также не привело к возобновлению работы детали, можно перейти к другому варианту.
Работа с панелью инструментов
Иногда, по причине неудачных обновлений, может случиться так, что сенсорная панель оказалась автоматически отключена. Исправить такую ситуацию можно через панель инструментов. Алгоритм действий выглядит следующим образом:
- Используя строку поиска, найдите «Панель инструментов».
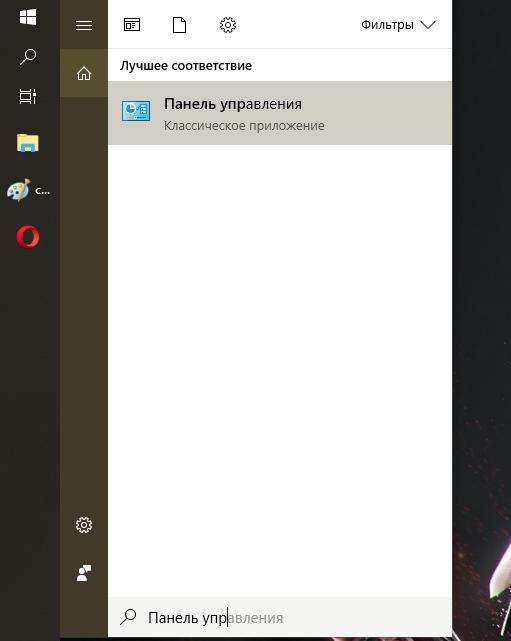
- После открытия нового окна проследуйте в раздел под именем «Оборудование и звук».
- Оттуда запустите подраздел «Мышь», его можно найти в первом пункте «Устройства и принтеры».
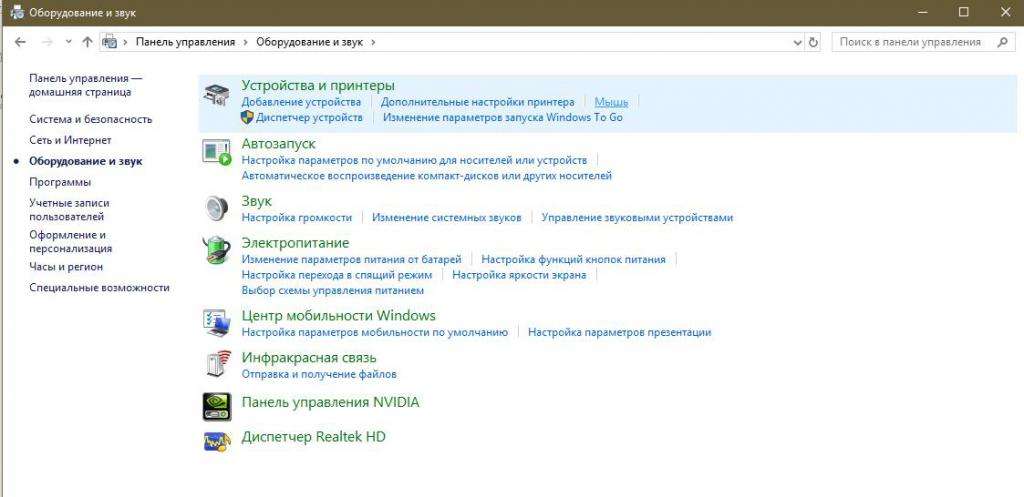
- Выполнится запуск подпрограммы, содержащей настройки мыши. Вам необходима вкладка с названием «Параметры устройства». Также может быть под именем ELAN. Здесь необходимо нажать кнопку «Включить».
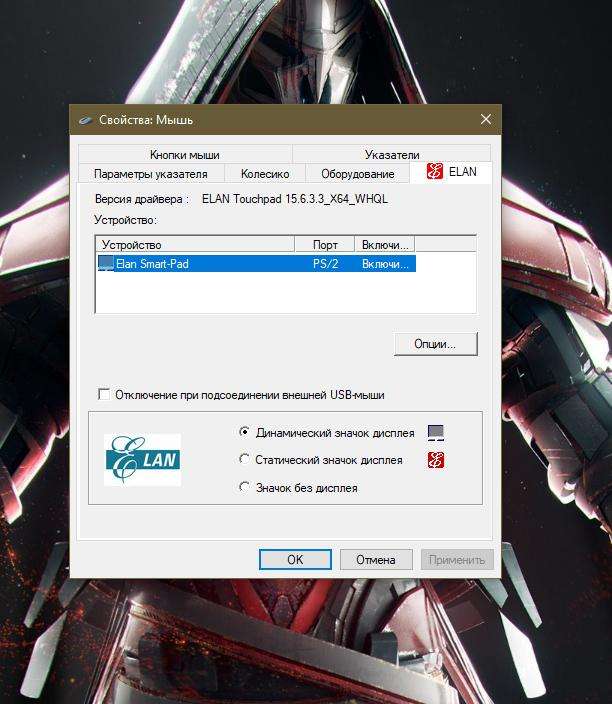
- Сохраните изменения, закройте окно и проверьте результат.
Если вопрос, почему не работает сенсорная панель на ноутбуке, все еще не решен, стоит внимательно изучить следующий пункт.
Отключение в Bios
Если ни один из приведенных выше вариантов не помог, то можно обратиться к параметрам и настройкам программного обеспечения BIOS. Для этого повторите следующий алгоритм:
- Перезапустите компьютер и перед запуском операционной системы нажмите специальную клавишу, запускающую BIOS.
- Зайдите в раздел Advanced и найдите там функцию Internal Pointing Device. Прямо напротив нее можно проверить и изменить ее статус.
Теперь перейдем к следующему варианту ответа на вопрос, почему не работает сенсорная панель на ноутбуке.
Неисправности вызванные драйверами
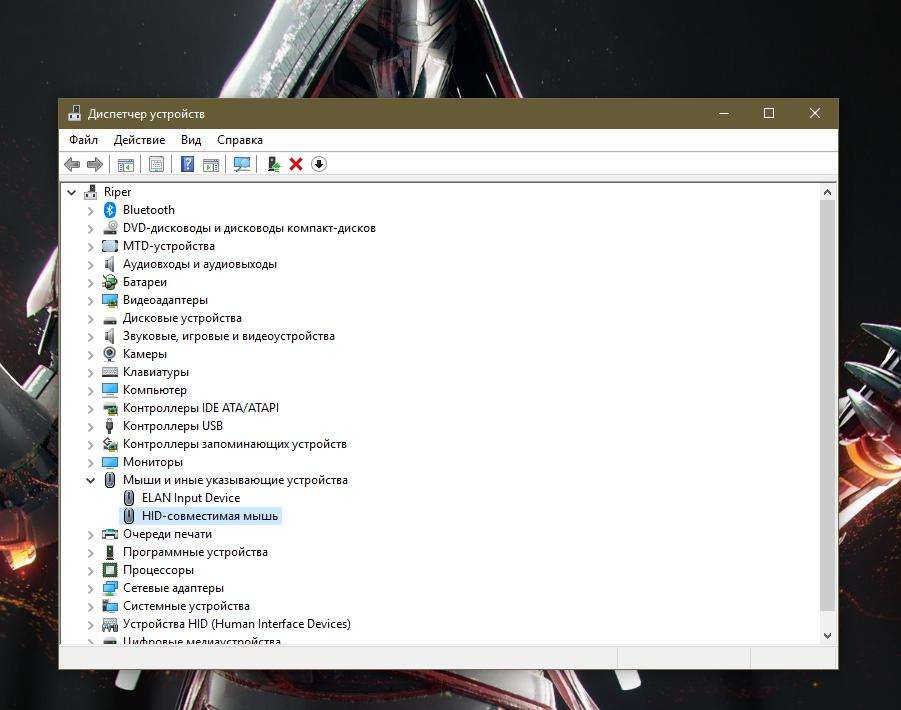
Стоит отметить, что повторная установка или обновление драйверов устройства достаточно часто помогают решить достаточно большое количество проблем, связанных с работой оборудования. В данном случае причиной неисправности могли послужить следующие варианты:
- драйвера устройства оказались сильно устаревшими, что привело к возникновению данной ситуации;
- обновление драйверов было выполнено некорректно, в результате чего произошла ошибка установки;
- новые драйвера привели к ухудшению работы тачпада или же полному прекращению его функционирования.
Как решить сложившуюся проблему?
Есть несколько вариантов решения такой ситуации. Они приведены далее:
- Воспользоваться специальной программой для сенсорной панели ноутбука. Обычно они предварительно устанавливаются разработчиком.
- Скачать необходимое программное обеспечение с сайта производителя.
- Загрузить драйвера используя диспетчер устройств. Это наиболее распространенный вариант. Воспользуемся им.
Алгоритм действий выглядит следующим образом:
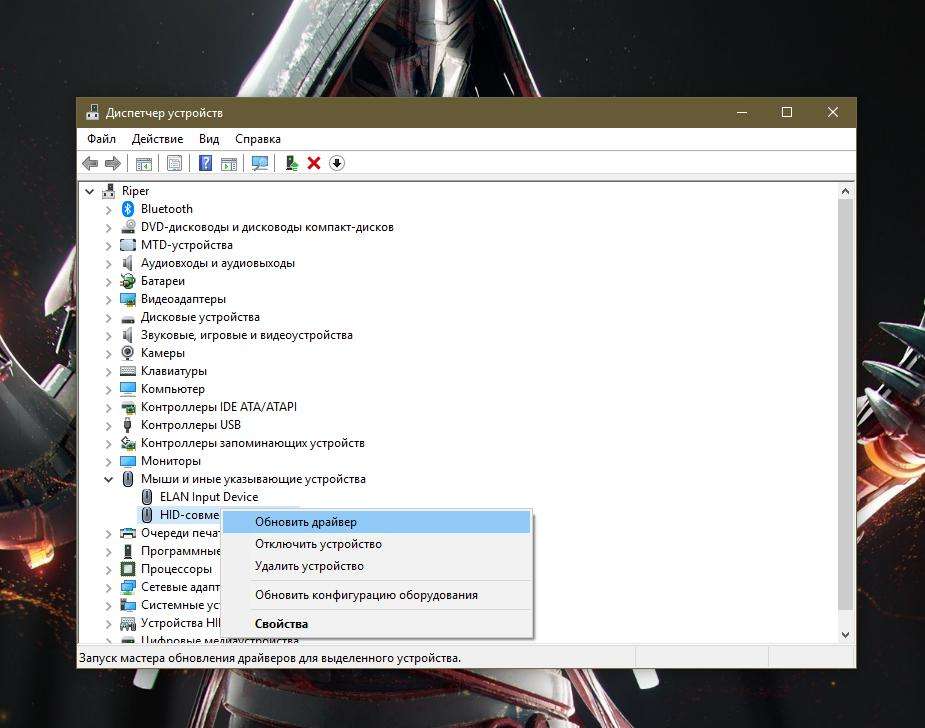
- в строке поиска напишите фразу «Диспетчер устройств»;
- после открытия окна найдите в перечне подраздел с названием «Мыши и иные указывающие устройства»;
- в открывшемся перечне кликните правой клавишей мышки по строке «HID – совместимая мышь»;
- из контекстного меню активируйте раздел под именем «Обновить драйвера устройства»;
- после запуска процедуры выберите место поиска и дождитесь окончания операции.
Вариант решения проблемы для гибридного устройства

В том случае, если ваш ноутбук представляет собой планшет-трансформер, то можно попробовать выполнить отключение службы ввода сенсорного экрана. Делается это следующим образом:
- используя комбинацию Win + R откройте окошко программы «Выполнить»;
- в строке поиска введите services.msc;
- после открытия окна со списком, найдите одну из двух строк: TabletInputService или Tablet PC Input Service;
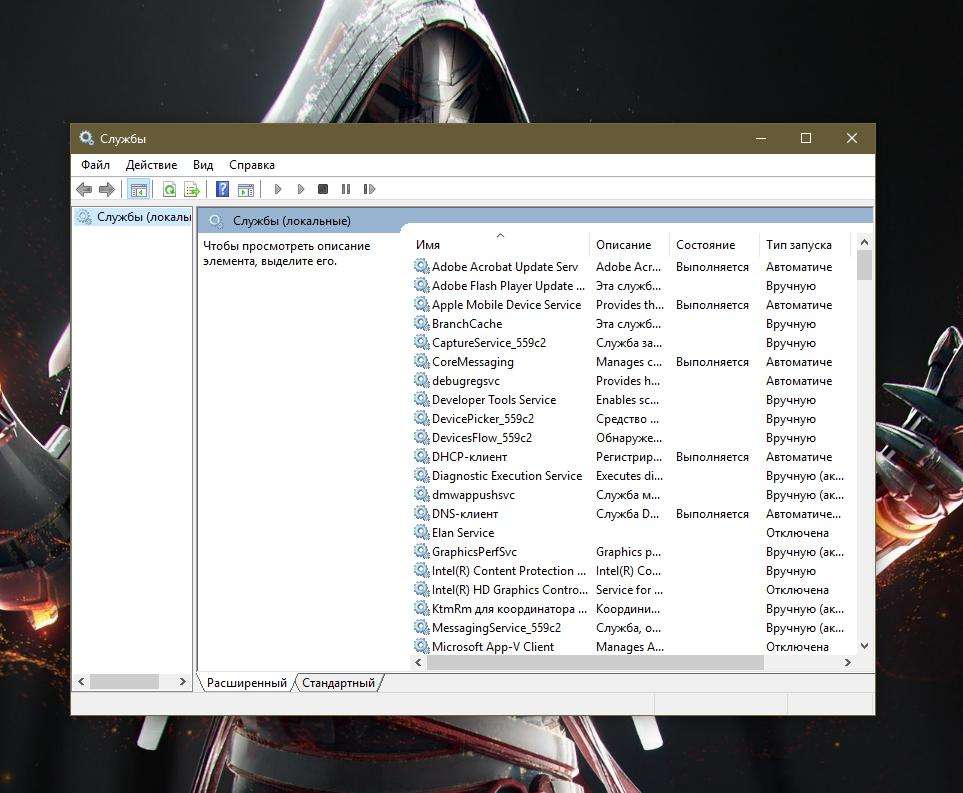
- щелкните по ней правой клавишей мыши и выберите функцию отключения.
Данная процедура остановит работу экрана как сенсора и запустит тачпад.
Последний вариант
Это самый неприятный ответ на вопрос, почему не работает сенсорная панель на ноутбуке. В том случае, если ни один из представленных ранее способов не помог, то, скорее всего, данная деталь вашего ноутбука оказалась неисправна. И единственное разумное решение в такой ситуации – обратиться в специализированный сервис или же воспользоваться возможностью гарантийного ремонта. Это возможно в том случае, если гарантия на компьютер еще не истекла.
Теперь рассмотрим несколько интересных вариантов того, как настроить сенсорную панель на ноутбуке.
Различные полезные настройки
Далее будут отмечены несколько достаточно важных функций, которые помогут вам облегчить работу на ноутбуке. Для этого проследуйте в диспетчер устройств и запустите подраздел с именем «Мышь». Далее откройте окошко через строку с названием тачпада и запустите функцию настроек. Среди них:
- Активация функции ChiralMotion. Она позволяет выполнять прокрутку страниц не только стандартными способами, но также и круговыми движениями.
- Можно настроить функцию мультитач, которая поддерживается многими современными моделями ноутбуков.
- Пользователь также может отрегулировать под себя и уровень чувствительности мыши.
- Полезной будет корректировка критериев касаний и контроль давления ладонью.
- Существует возможность активации функции блокировки тачпада при печати.
- Доступна регулировка скорости перемещения курсора по экрану.
