- Высококачественный видеорендерер
- Установка для декодирования видео
- Сочетание клавиш madVR
- Многооконный режим
- Алгоритмы масштабирования
- Калибровки в настройках
- Удвоение разрешения Chroma или Luma
- Повышение качества изображения
- Система смешивания кадров
- Опции повышения производительности
- Рендеринг для высокопроизводительных процессоров
- Конфигурация Nvidia GTX 770 SLI
MadVR - это высокостандартный видеорендерер с поддержкой графических процессоров, обеспечивающего высокоуровневое повышение цветности и масштабирования: бикубическое, митчелловское, ланцошо, сплайн. Функции настройки madVR способны выполнять преобразование YCbCr -> RGB, гамма-коррекцию калибровки дисплея, обход алгоритмов повреждений видеокарты. Вся работа выполняется с помощью шейдеров GPU, без ярлыков, высочайший стандарт качества имеет приоритет над всем остальным. Имеется 32-битная, и 64-битная версия программы.
Высококачественный видеорендерер
 Вам будет интересно:Как пользоваться VKbot: инструкция
Вам будет интересно:Как пользоваться VKbot: инструкция
Это программное обеспечение, которое обрабатывает видео файл и отправляет последовательно к дисплею, плате контроллера для отображения на экране компьютера. Настройка madVR позволяет достичь наилучшего качества воспроизведения.

Особенности видеорендерера:

 Вам будет интересно:NFC-метки: что это, особенности
Вам будет интересно:NFC-метки: что это, особенности
Требования к устройствам - GPU с полной аппаратной поддержкой D3D9/PS3. Необходимое оборудование:
Установка для декодирования видео
Перед запуском установщика MPC x86, обращают внимание, что он дает возможность выполнить сброс настроек madVR, если перепутаны действия с другими руководствами или пакетами кодеков, можно начать процесс заново.
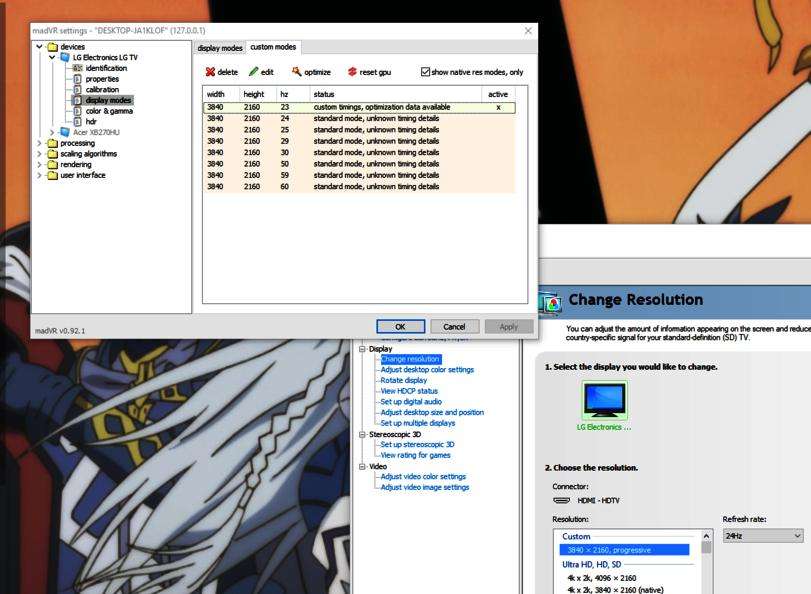
Алгоритм действия:
Аппаратное ускорение снижает использование процессора в поддерживаемых форматах, таких как 8-битный HEVC, 8-битный H264, VC-1 и mpeg, в зависимости от графической карты и того, что отмечено в параметрах декодера.
Сочетание клавиш madVR
 Вам будет интересно:БИОС UEFI: настройка, инструкция и особенности
Вам будет интересно:БИОС UEFI: настройка, инструкция и особенности
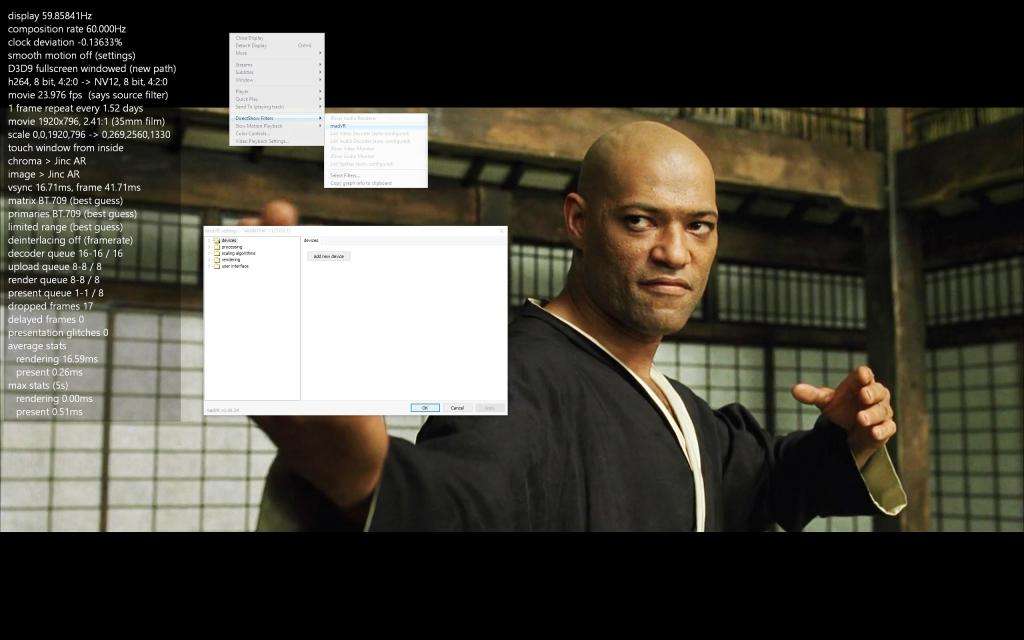
MadVR Debug OSD (Statistics) особенно полезен при диагностике проблем с отображением видео. Для этого потребуется включить отображение статистики отладки OSD.
Последовательность действий:
Многооконный режим
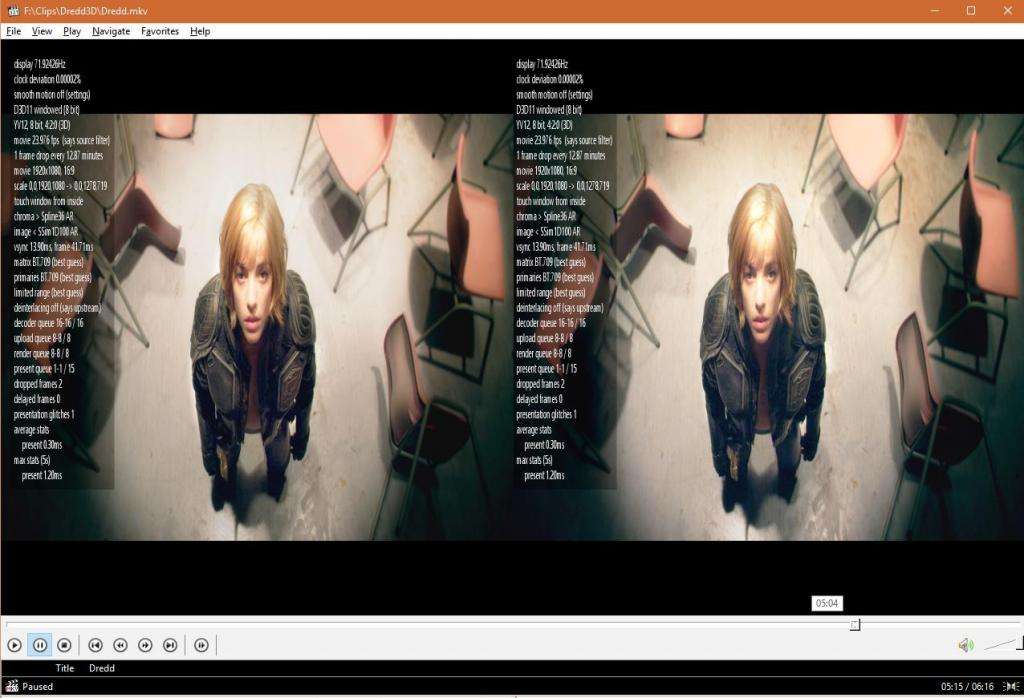
Чтобы понять, что это за программа madVR и, как она функционирует, используют вкладку «Настройки оконного режима» в Windows или когда отключен полноэкранный эксклюзивный вариант. Увеличение количества буферов может потенциально привести к плавному воспроизведению за счет увеличения памяти. Рекомендуется оставить их по умолчанию. При использовании Smooth Motion, рекомендуют установить их на максимум до 8.
Подключение эксклюзивных параметров:
Алгоритмы масштабирования
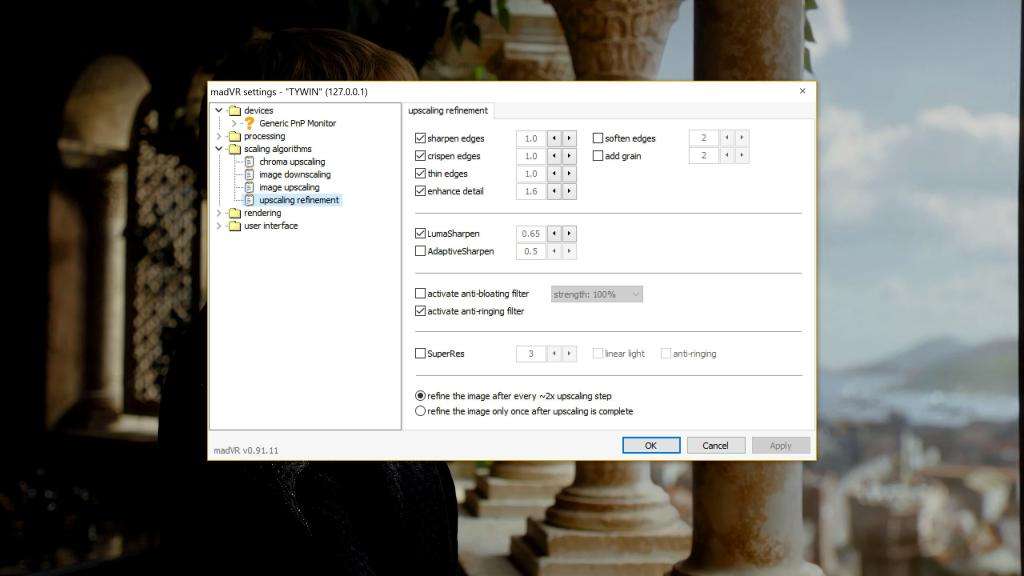
Для того, чтобы правильно отредактировать параметры madVR, сначала воспроизводят любое видео в mpc hc настройки madVR. Затем правой кнопкой мыши нажимают на файл, переходят к фильтрам и нажимают на madVR, выбирая раздел «Изменить настройки». Убеждаются, что все нужные фильтры правильно отображаются в списке фильтров.
 Вам будет интересно:Mathcad - это... Описание, возможности и назначение
Вам будет интересно:Mathcad - это... Описание, возможности и назначение
Для уменьшения масштаба изображения рекомендуется использовать Catmull rom. Для цветности и масштабирования выбирают Jinc с фильтром защиты от искажений, он считается лучшим по качеству, но для него требуется быстрый графический процессор.
Если компьютер слабенький, рекомендуют алгоритм Lanczos 3, тоже высокого стандарта и не требующей мощной видеокарты. В частности, для современных Intel параметры масштабирования dxva обеспечивают хорошие параметры просмотра при очень небольшом снижении производительности.
Масштабирование является одной из основных причин использования madVR, предлагающего очень высокие опции масштабирования. Большая часть видео хранится с использованием выборки цветности в формате 4: 2: 0, как черно-белое «детальное» изображение (яркость) с «цветным» (цветностью) более низкого разрешения, наслоенным сверху. Такая технологическая конструкция помогает маскировать низкое разрешение цветного изображения.
Уменьшение, применяется только в том случае, если оно отображается с более низким разрешением, чем исходное - например, содержимое 1080p на дисплее с 720p. Масштабирование цветности выполняется для всех видео - оно берет изображение цветности с четвертью разрешения и масштабирует его до исходной яркости видео. Если нужно масштабировать дальше, будь то увеличение или уменьшение масштаба, тогда алгоритм применяется, как к цветности, так и к яркости.
Чтобы madVR автоматически переключался на правильную частоту обновления, переходят в раздел устройств в настройках и выбирают дисплей с просмотром, а затем - режимы отображения. Устанавливают флажок, чтобы перейти в соответствующие параметры, а затем перечисляют частоты обновления, которые поддерживает устройство: 23.976, 24, 50, 59.94, 60 или их кратные. Имена нецелых частот обновления сокращены, поэтому 23,976 = 23.
Предварительно убеждаются, что они вводятся для собственного разрешения дисплея, например, не вводят значения 720p для дисплея 1080p. Можно увидеть их данные во время просмотра, нажав «CTRL+J».
Калибровки в настройках
У madVR есть несколько расширенных опций калибровки, процесс довольно сложный - для калибровки может быть написано целое руководство. Если юзер не хочет использовать более продвинутые функции калибровки madVR, обычно лучше оставить настройки, по умолчанию. С HD-контентом эти настройки означают, что цвет должен выглядеть так же, как и у других рендереров, но с SD-видео он позволяет выполнять преобразования цветового пространства, необходимые для контента SMPTE-C и EBU/PAL.
Эти преобразования цветового пространства требуют небольшого количества энергии графического процессора, поэтому если компьютер слабенький, чтобы воспроизвести файл в madVR без проблем, его придется отключить. Опции y CMS и 3DLUT намного сложнее в использовании, поскольку они более требовательны к GPU.
MadVR включает переключатель режимов отображения для автоматического разрешения и изменения частоты обновления. Большинство пользователей применяют его для обработки масштабирования видео и изменения частоты обновления, а вводят их через запятую. Предварительно убеждаются, что дисплей действительно поддерживает выбранные разрешения. Рекомендуют сначала переключиться на них через панель управления видеокарты.
Режим 25p для фильмов, как 24p (требуется Reclock) полезен для тех, кто использует контент на основе фильмов PAL (обычно DVD), поскольку он позволяет либо ReClock, либо VideoClock JRiver для воспроизведения контента PAL с исходным форматом 24p. Все, что делает эта опция, это переключается на лучший режим отображения для 24p, который зависит от проигрывателя. Лучше, если используется ReClock или VideoClock.
Переключатель отображений madVR сейчас немного более продвинутый, чем в Media Center. С содержимым IVTC он переключает отображение на 24p, тогда как переключатель JRiver - нет.
Удвоение разрешения Chroma или Luma
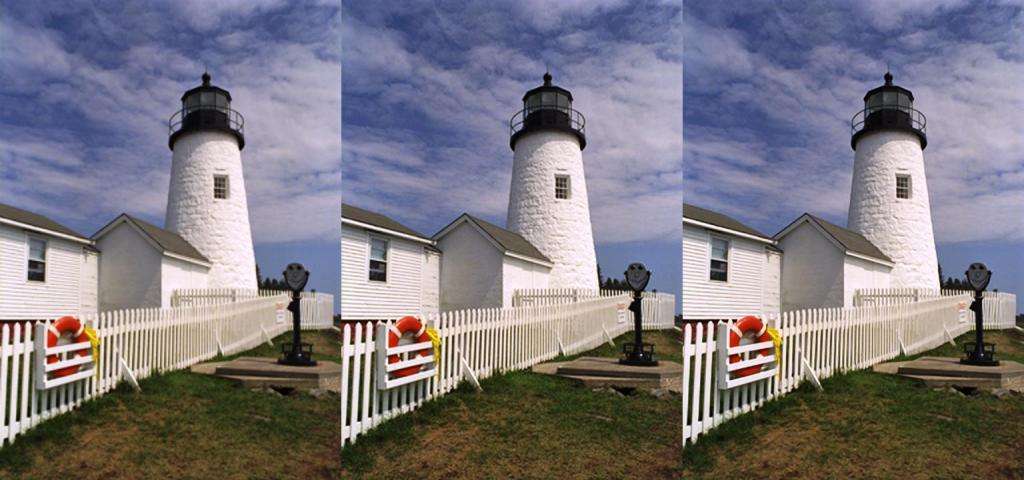
Его выполняют с применением NNEDI3. Прежде чем приступать к настройке параметров предварительно требуется учесть следующие факторы:
Повышение качества изображения
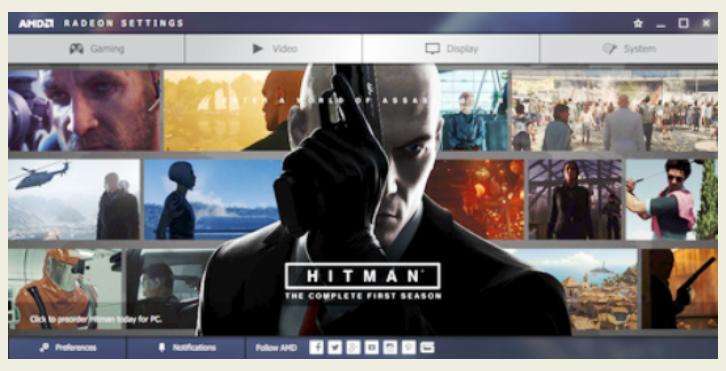
В зависимости от видеокарты, опция DXVA2 может быть либо высокопроизводительной, либо средней. Есть также фильтр защиты от прозвона и опция линейного освещения, которые увеличивают требования к графическим процессорам, когда они включены. Изначально целью должно быть плавное воспроизведение, а не лучшее качество изображения, поэтому рекомендуют при установке и настройке madVR для 4к выполнить все алгоритмы масштабирования на Bilinear.
DirectX Video Acceleration (DXVA) - это спецификация Microsoft API для платформ Windows, которая позволяет ускорять декодирование видео. Система допускает определенные CPU - intensive. Например, IDCT, стабилизацию движения и деинтерлейса, которые должны быть выгружены на GPU. DXVA 2.0 помогает аппаратно ускорять операции с захватом и обработкой фильмов. DXVA функционирует в сочетании с моделью рендеринга, используемой видеокартой. Версия 1.0 существует, как стандартизированный API для Win 2000.
В настоящее время доступна в Win 98 или более поздней версии и может использовать либо режим с наложением, либо VMR 7/9. Версия 2.0 применима только в ОС Vista, Windows 7 / 8 и более поздних выпусках, интегрируясь с Media Foundation (MF) и применяя Enhanced Video Renderer (EVR), присутствующий в MF.
Система смешивания кадров
Smooth Motion - недавно представленная система смешивания кадров для madVR - это система интерполяции кадров, она не будет вводить «эффект дрожания», как наблюдается на телевизорах с частотой 120 Гц.
Smooth Motion применяется для отображения контента, в котором частота кадров источника не отвечает ни одной из поддерживаемых дисплеем. Например, это будет контент 25/50 кадров/секунду на дисплее только 60 Гц, или контент 24p на дисплее только 60 Гц. Он не заменяет ReClock или VideoClock, и если дисплей поддерживает 1080p24, 1080p50 и 1080p60 - в этих случаях не нужно применять Smooth Motion вообще.
 Вам будет интересно:MS Excel - это уникальное мощное приложение для дома и офиса
Вам будет интересно:MS Excel - это уникальное мощное приложение для дома и офиса
Поскольку алгоритм работает с использованием смешивания кадров, можно увидеть небольшие побочные изображения на краю движущихся объектов, но это проявляется редко и зависит от используемого дисплея, и определенно предпочтительнее обычного дрожания из-за несоответствия частоты кадров обновления.
Есть некоторые случаи, когда дисплей делает поддержку 1080p24 / 50/60 и требуется использовать плавное движение. Если плазма отображает 24p при 48 Гц и нужно отобразить ее при 60 Гц, используя вместо этого Smooth Motion, чтобы уменьшить мерцание, то режим оставляют включенным.
Начиная с madVR 0.86.3 при показе видео со скоростью 23/24/25 кадров/секунду и с частотой 24 Гц, не будет активировать Smooth Motion, а только 23/24/25 кадров/секунду при 60 Гц. Поэтому видео, отображаемые в полноэкранном режиме, не используют Smooth Motion, но когда воспроизводится фильм в окне на рабочем столе с частотой 60 Гц, Smooth Motion активируется.
Опции повышения производительности
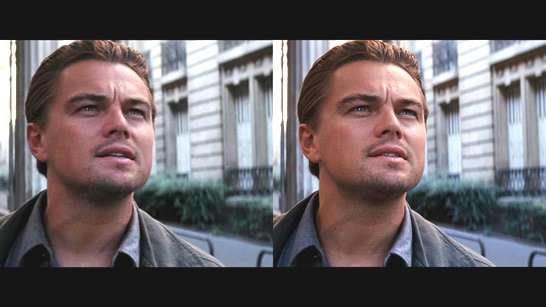
Эти опции существуют для снижения качества изображения и повышения производительности. Многие из этих параметров будут иметь очень небольшое влияние на работоспособность машины. Как правило, если существуют проблемы с производительностью, лучше всего подойти к списку, включив их по одному, пока воспроизведение не станет плавным.
Удвоение изображения и NNEDI3 - это очень мощные улучшения общих параметров видео, однако, они приводят к тому, что средний компьютер будет греться, если пользователь попытается проверить настройки.
Идея состоит в том, чтобы поэкспериментировать с различными параметрами, пока не будет достигнуто время рендеринга менее 40 мс, а предпочтительнее 30 мс для большинства типов видео с разрешением 720p и 1080p. Используя различные параметры Chroma Upscaling, стараются понять, какие параметры подходят лучше всего.
Рендеринг для высокопроизводительных процессоров
Если у пользователя высокопроизводительный графический процессор серии GTX 700 или выше, эти настройки должны дать около 12 мс времени рендеринга на кадр для 720p, благодаря CUDA. Время для 1080p, как правило, будет лучше, чем 720p, так как происходит меньшее масштабирование или удвоение видео, если оно смотрится в формате 1080p и 720p. Эти настройки должны работать для обоих форматов. В режиме 1080p можно использовать 128 нейронов для увеличения цветности и удвоения параметров.
Редактируют настройки, нажав правой кнопкой мыши на значке madvr во время воспроизведения видео с помощью mpc hc или PotPlayer. Если нет подробного списка, нужно нажать правой кнопкой мыши на панели задач Windows > Свойства, а затем настроить область уведомлений и нажать "всегда показывать все значки и уведомления". Это должно работать для Windows 7 и Windows 8. Если используется графический процессор Nvidia, убеждаются, что включено шумоподавление и усиление краев на панели управления Nvidia.
Конфигурация Nvidia GTX 770 SLI
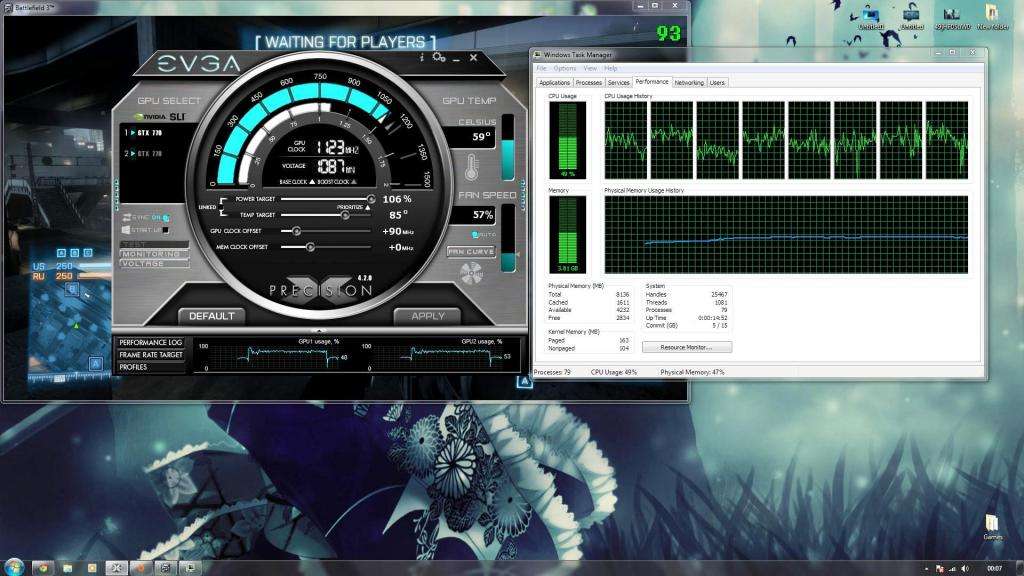
Удвоить разрешение Luma можно с использованием NNEDI3 и 32 нейронов. Для конфигурации GTX 970 используют DXVA2 для масштабирования изображения, поскольку при любых других настройках madVR время рендеринга составляет 50 мс + с MPC-HC, что приводит к большому количеству пропущенных видеокадров. Эти настройки также хорошо работают для фильмов с 720p и ниже. Можно утверждать, что использование NNEDI3 для Chroma Upscaling не стоит дополнительных затрат на GPU, и что Bicubic или Lanczos являются лучшими режимными вариантами.
Использование рендерера madvr с декодером lav cuvid позволяет ему получить доступ к API-интерфейсу NVIDIA CUDA для обработки видео, что не было достигнуто раньше. Он использует ту же технологию, которая была доступна только для игр. Никто не смог создать программное обеспечение, которое позволит делать это с картами ATI, поскольку выходит далеко за пределы возможностей dxva. Это наилучшее качество изображения, которое можете достичь с помощью ПК. Также необходимо использовать видеокарту с большим количеством потоковых процессоров. Таким образом, понадобится не менее gts 450, предпочтительно GTX 460.
