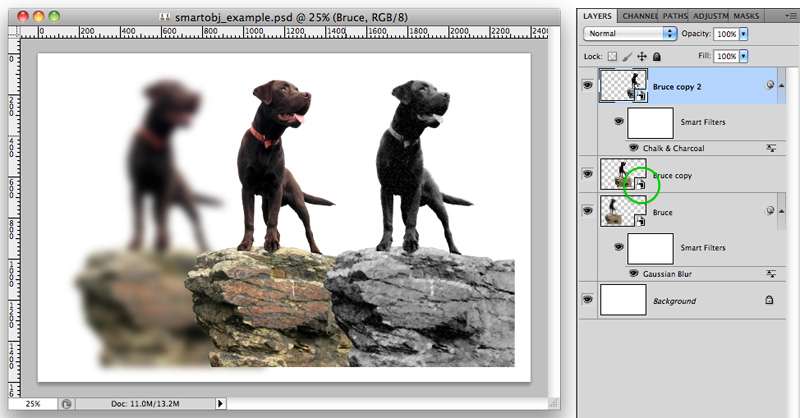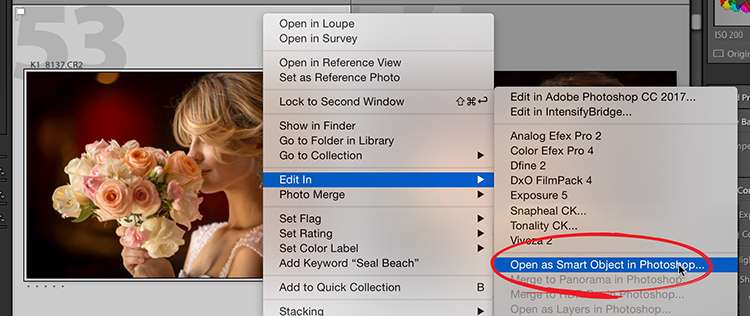Возможно, одним из самых известных применений Photoshop является возможность снимать несколько изображений, предметов и объектов и объединять их в одно высококачественное изображение. Это делается при помощи смарт-объектов. Инструменты Photoshop позволяют комбинировать самые разнообразные элементы, в то же время обеспечивая максимальную гибкость при манипулировании каждым элементом в соответствии с пользовательскими требованиями. Вот краткий обзор того, что такое смарт-объекты в "Фотошопе" и для чего они нужны.
Что это такое
 Вам будет интересно:VMware - что это? Описание, установка, применение
Вам будет интересно:VMware - что это? Описание, установка, применение
Смарт-объекты – это отдельные элементы, помещаемые пользователем в файл Photoshop. Это могут быть фотографии, отдельные элементы, вырезанные из другого изображения, векторная графика, JPEG, PNG и другие файлы или даже текст.
Что значит смарт-объект в "Фотошопе", и в чем его назначение? Для начинающих и профессионалов использование смарт-объектов является идеальным вариантом приблизиться к редактированию и созданию изображений в Photoshop. Преобразовав слой в смарт-объект, можно вносить такие изменения в этот слой, как масштабирование, изменение и применение фильтров, не затрагивая исходное изображение.
 Вам будет интересно:Грамотная разметка диска для Linux
Вам будет интересно:Грамотная разметка диска для Linux
Как работают смарт-объекты
Главное, что нужно знать о смарт-объекте – при его размещении в Photoshop по умолчанию создается копия исходного файла. Это означает, что любые корректировки, которые пользователь вносит в объект, такие как изменение его размера или цвета, никоим образом не повредят или не изменят исходный файл. Можно играть со смарт-объектом и изменять его по своему усмотрению. После 2 или 50 действий, если пользователю не понравится, он может просто удалить весь слой и начать все заново с исходного, не подвергавшегося изменениям варианта.
Где в "Фотошопе" смарт-объект, и как с ним работать? В названной программе есть два варианта работы со смарт-объектами: встроить файл или связать файл. По сути, это означает, что можно импортировать его непосредственно в программу или оставить там, где он есть и просто связать его с Photoshop. Когда пользователь связывает файл, Photoshop вносит изменения в файл именно там, где он находится.
 Вам будет интересно:Андроид - что это. Как работает платформа
Вам будет интересно:Андроид - что это. Как работает платформа
Одним из преимуществ этого является то, что при внесении изменений в исходный файл Photoshop автоматически обновит его и во всех файлах, с которыми он связан. Например, пользователь вырезал цветок из одной фотографии и помещает его как связанный объект в другую, но затем он решает изменить цвет цветка. Можно изменить цвет в исходном файле, но он автоматически обновится в том файле, где пользователь его разместил.
Создание смарт-объекта
Как создать и как вставить смарт-объект в "Фотошопе"? Существует несколько способов.
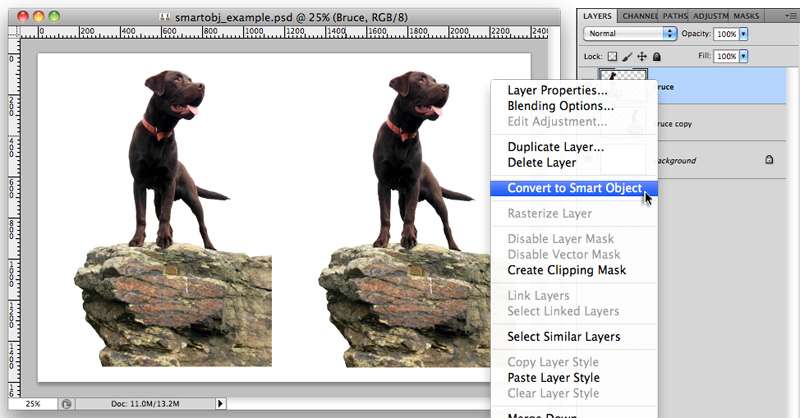
Как изменить смарт-объект в "Фотошопе"
Неразрушающее внесение корректировок является основной причиной, по которой пользователь должен освоить работу со смарт-объектами. Можно масштабировать, изменять размер и вращать их, при этом не теряя качества. Вот как это работает:
- Открыть изображение на новом слое. Использовать инструмент «Свободное преобразование» (Ctrl + T в Windows или Cmd + T в Mac), чтобы уменьшить изображение, затем нажать Enter, чтобы применить изменения.
- Теперь нужно снова использовать «Свободное преобразование», чтобы увеличить изображение до исходного размера. Следует обратить внимание, что изображение теперь пиксельное. Это происходит потому, что при уменьшении изображения Photoshop выбрасывает лишние детали, которые больше не нужны. Теперь можно попробовать следующее.
- Открыть исходное изображение.
- Создать смарт-объект.
- Теперь повторить описанные выше шаги, уменьшив изображение, а затем снова, увеличив его. На этот раз не будет потери качества.
Можно быть уверенным при работе со смарт-объектом в "Фотошопе", что такое действие сохранит копию исходного, неотредактированного содержимого, поэтому любые сделанные пользователем изменения не являются постоянными.
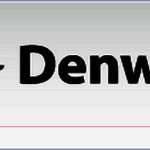 Вам будет интересно:"Денвер" - это... Обзор программы для создания и отладки сайтов
Вам будет интересно:"Денвер" - это... Обзор программы для создания и отладки сайтов
Связанные смарт-объекты
Теперь, когда стало понятно, что такое смарт-объект в "Фотошопе", можно перейти к описанию связанных смарт-объектов. Они позволяют использовать один файл или изображение в нескольких проектах Photoshop. Еще одно преимущество заключается в том, что любые изменения, внесенные в оригинал, будут немедленно отражены в любых других файлах Photoshop, которые ссылаются на него, что может сэкономить массу времени, когда нужно создать несколько дизайнов, используя одну и ту же картинку. Пример рассмотрим дальше:
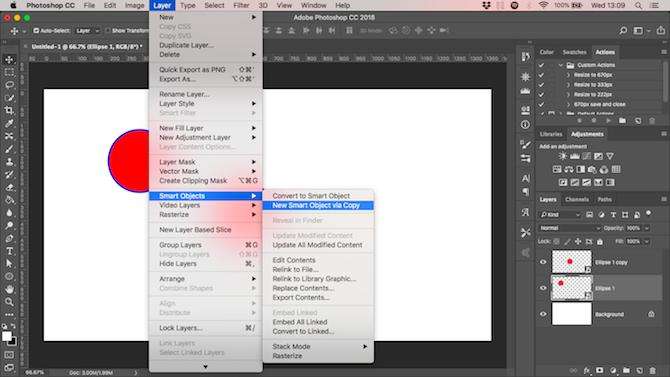
Важно отметить, как сохранить смарт-объект в "Фотошопе" при использовании данной опции. Нужно сделать дополнительный шаг при сохранении файла.
- Во-первых, следует сохранить его как обычно.
- Затем перейти в «Файл»> «Пакет» и нажать «Выбрать», чтобы сохранить файл Photoshop и связанное изображение вместе в папке.
Если переместить или удалить связанное изображение, файл может повредиться.
Использование смарт-объектов для создания шаблонов
Еще одной важной причиной использования смарт-объектов является то, что они упрощают создание шаблонов в Photoshop.
Следует просто щелкнуть правой кнопкой мыши на слой смарт-объекта и выбрать «Заменить содержимое». Затем выбрать новое изображение, которое необходимо использовать в качестве исходного контента. Почему это так полезно?
Потому что если пользователь применил фильтры или изменил форму слоя, то новое исходное изображение для его смарт-объекта сохранит эти свойства. Этого не произойдет, если просто поместить новое изображение на отдельный слой.
RAW и смарт-объекты
При работе в Photoshop всегда следует понимать, что пользователь работает с максимально возможной информацией. Смарт-объекты позволяют вносить изменения в изображения RAW в Adobe Camera RAW или Lightroom в любое время.
Одним из основных факторов в творческой композиции является максимальное использование съемки в контролируемой среде. Это не означает, что необходимо сопоставить каждое значение освещенности с несколькими снимками, что на самом деле практически невозможно при съемке на открытом воздухе.
К счастью, цифровое программное обеспечение всегда находит способ компенсировать проблемы с согласованием освещенности, что является отличным и экономичным решением для тех, у кого просто нет времени или оборудования для управления всей настройкой съемки.

RAW-файлы особенно выгодны при работе с Photoshop Smart Objects:
Это отличный строительный блок для применения дальнейших эффектов, таких как работа с кривыми и применение настроек цвета.
Режим Smart Object Stack
Режим стека смарт-объекта в "Фотошопе" – хороший способ уменьшить шум и удалить ненужные объекты из изображения. Этот режим можно использовать, например, при наличии фотографии художественной галереи, заполненной людьми, когда пользователь хочет, чтобы она отображалась в виде пустого помещения. Или фотографии человека на улице с проезжающими мимо машинами, но необходимо, чтобы улица была пустой.
Еще одна возможность данного режима заключается в следующем: если на фотографии очень слабая освещенность с большим количеством зерна, можно сделать несколько снимков, и Photoshop объединит их, чтобы уменьшить зерно.
Еще о преимуществах смарт-объектов
Еще одно огромное преимущество, дающее понимание, что такое в "Фотошопе" смарт-объект, заключается в том, что они также позволяют использовать смарт-фильтры. Эти фильтры можно применять к смарт-объектам в слоях, что позволяет контролировать каждый эффект в отдельности. Смарт-фильтры также поставляются со смарт-маской фильтра, которая позволяет маскировать определенные эффекты, чтобы увидеть, как выглядит документ с этим конкретным фильтром или без него.
Существует определенное количество изменений, которые пользователь может сделать для текста в Photoshop, таких как масштабирование, вращение или наклон, но для максимальной мощности редактирования вы также можете превратить текст в смарт-объект, чтобы использовать фильтры и другие инструменты.
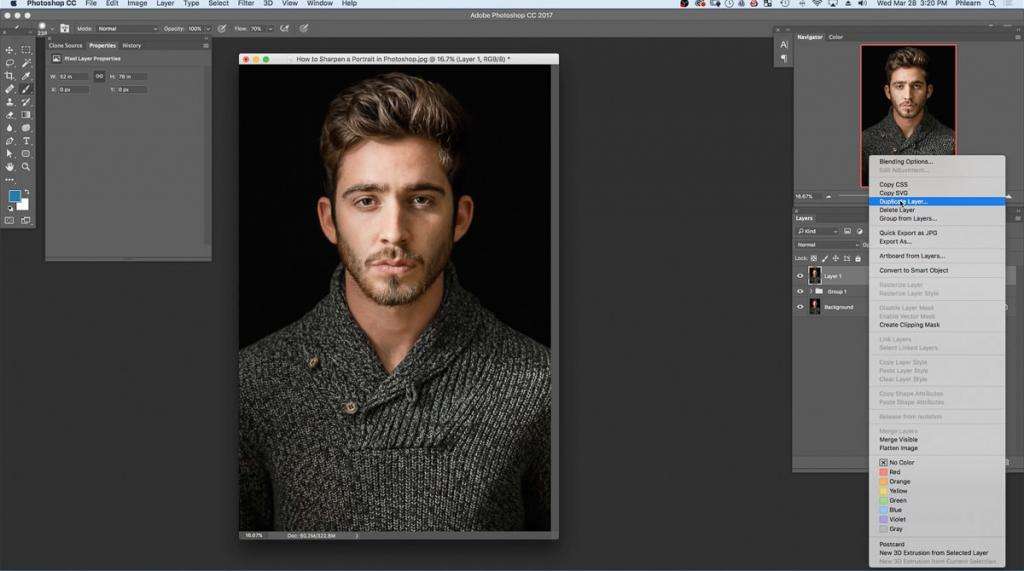
Фильтры в Photoshop чрезвычайно полезны и необходимы для создания множества популярных эффектов. Объединяя эти фильтры со смарт-объектами, можно получить смарт-фильтры, которые дают невероятный контроль и гибкость.
Применяя фильтры, пользователь может отменить их и попробовать еще раз, если ему не нравится эффект. Также можно редактировать их в любое время и даже скрывать или удалять их, если они больше не нужны.
Это просто в использовании:
- Следует превратить свой слой в смарт-объект, затем применить фильтр обычным способом.
- Посмотрев на панель слоев, можно увидеть фильтр, указанный под слоем смарт-объекта.
- Дважды щелкнуть, чтобы отредактировать его, или перетащить в корзину, чтобы удалить.