Вроде бы непонятно, зачем соединять ноутбук с телевизором? Ответ прост: гораздо приятнее посмотреть любимый фильм, попеть караоке на большом экране, да и поиграть в какую-нибудь игру. Тем более что современная техника обладает всеми возможностями, чтобы реализовать эту задумку. HDMI-шнур – вот что является «связующим звеном» на пути соединения двух современных медиаустройств.
Что такое HDMI
Технология HDMI представляет собой способ потоковой передачи оцифрованной видео- и аудиоинформации между несколькими устройствами. Преимуществом данного формата является тот факт, что HDMI поддерживает взаимосвязь со всеми известными устройствами, которые оснащены соответствующим разъемом.
 Вам будет интересно:Как отключить монитор на ноутбуке, и зачем это нужно?
Вам будет интересно:Как отключить монитор на ноутбуке, и зачем это нужно?

При этом передача картинки и звука на увеличенный проектор/экран не является единственным достоинством. Главное – с изменением размера сохраняется исходное качество, что имеет значение при просмотре фильмов или в компьютерных играх.
Необходимые компоненты
Собственно, разобраться, как подключить ноут к телевизору через HDMI, совсем не сложно. Нужно лишь иметь некоторые комплектующие:
- HDMI-провод;
- лэптоп;
- телевизор.
С помощью этого шнура устройства соединяются, и после небольших настроек и приготовлений можно получать удовольствие от изображения на большом экране телевизора.
 Вам будет интересно:Забыл пароль от макбука - что делать? Сброс пароля на MacBook
Вам будет интересно:Забыл пароль от макбука - что делать? Сброс пароля на MacBook

Сам же HDMI-кабель, по идее, должен продаваться в комплекте с телевизором. Если его нет, то в любом магазине компьютерной техники и аксессуаров его можно недорого приобрести.
Преимущество данного шнура - в том, что он полностью сохраняет исходное качество видео, а также звуковые настройки.
Единственное, что важно – четко следовать пошаговой инструкции и выполнять нужные действия в определенной последовательности.
Приготовления к подключению
Итак, первый шаг – подготовка к подключению.
Сначала нужно осмотреть ноутбук и найти на нем вход для вставки HDMI-шнура. Его можно найти рядом с USB-разъемами, с левой или правой стороны нижней крышки устройства.

Аналогично нужно осмотреть и телевизор. Обычно нужный разъем находится на задней стенке TV, но может быть и на передней панели. Новейшие модели техники оснащены несколькими входами, поэтому нужно запомнить номер, перед тем как подключить ноут к телевизору через HDMI.
В принципе, вот и все приготовления, теперь можно приступать ко второму шагу – соединению устройств между собой. Нужно в вышеуказанные разъемы телевизора и ноутбука вставить HDMI-шнур. Желательно при этом, чтобы гаджеты были выключены.
Настройка телевизора
Следующий шаг – настройка телевизора на прием сигнала с ноутбука. Чтобы его включить, нужно с пульта дистанционного управления ТВ установить нужный источник сигнала, а именно HDMI. В зависимости от модели техники, включение нужного режима может осуществляться по-разному.
Основные виды кнопок – «Source», «TV/AV».
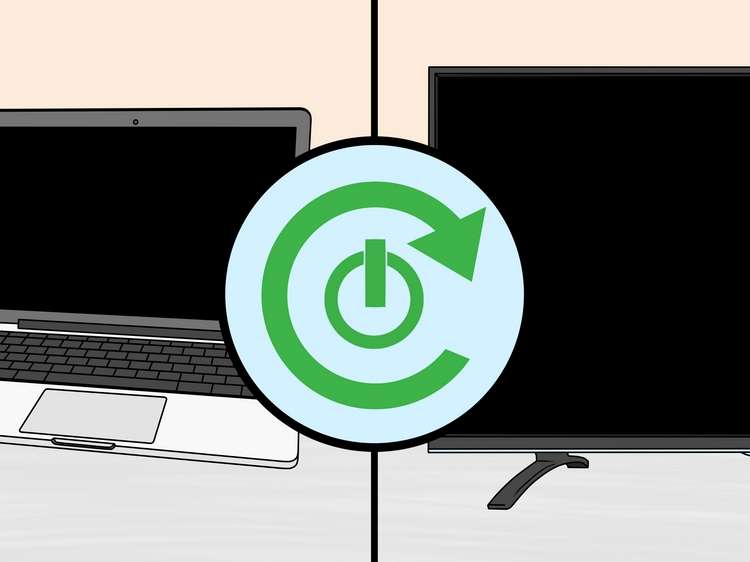
Если подключение ноута к телевизору через HDMI осуществляется в один из нескольких разъемов на ТВ, то в списке нужно выбрать вариант с соответствующей цифрой.
Если все сделано правильно, то на экране телевизора должен появиться рабочий стол ноутбука или текущее, открытое на лэптопе окно.
Настройки лэптопа
Что ж, можно приступить к следующему этапу настройки. Теперь нужно сделать так, чтобы картинка с ноута на телевизор через HDMI была качественной и четко вписывалась в рамки экрана телевизора. Такую настройку нужно провести всего один раз, во время первого подключения, а при дальнейшем использовании будет проводиться автоматическая подстройка.
Итак, необходимо выполнить следующие процедуры:
- клик ПКМ на рабочем столе ноутбука;
- в появившемся меню следует выбрать пункт «Экран» - «Разрешение экрана»;
- ручным подбором требуется подобрать лучшее разрешение. При этом следует смотреть на качество изображения, так как оно может становиться четче или более размытым.

Кроме этого, нужно обратить внимание на другие доступные опции, а именно:
- дублирование экранов (это значит, что одинаковая картинка будет отображаться и на телевизоре, и на лэптопе);
- расширение рабочей области;
- отображение монитора 1 – трансляция будет идти только на экран ноутбука;
- отображение монитора 2 – экран ноута гаснет, видео идет только на ТВ.
Собственно, этот этап, описывающий, как подключить ноут к телевизору через HDMI, завершен. Но нужно помнить о небольших нюансах. В частности, речь идет о нагрузке на оборудование ноутбука при использовании в определенных режимах воспроизведения. Если одновременно картинка идет на оба устройства, существенно повышается интенсивность работы видеокарты. Поэтому злоупотреблять этим не стоит.
Проблемы со звуком на телевизоре
Теперь стоит озвучить все возможные проблемы, с которыми может столкнуться пользователь. И если разобраться, как подключить ноут к телевизору через HDMI, достаточно просто, то устранить возникшую проблему без дополнительной помощи не получится. Наиболее сложной ситуацией является отсутствие звукового ряда в динамиках телевизора. Точнее, звук идет из динамиков ноута, а картинка показывается на ТВ.
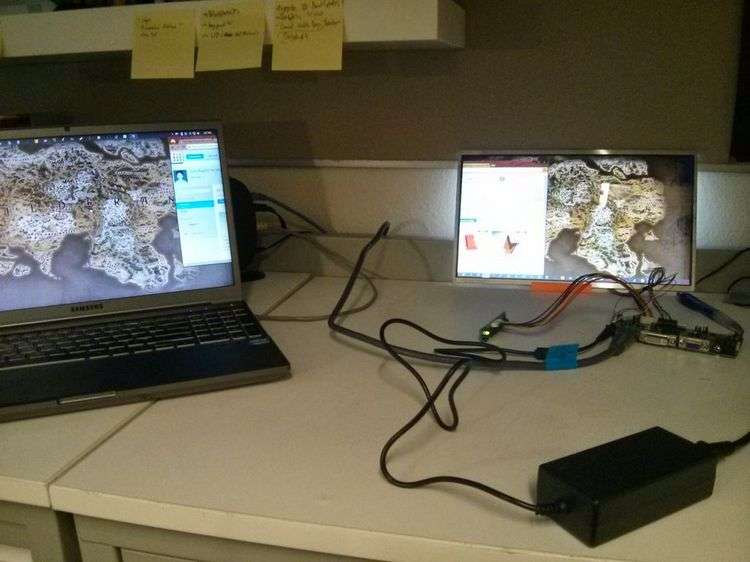
Для восстановления аудио требуется открыть панель аудиомикшера на ноутбуке. В правом нижнем углу экрана нужно кликнуть ПКМ по иконке динамика. В открывшемся меню следует кликнуть по пункту «Устройства воспроизведения».
Если HDMI-кабель подключен правильно, то в списке устройств должен присутствовать и телевизор. Его нужно выбрать и выставить значение «Использовать по умолчанию». После этого звук должен нормализоваться.
Основные проблемы при подключении HDMI-кабеля
Звуковые неполадки – это далеко не единственная проблема, которая может поджидать пользователя на пути к качественному просмотру любимых фильмов на большом экране.
Возможны следующие проблемы:
- Неудобства могут возникнуть при настройке оптимального разрешения экрана телевизора. В частности, несовпадение размеров экрана ТВ и ноутбука. Решением данной проблемы является выбор опции «Монитор 2» в настройках лэптопа. Система по максимуму подбирает лучшее изображение.
- Неисправности видеокарты. Это лишь предположение, но для того чтобы убедиться, что с оборудованием все в порядке, следует проверить ее статус. Для этого нужно перейти в панель управления, выбрать пункт «Диспетчер устройств», выбрать в списке видеокарты и проверить. Должно быть сообщение «Устройство подключено и работает нормально». В случае, если это не так, можно попробовать переустановить драйвера или перезагрузить ноутбук.
- Ноут не видит телевизор через HDMI. Тут причина может быть только одна– неисправен сам HDMI-шнур. Такое бывает, если где-то на кабеле есть перегиб, качество изделия низкое, или (что маловероятно) отсутствует совместимость с данной моделью телевизора. Чтобы устранить неисправность, следует действовать опытным путем. Например, попробовать воспользоваться другим шнуром, подключить другой лэптоп, либо другой телевизор. Решение обязательно будет найдено.
Заключение
Таким образом, ничего сложного в подключении двух устройств между собой при помощи HDMI-кабеля нет. Зато выгода от таких действий очевидна – приятный просмотр или игровой процесс на большом экране выглядит более реалистичным, нежели на лэптопе. Логично же, что 38-40 дюймов как минимум выглядят более впечатляюще, нежели 14-17.
Кстати, слишком долго играть в таком режиме в игры не рекомендуется, так как это очень сильно влияет на зрение.
И даже если ноут не подключается через HDMI к телевизору, не нужно сразу отчаиваться и опускать руки. Список возможных неисправностей не так уж и велик, поэтому методом проб и ошибок можно найти корень проблемы и устранить ее.
